How to Install Veeam for Microsoft Office 365
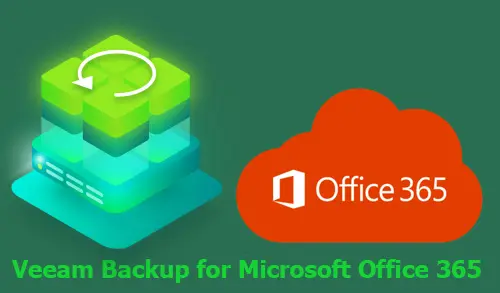
Install Veeam for Microsoft Office 365, In this article, I will install Veeam Backup for Office 365 is an extensive solution that allows you to backup & restore data of your Microsoft Office 365, on-premises Microsoft Exchange & on-premises Microsoft SharePoint organizations, including Microsoft OneDrive for Business.
Download the Veeam Backup for Office 365 v4.0 files click here
System Requirements for Microsoft Office 365 click here
Installing Veeam Backup for Microsoft Office 365
1- Go to your downloaded folder, extract zip files and then run the Veeam.Backup365_4.0.1.519.msi file
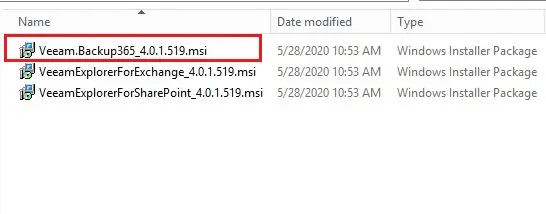
2- Veeam Backup for Microsoft Office 365 Setup wizard click next.
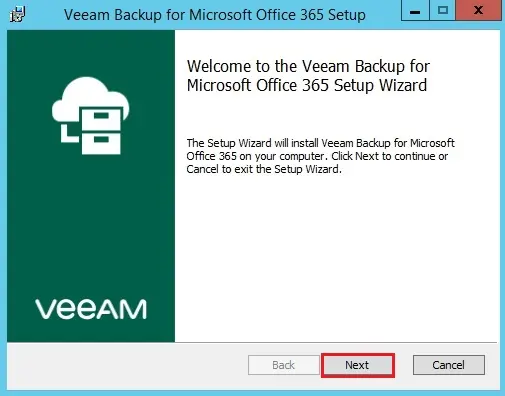
3- Accept the Veeam Backup End-User License agreement and then click on next.
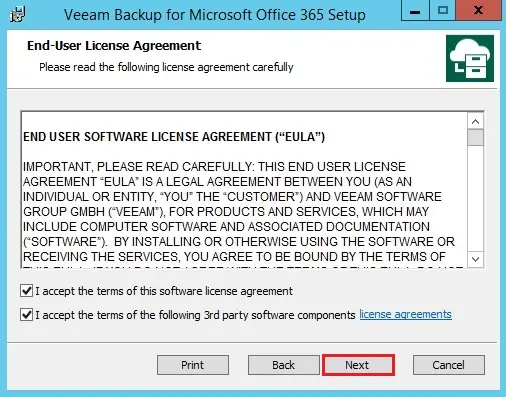
4- Select the program features and then click on next
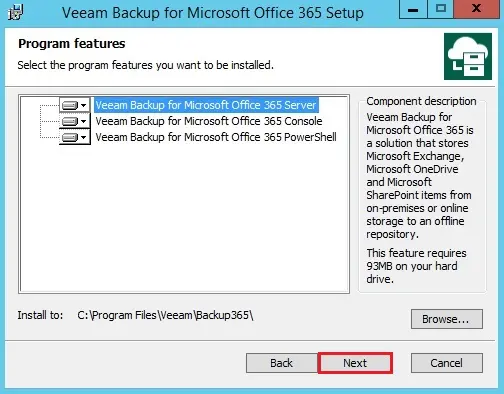
5- Ready to install Veeam Backup for Microsoft Office 365, Click Install
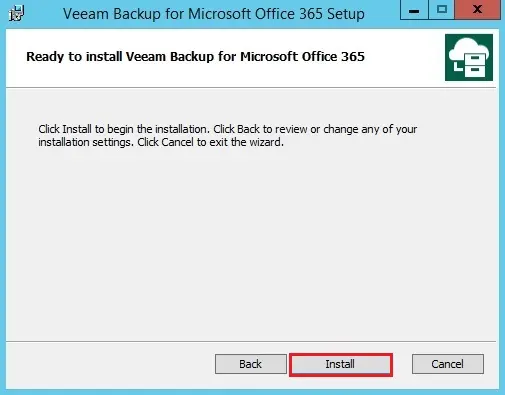
6- Veeam Backup for Office 365 Successfully installed, Click Finish
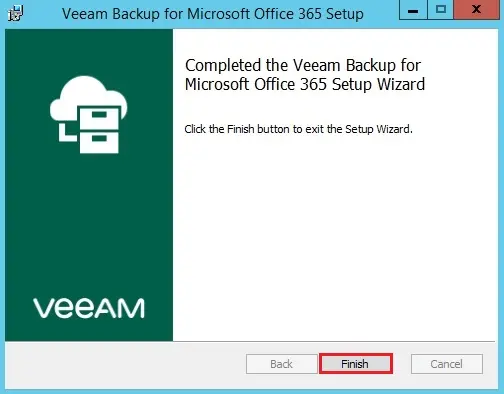
Install Veeam Explorer for Exchange
7- Double click to Run the VeeamExplorerForExchange_4.0.1.519.msi file
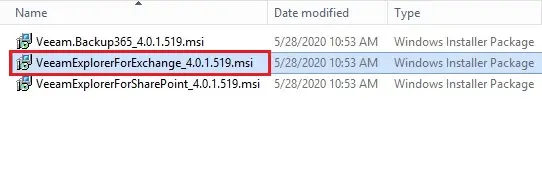
8- Veeam Explorer for Microsoft Exchange setup wizard, click Next
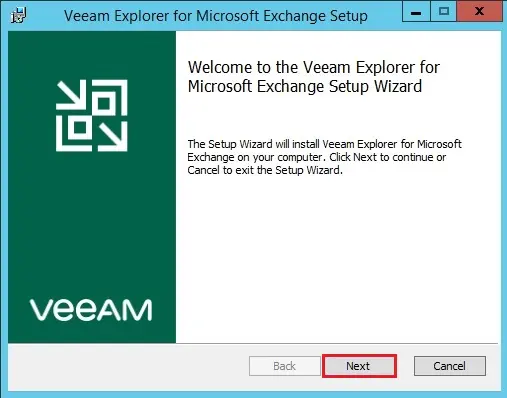
9- Accept the Veeam license agreement and then click Next
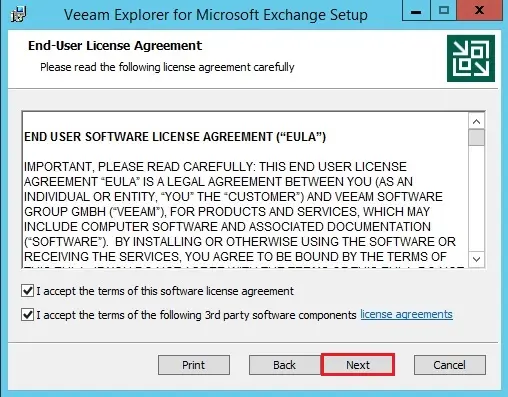
10- Select program features and then click Next
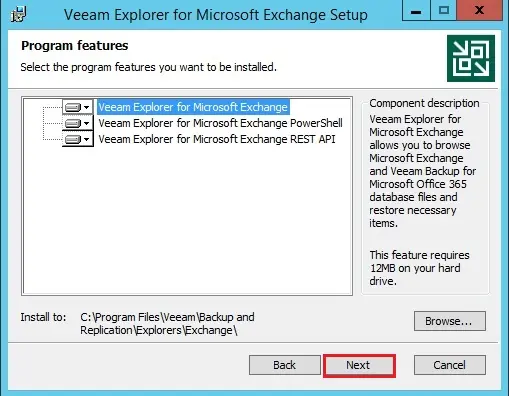
11- Veeam Explorer for Microsoft Exchange ready to install, click Install
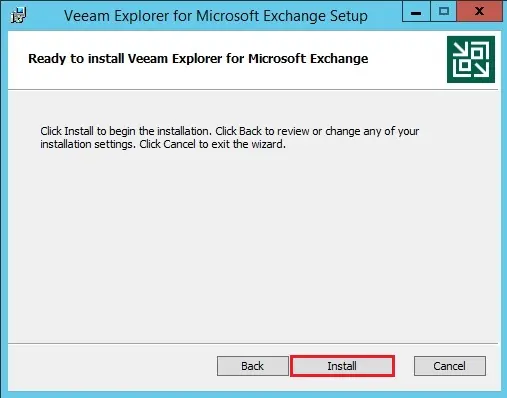
12- Click Finish
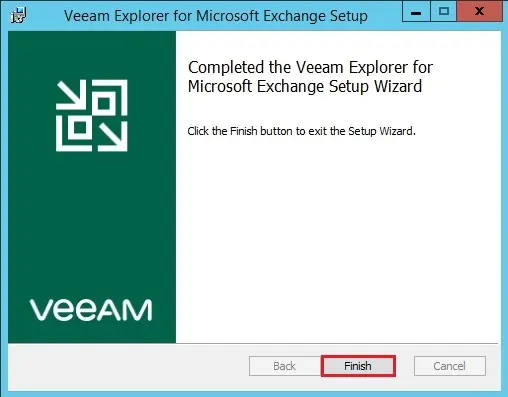
Install Veeam Explorer for SharePoint
13- Double click to run the VeeamExplorerForSharePoint_4.0.1.519.msi file
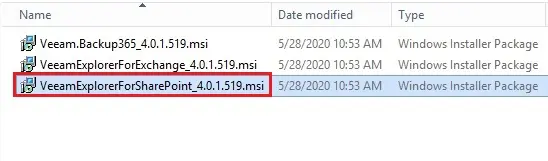
14- Veeam Explorer for SharePoint setup wizard, then click Next
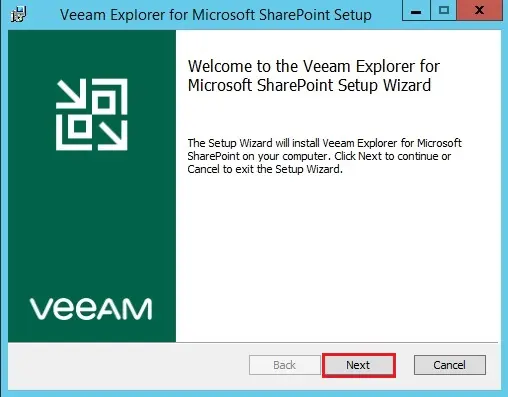
15- Accept the Veeam license agreement and then click Next
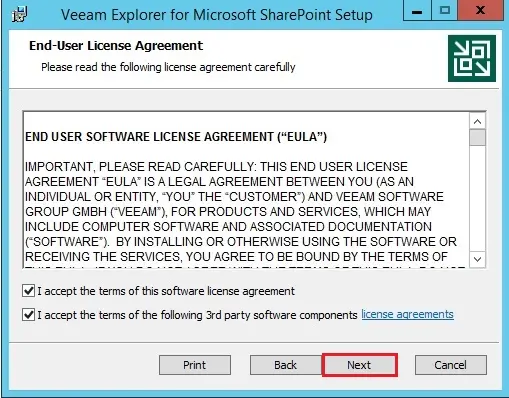
16- Select the directory to install program features and then click next
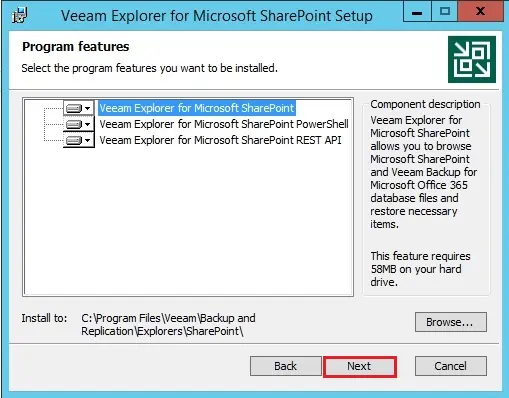
17- Veeam Explorer for SharePoint ready to install, Click Install
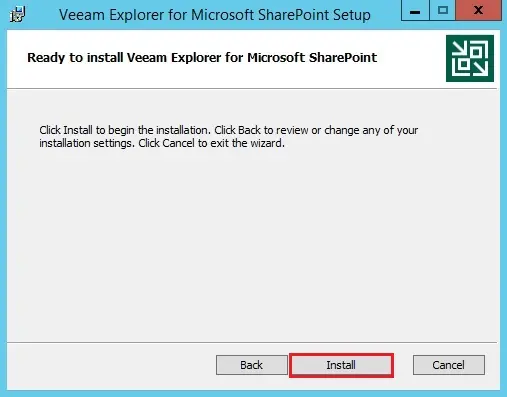
18- Veeam Explorer for Microsoft SharePoint Successfully installed, Click on Finish
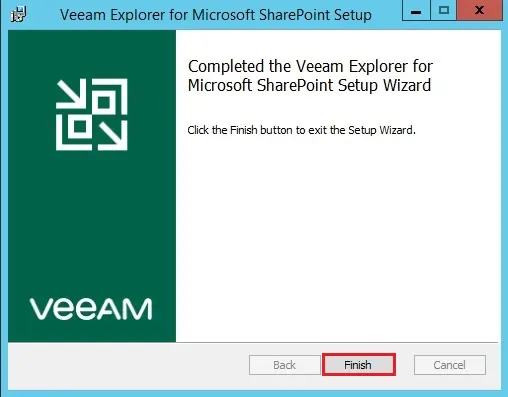
19- Now we have an icon on our Windows desktop for Veeam Backup for Office 365, then double click to run this.
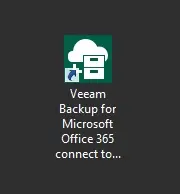
20- Now click the Connect button.
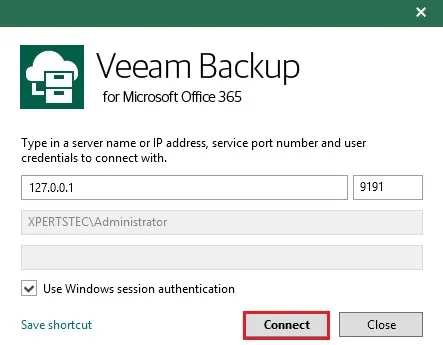
21- Veeam Backup for Microsoft Office 365 Console.
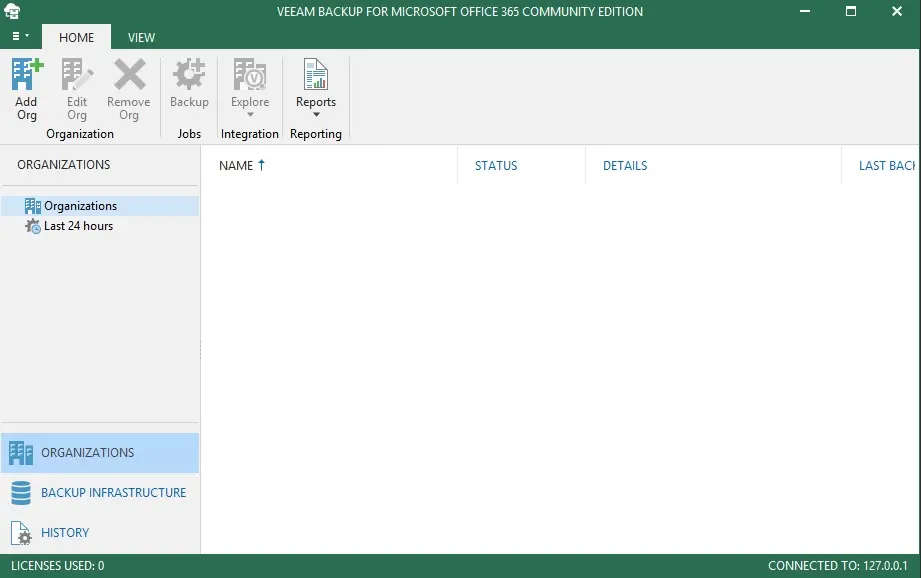





Like!! I blog frequently and I really thank you for your content. The article has truly peaked my interest.
thank you for your comment