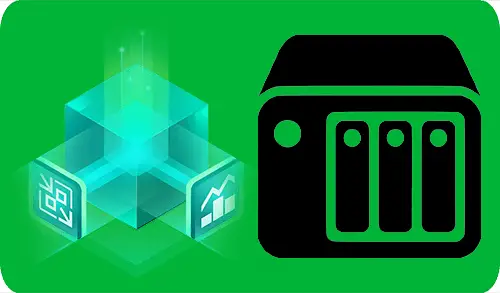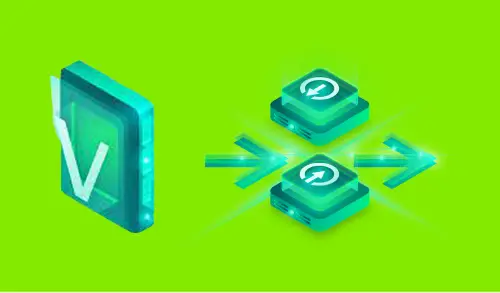How to Create New Backup Job Veeam

Create New Backup Job, in this article I will explain how to create a new backup job in Veeam Backup & Replication for taking backup of the virtual machine. Please find below the steps to configure a backup job to create a Virtual Machine Backup job in Veeam Backup and Replication.
Create New Backup Job Veeam
1- Open the Veeam Backup and Replication console, Select the Home tab, click on the Backup Job tab and then click Virtual Machine.
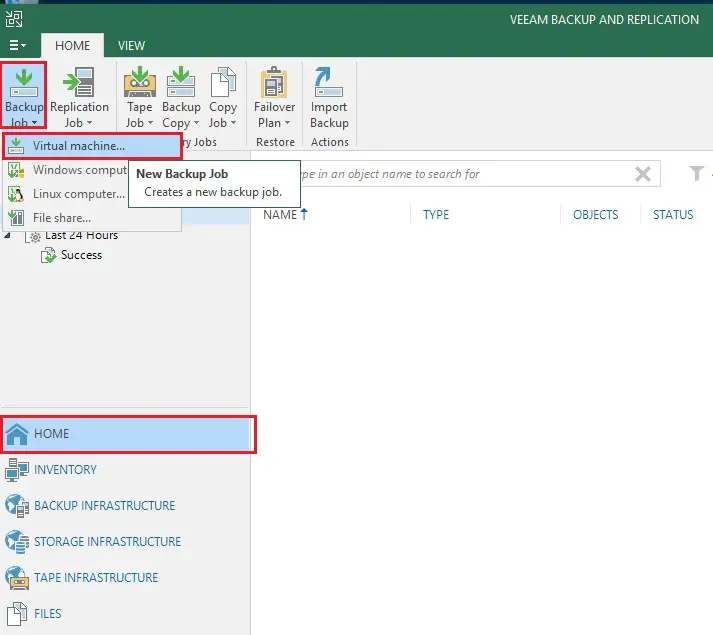
2- New Backup job wizard, type a backup job name, description, and then click on the next button.
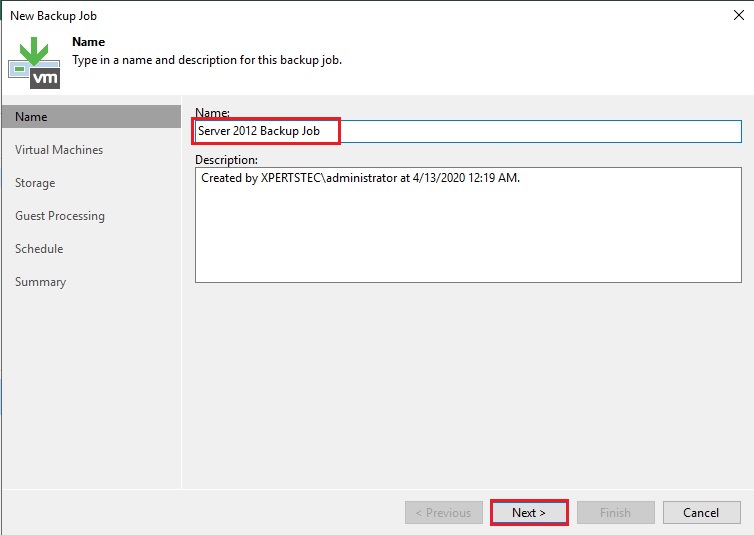
3- We need to add Virtual Machine, which you need to take a backup so click on the add button.
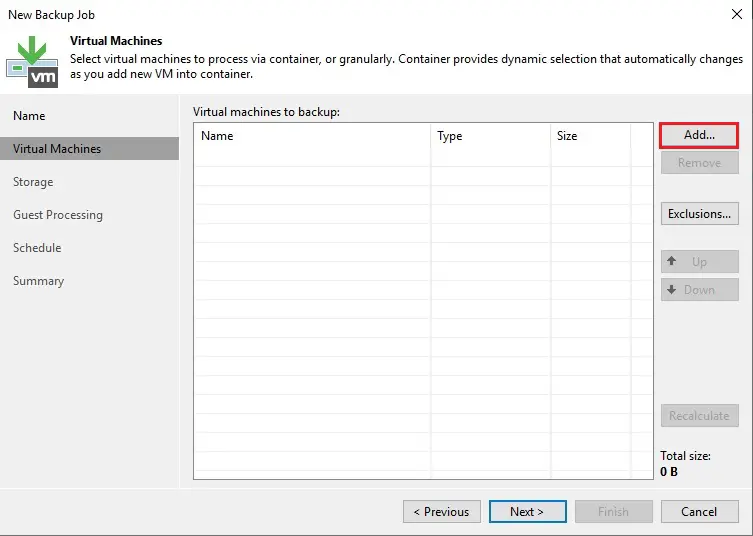
4- Add object windows pop up, select VMs and Templates, expend the vcenter datastore and then select the Virtual Machine you want to take backup and click on add button.
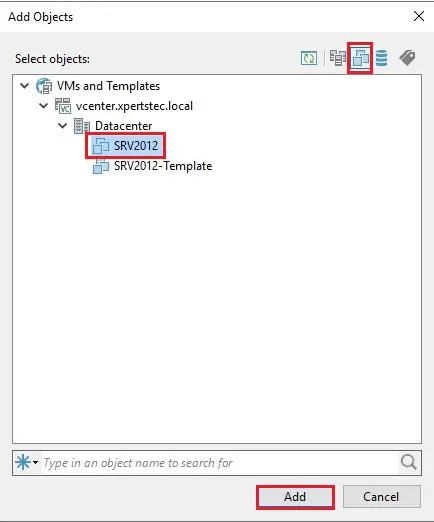
5- Click Next.
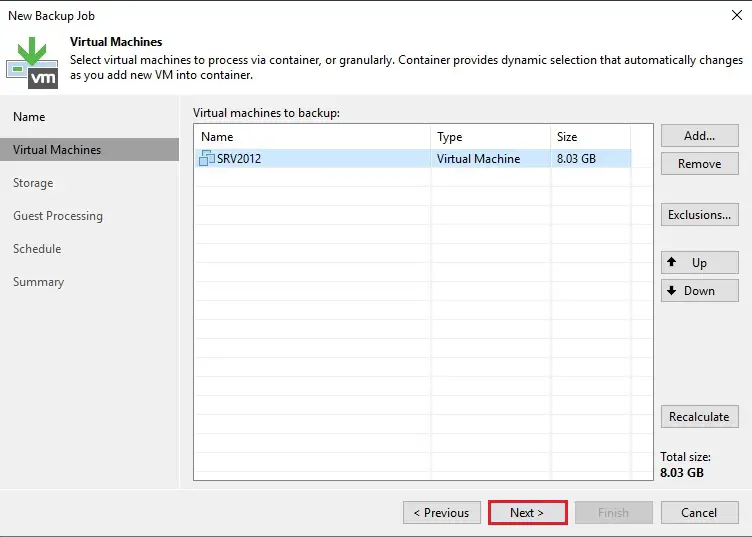
6- Select a backup repository to restore the virtual machine backup files.
Select retention policy restores points.
Select keep certain full backups longer for archival purposes and then click on the configure button.
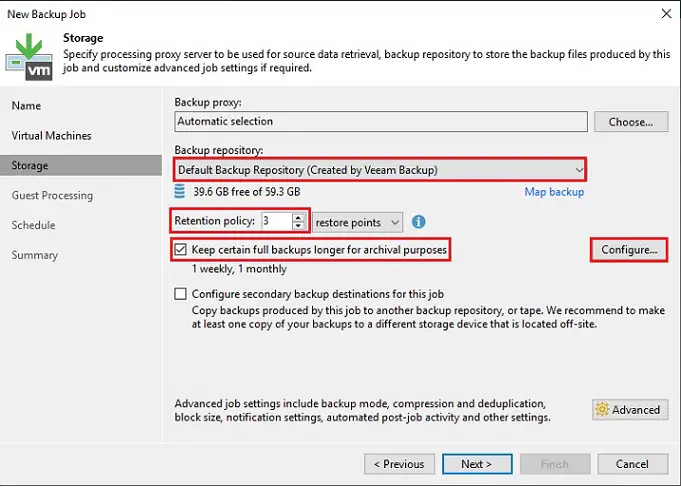
7- Configure GFS weeks, months, years and then click OK.
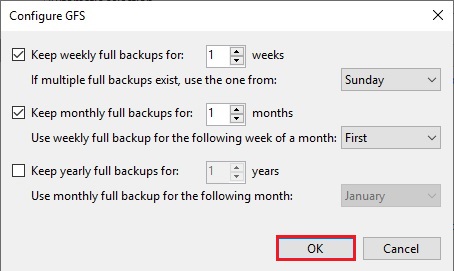
8- After configuring GFS click next
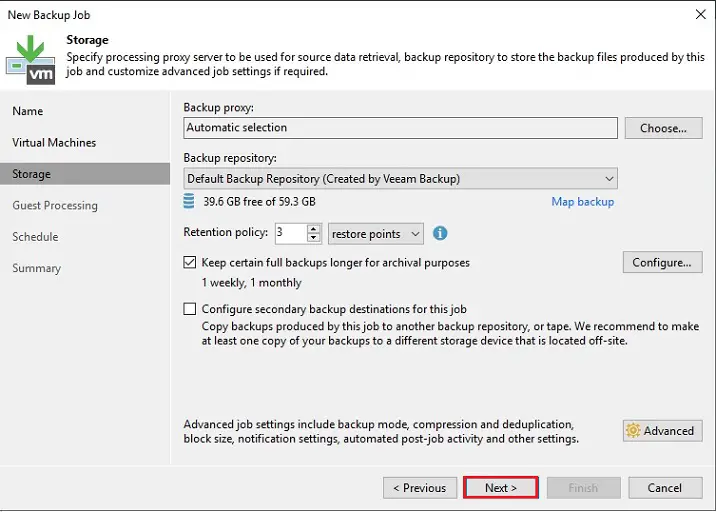
9- New backup job wizard, Guest Processing option so here you can select enable application-aware processing and enable guest file system indexing options.
Select guest OS credentials for the virtual machine you want to backup and then click on the next button.
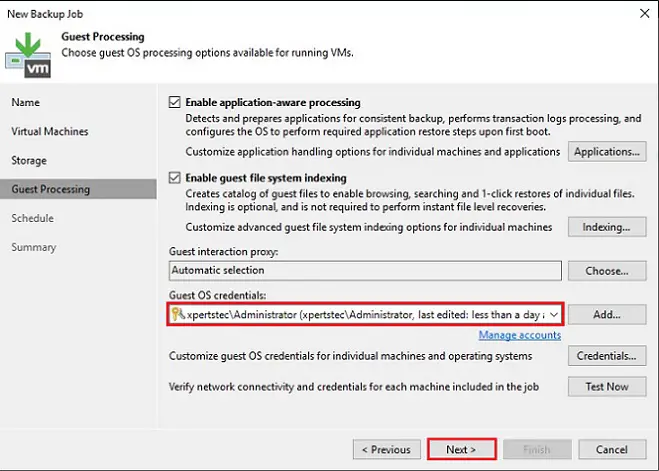
10- Specify the backup job schedule option when you want to backup, select the Automatic retry (retry failed items processing) and then click on apply.
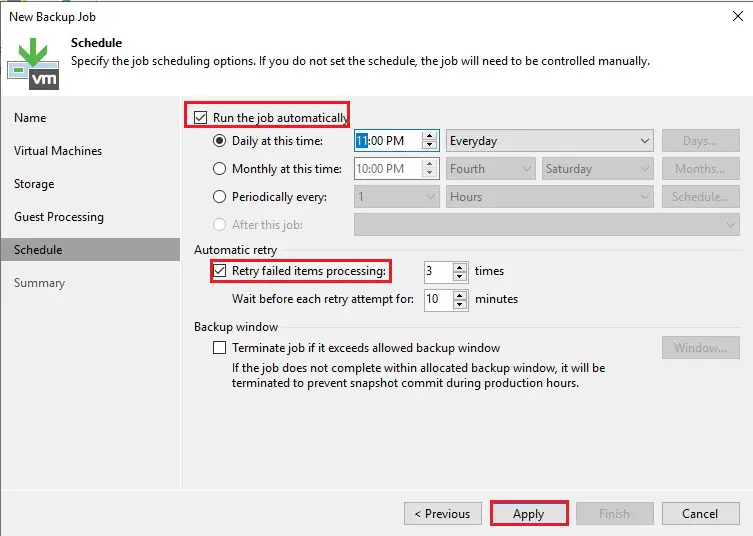
11- Veeam new backup job summary verifies the job summary. If you want to run a backup job now then select run the job when I click the finish option. Or leave it if you want to run job as scheduled or manually and then click on finish.
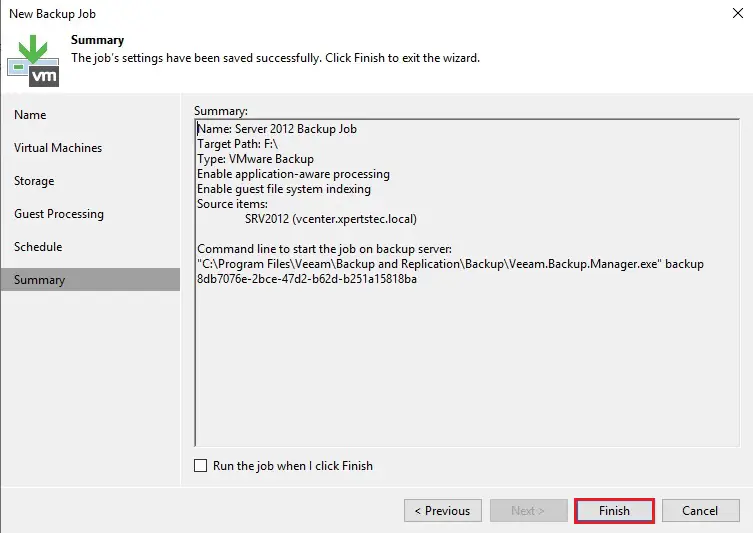
12- Select newly created job and then click active full.
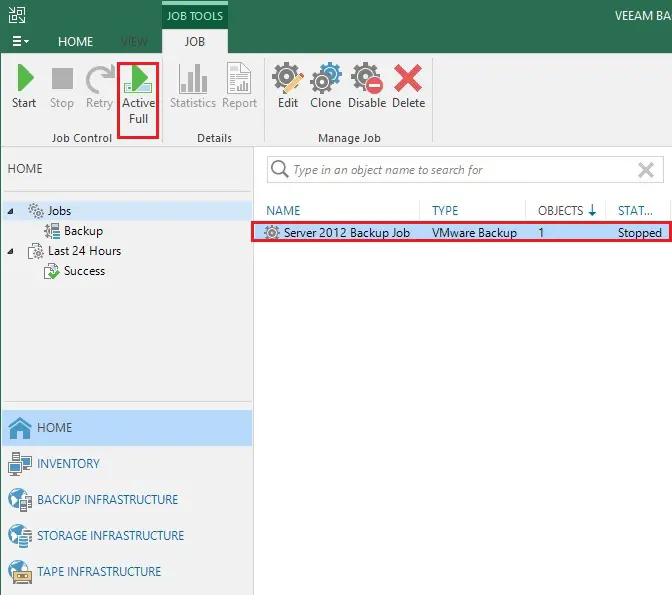
13- Click Yes
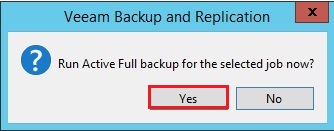
14- Now new backup job is in progress.
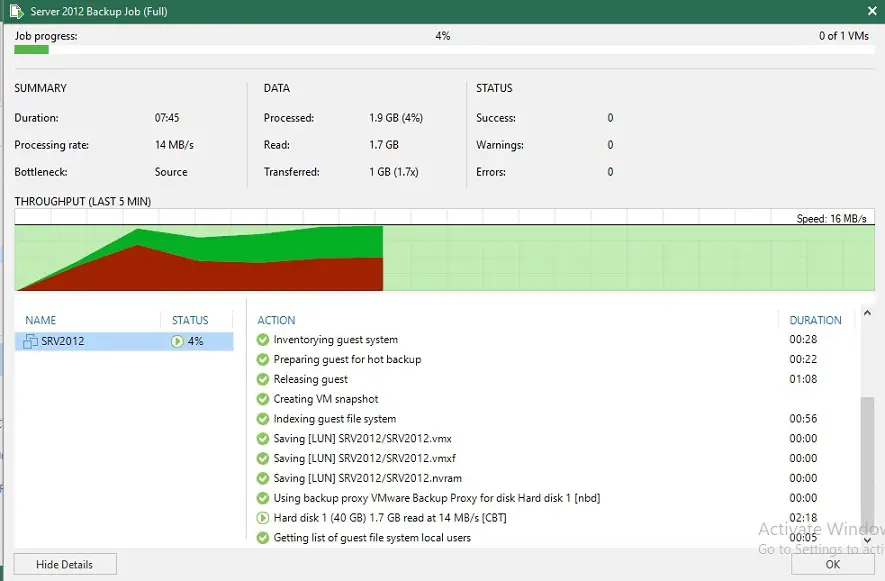
15- New backup job successfully completed
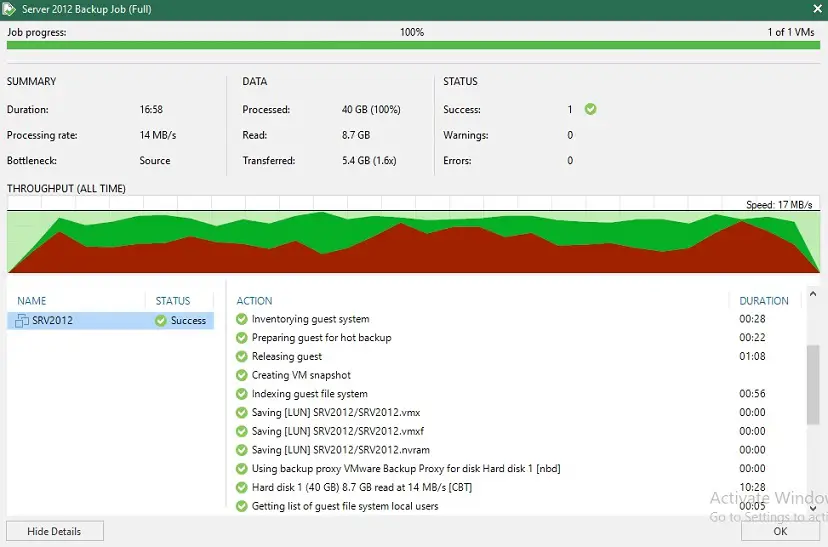
For more details please visit Veeam