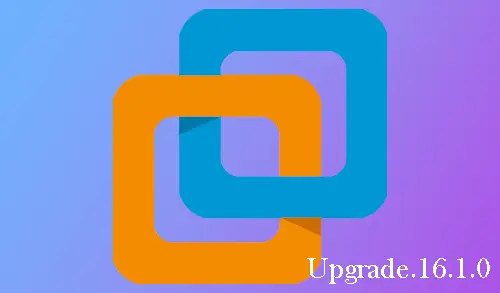In this guide I will provide steps to upgrade VMware Workstation Pro 16 to 16.1. Before upgrading Workstation Pro 6.
1 please read the release notes.
VMware Workstation 16.1.0 Pro Release Notes
First, shut down all virtual machines.
Upgrading
To upgrade, follow the below steps.
1- Run VMware Workstation, Select help From the Workstation user interface, and then Software Updates.
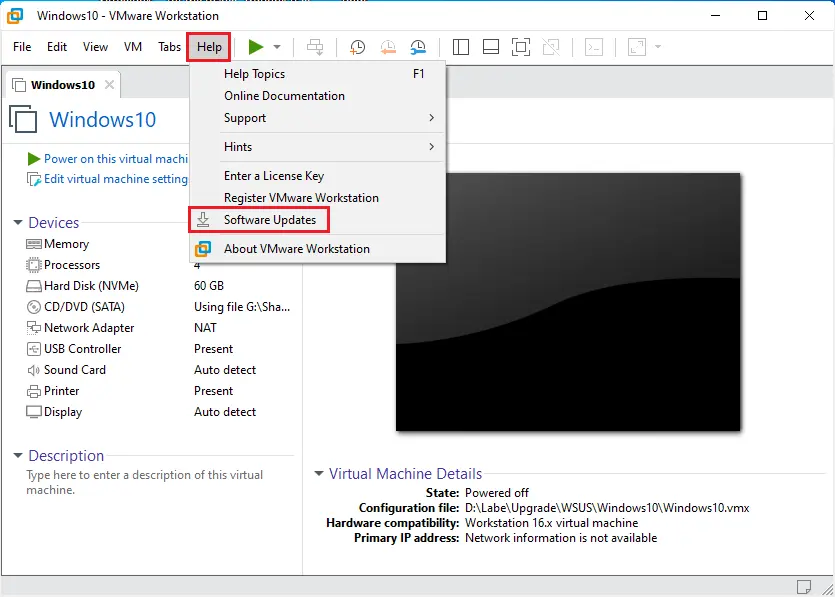
2- Select check for updates.
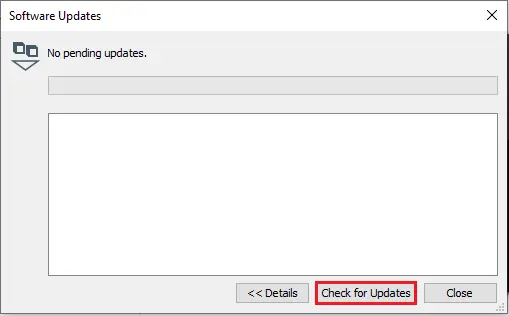
To download VMware Workstation:
Download VMware Workstation Pro 16.1 from VMware website
3- Select download and install.
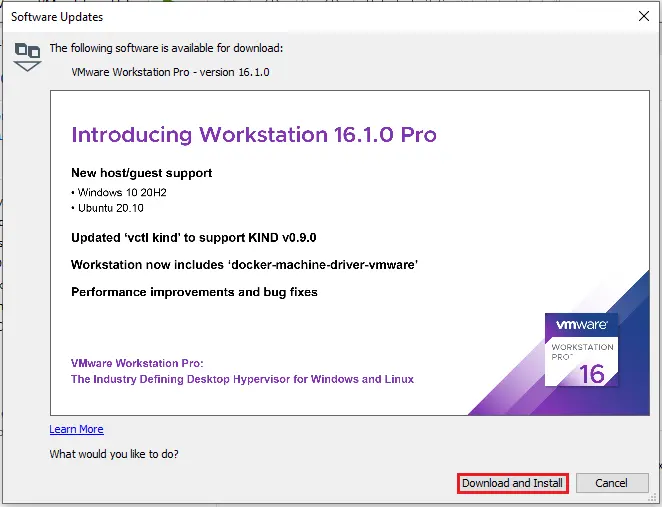
4- Downloading VMware Workstation Pro 16.1.
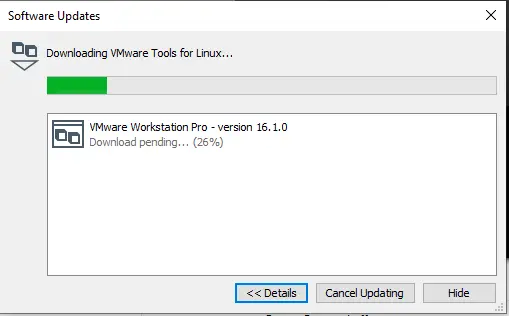
5- Preparing for installation.
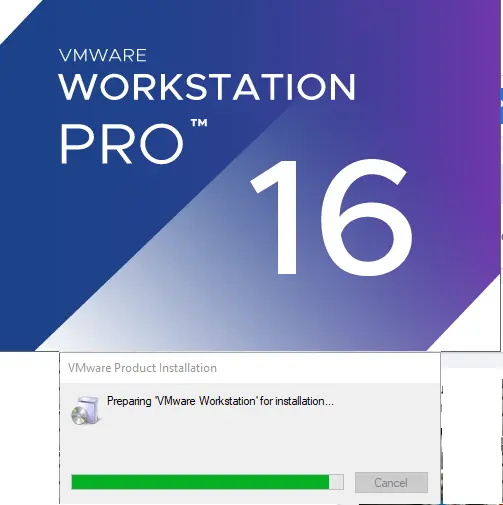
6- VMware Workstation pro wizard, click next.
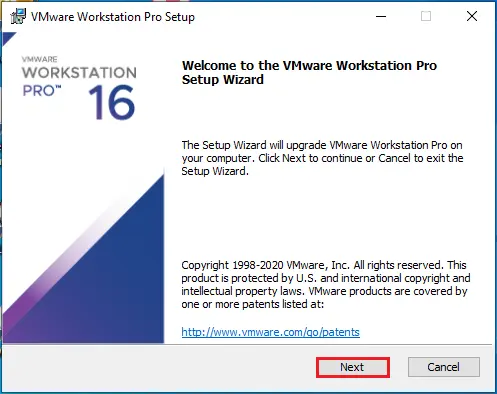
7- Stop vmware.exe process.
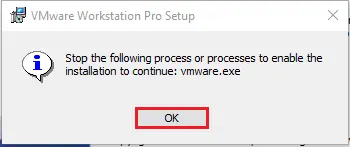
8- Accept the license agreement and then click next.
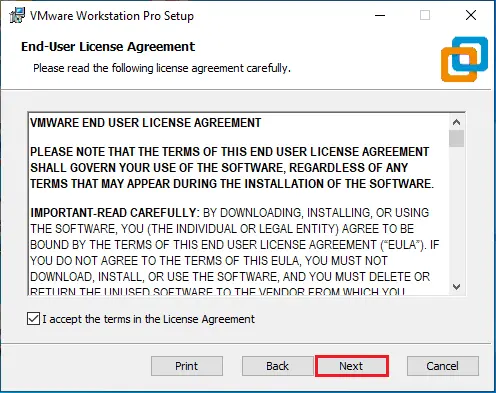
9- Click next.
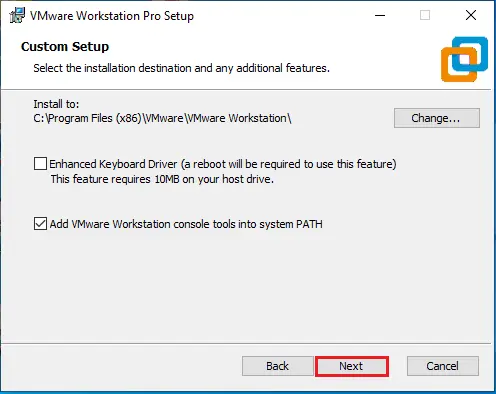
10- Click next.
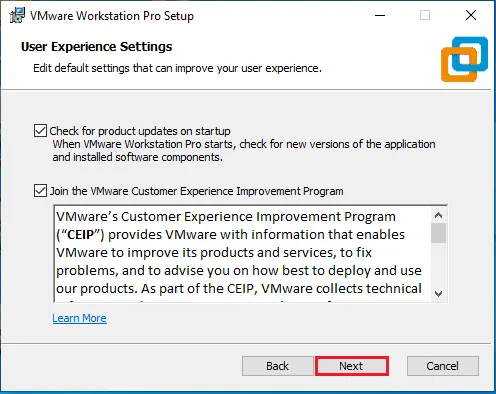
11- Click next.
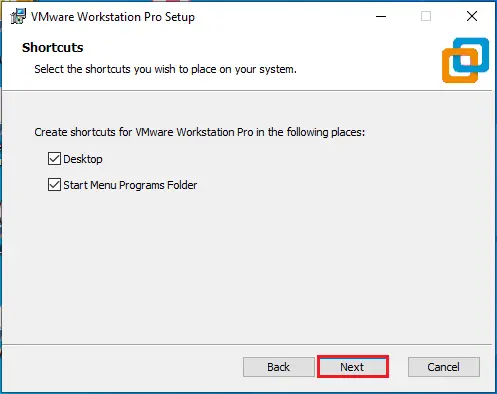
12- Select the Upgrade button.
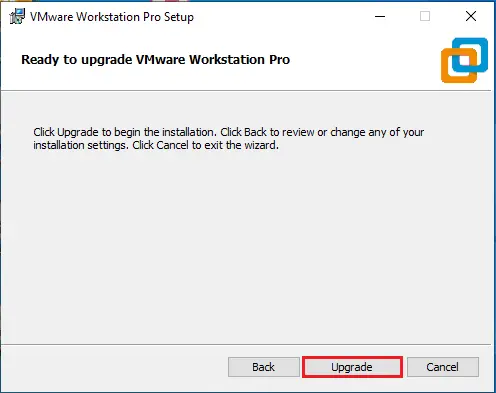
13- Upgrading VMware Workstation Pro.
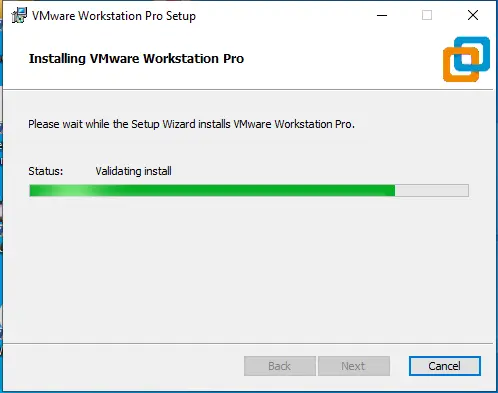
Post-Upgrade.
14- After the VMware Workstation Pro 16.1 upgrade is complete, Select License.
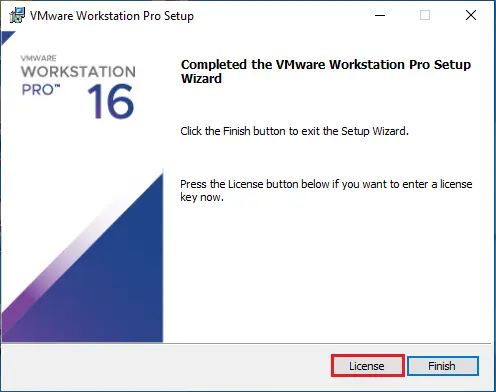
15- Type VMware Workstation license and then click enter.
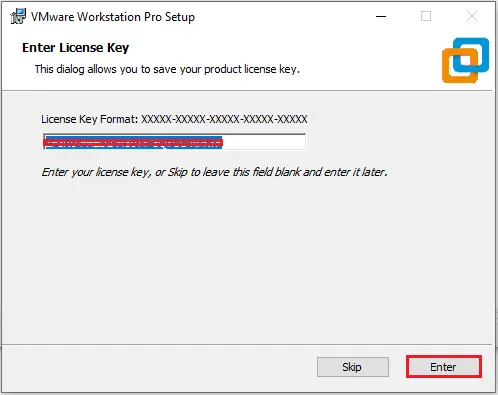
16- Click finish.
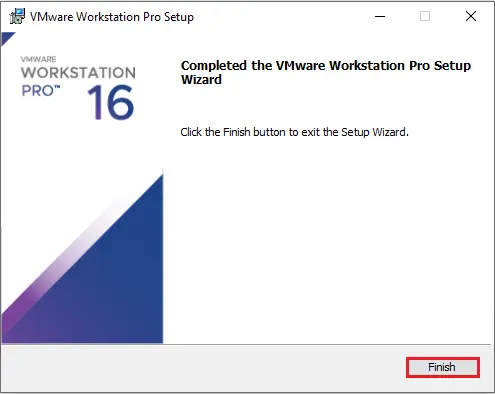
About Version
17- Successfully upgrade to Workstation 16 Pro. Select help tab and then About VMware Workstation 16.
1.
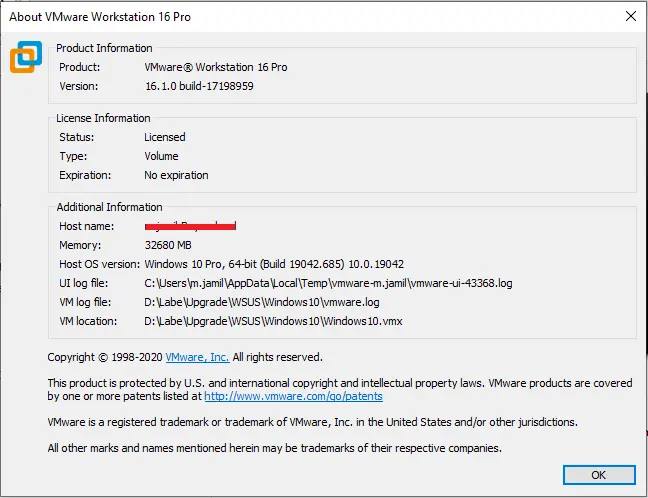
How to install VMware Workstation click here
Related: How to Upgrade VMware Workstation Pro v16 to v16.2.3