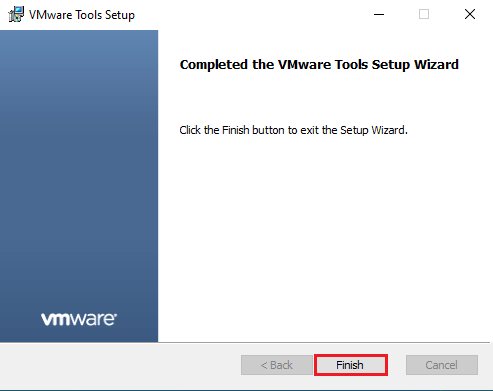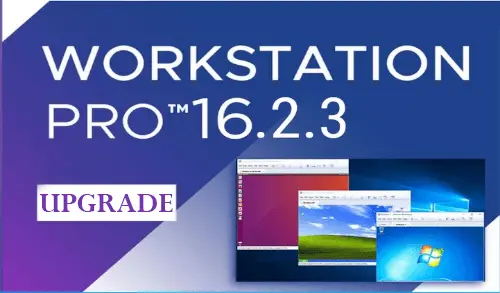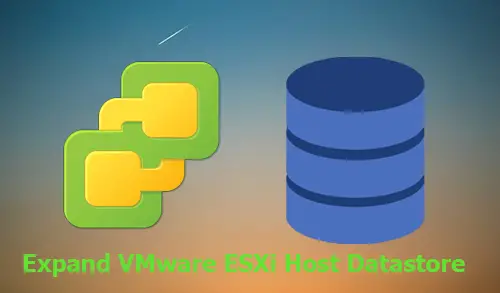In this guide, I will explain how to upgrade VMware Workstation Pro v16 to v16.2.3. VMware Workstation Pro 16.2.3 is a VMware product that runs multiple Virtual Machines on a single Windows or Linux system.
Any IT administrator or developer who builds and tests any application for any device can use VMware Workstation Pro.
VMware Workstation Pro 16.2.3 introduces New Features
Preparing for Upgrade VMware Workstation
Before upgrading to VMware Workstation Pro v16.2.3, please make sure your physical system meets the system requirements.
Upgrade to VMware Workstation Pro v16.2.3
To upgrade to VMware Workstation Pro 16.2.3, run VMware Workstation 16, click on the help menu, and then click on software updates.
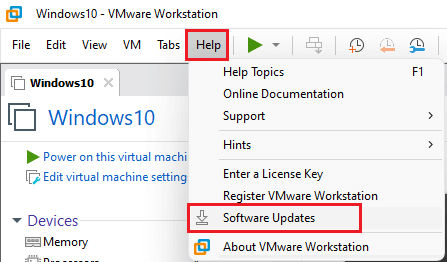
Click on Check for updates.
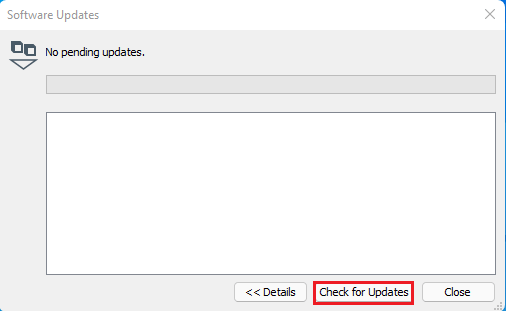
Select Download and Install.
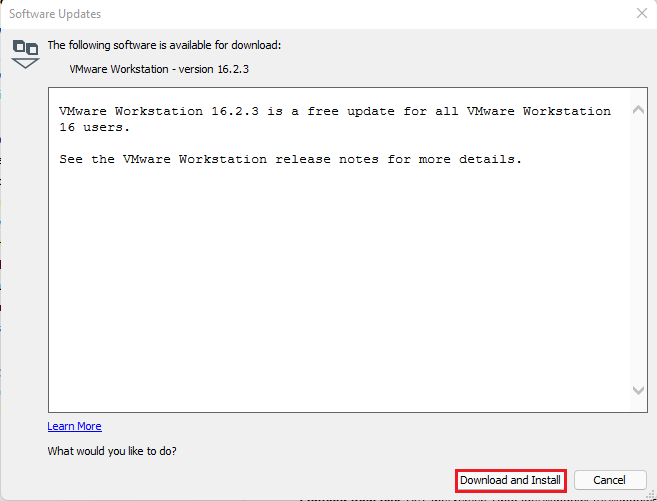
Downloading VMware Workstation version 16.2.3
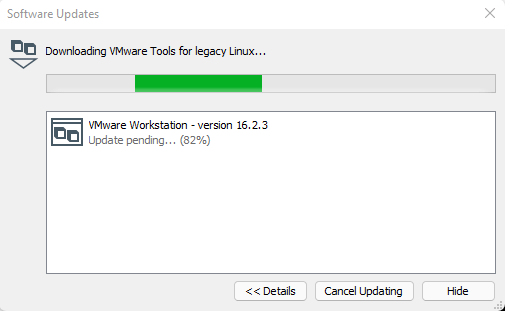
Click next
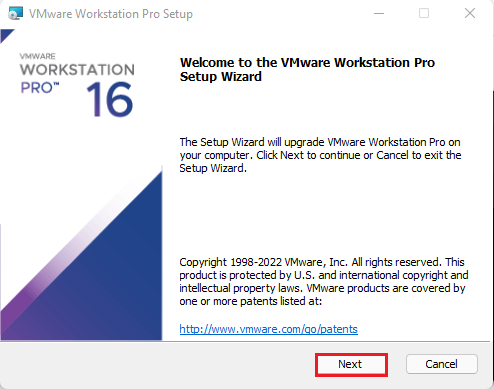
Accept the license agreement and then choose next.
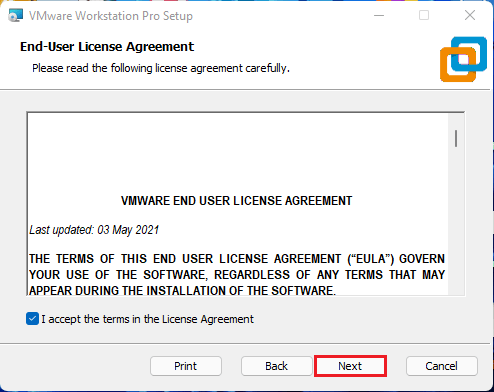
Leave everything default and then select next.
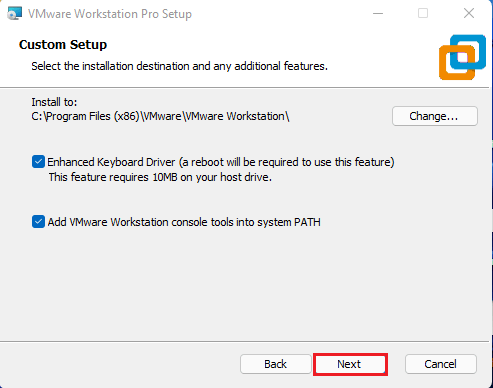
Select user experience settings and then click next.
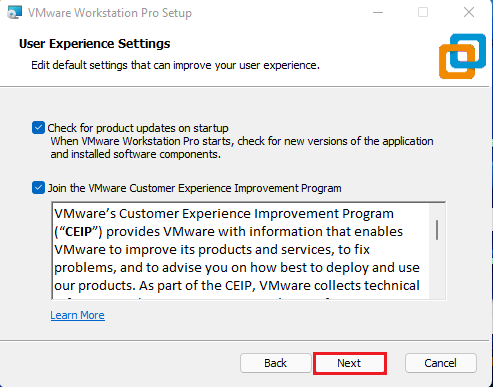
Click Next.
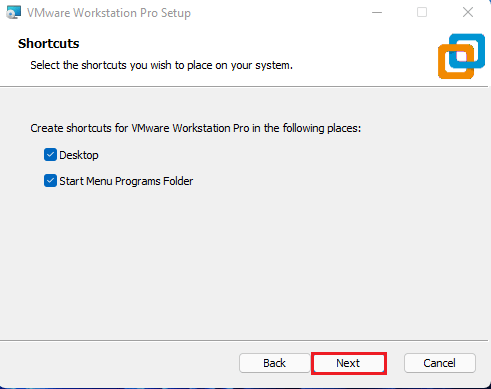
Select the Upgrade button to start the upgrading process.
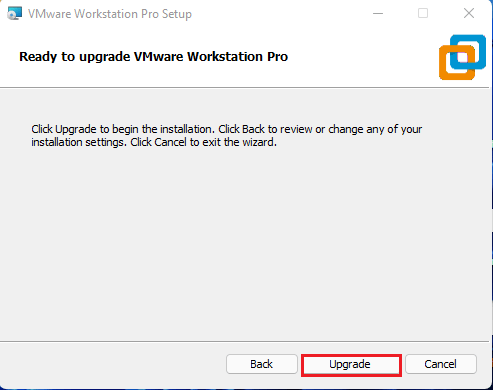
After selecting the Upgrade, it will start the upgrading process and will take some time.
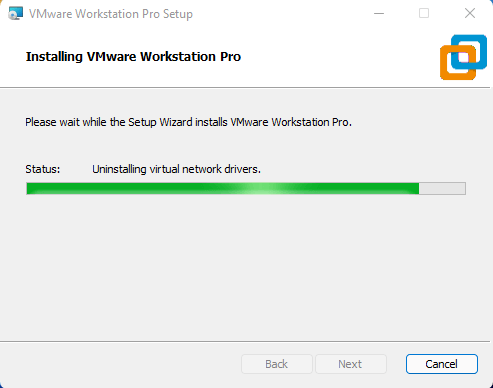
Click Finish.
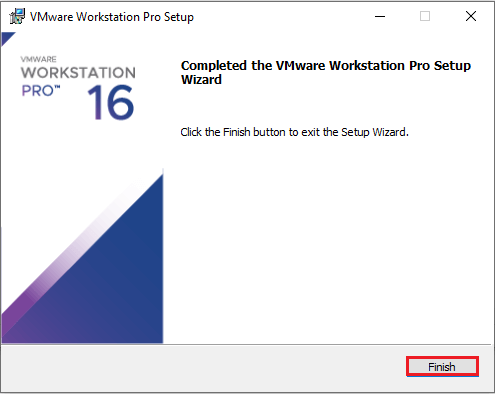
To verify the upgrade, click on the Help tab and then About VMware Workstation, and see the version.
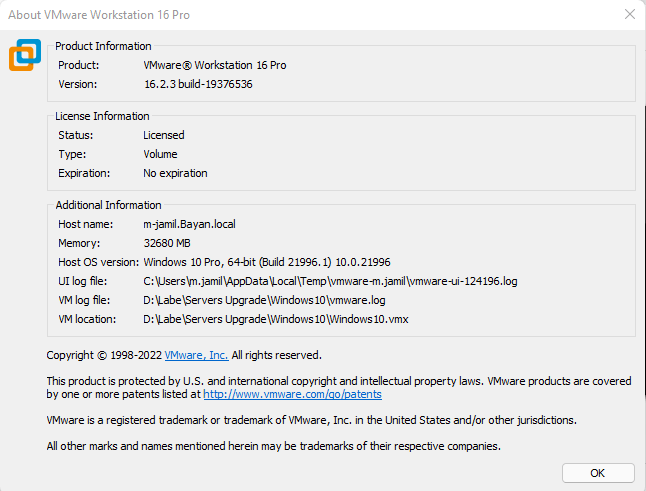
Click on Upgrade this virtual machine.
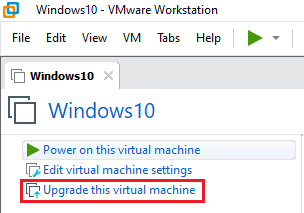
Change the hardware compatibility wizard, and click next.
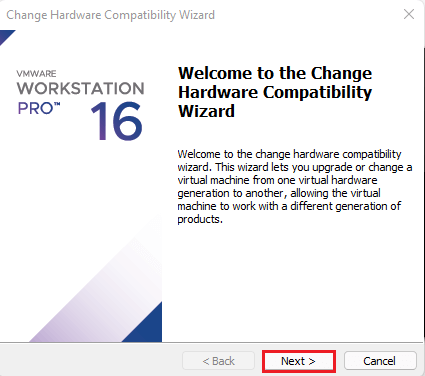
Select hardware compatibility and then click next.
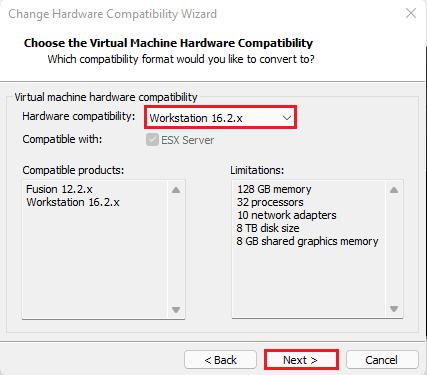
Select target virtual machine and then click next.
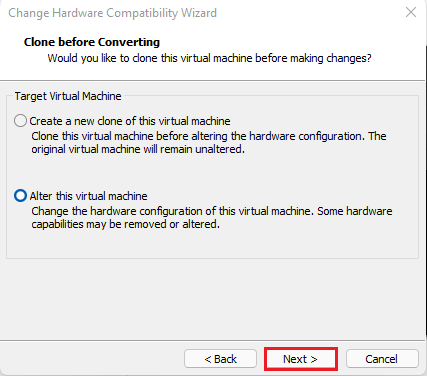
Click finish
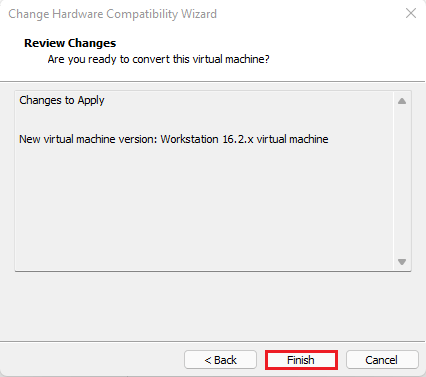
Converting virtual machine done, click close.
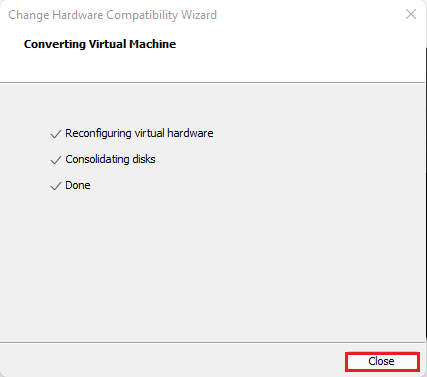
Updating VMware Tools
After upgrading VMware Workstation Pro, we will need to upgrade VMware Tools on all of your virtual machines. For updating VMware Tools, we need to power on a virtual machine, click on the VM tab, and then select Update VMware Tools.
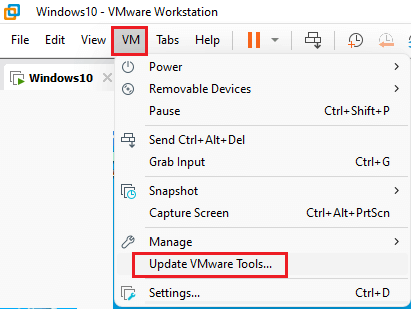
Double click on the DVD drive to run the updating process of VMware Tools.
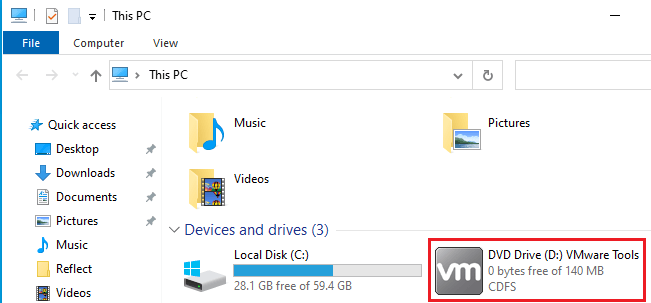
Click Next
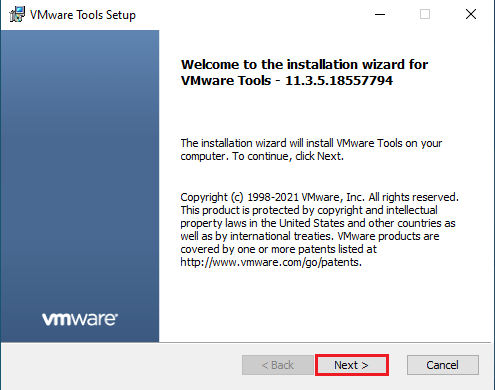
Leave the default and then click next.
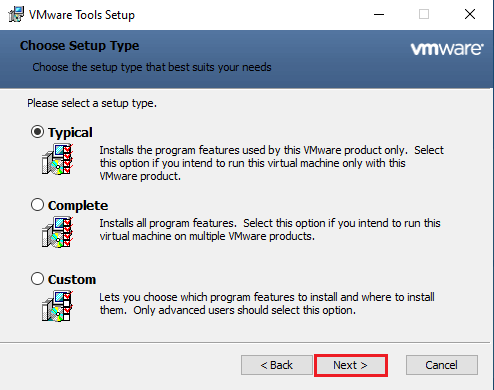
Click on Install to proceed.
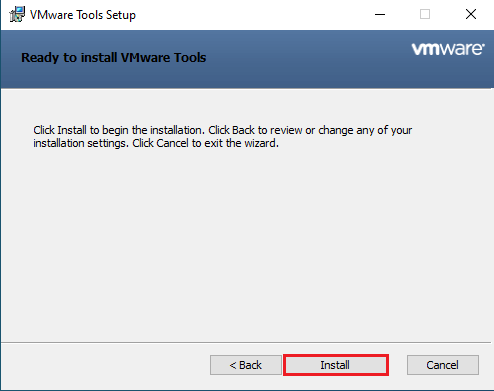
Click Finish to complete the process.