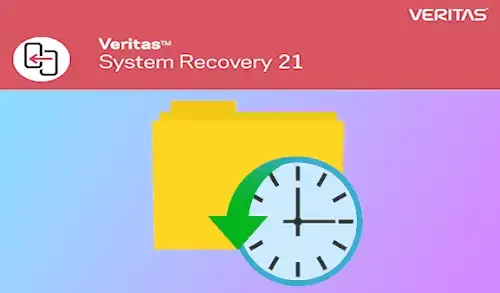In this blog, I am going to recover files and folders using Veritas backup recover. If you defined a back up of files and folders & then need to recover files, so you can recover them from a recent file and folder backup.
Veritas System Recovery involves a search tool that will help you locate the files that you need to recover.
Recover files and folders using Veritas system recovery
1- Select Tasks menu and then click Recover My Files.
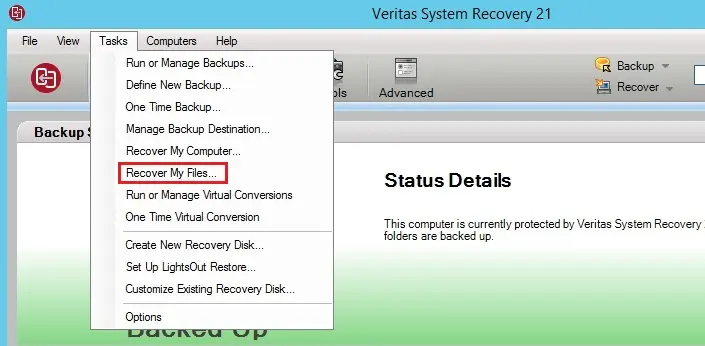
In the left side of the Recover My Files box, select File and Folder as the search bar.
Do one of the following:
Type the whole name or partial name of a file or folder that you want to restore in the Find files to recover search box, click Search.
2- Click Advanced Search.
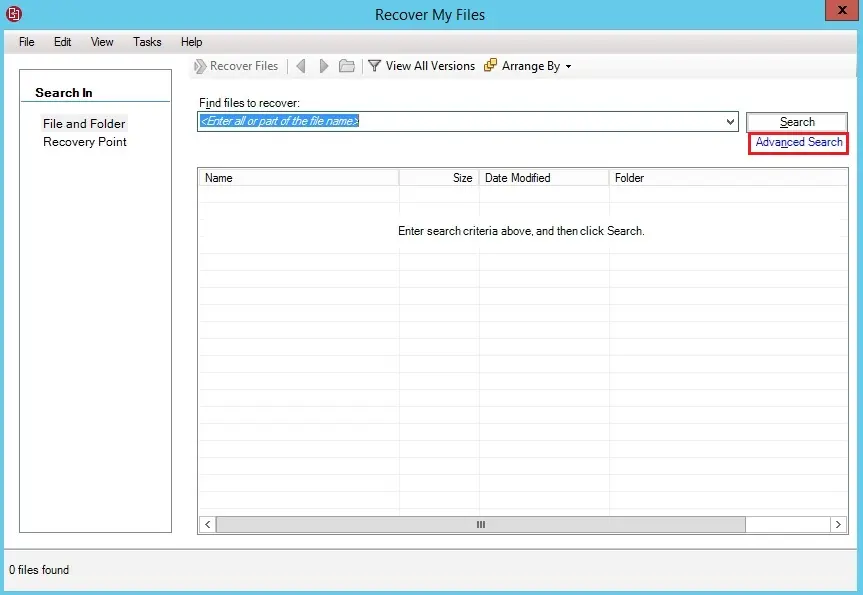
3- Select your search criteria or type and then click Search.
In the name field, specify a file name that you need to search.
Click on Browse.
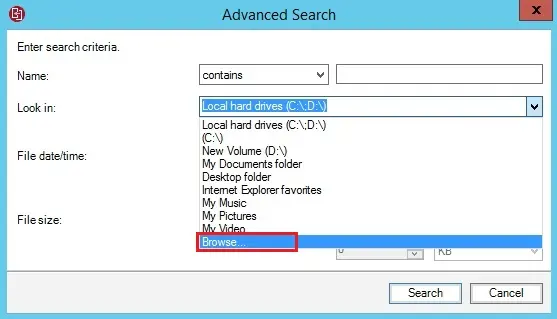
4- Select a file’s local drives or folders and then click ok.
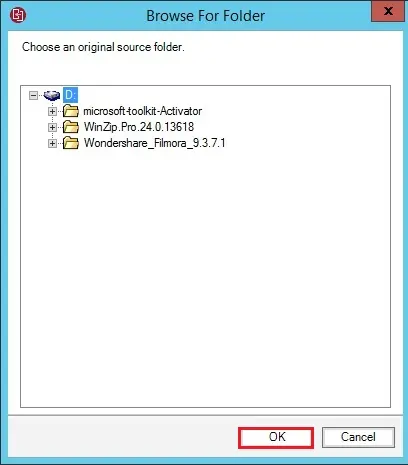
5- Choose the Include subfolders checkbox to increase the search to the subfolders of the drives or folders.
File date/time: lets you choose the time & date of a file by using the drop-down calendar.
File size: lets you specify the size of the file that you want to search in KB, MB, or GB.
Click search.
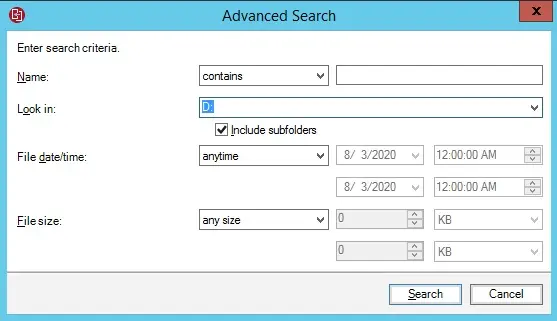
6- Choose the files that you need to restore in the search results list box.
Click Recover Files.
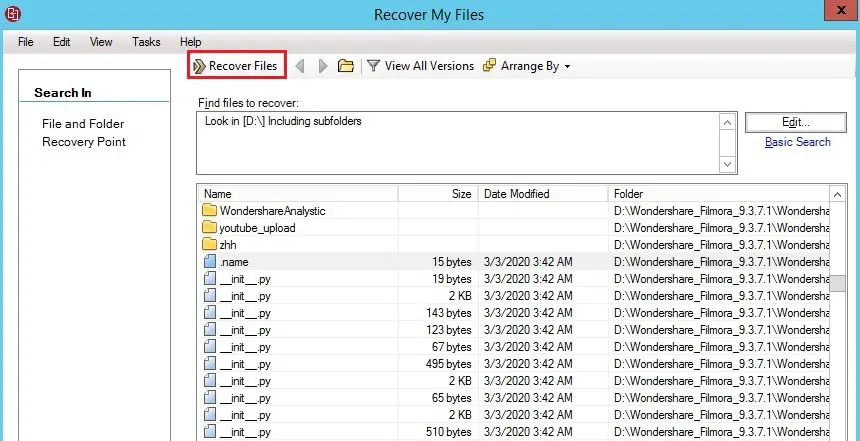
7- I have deleted files from my d drive to recover.
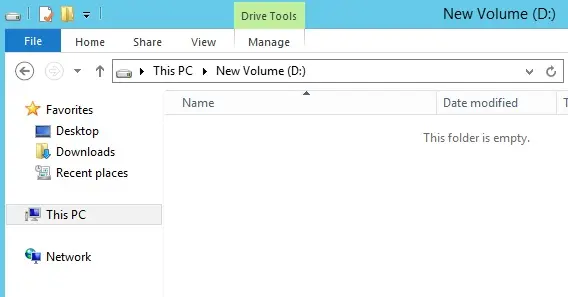
8- In the Recover My Files window, do one of the following:
Click Original folders destination to restore your files to the same folders where they absent when they were backed up.
If you need to replace the original files then choose Overwrite existing files. If you do not choose this option, a number is added to the file name. The original file is untouched.
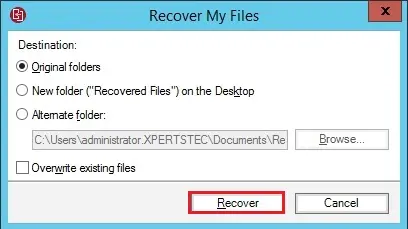
9- Enter your backup credentials and then click ok.
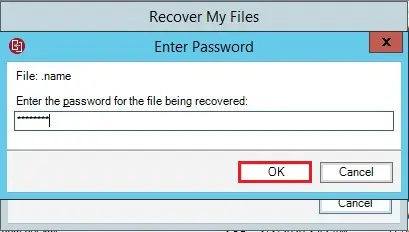
10- Recover my files in progress.
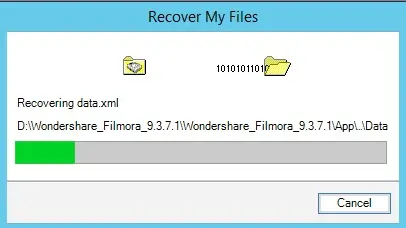
11- Successfully recovered files and folders.
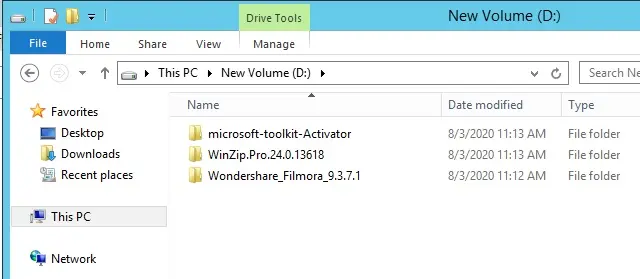
How to Backup Files and Folders