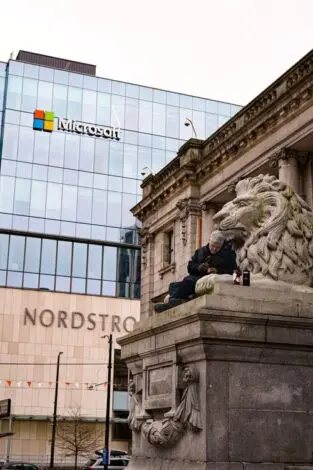As Microsoft Edge needs you to utilize the program doesn’t mean you need to. Here’s how to make Chrome, Firefox, or another essential program in Windows 10.
Microsoft has been attempting to get individuals to utilize its Edge program for quite a long time. Even though the organization made Edge the default program in Windows 10, clients left by the thousand, the majority of them rushing to Google Chrome — and all things considered. Edge was underpowered, had hard to-utilize includes, and offered not many expansions contrasted with Chrome and Firefox.
Presently Microsoft has dispatched another form of Edge that depends on the very advances that drive Chrome. The new Edge is a greatly improved program, and there are convincing motivations to utilize it. Yet, you may even now like to utilize Chrome, Firefox, or one of the numerous different programs out there.
Note that regardless of whether you’ve recently set up another program to be your default, it may have been changed from that point forward. When there’s a significant Windows 10 overhaul, the redesign prescribes changing to Edge, and you may have incidentally done the switch.
Whatever the explanation, if Edge is your default Windows 10 program, it’s anything but difficult to switch. to your preferred program. As I’ll show you, it just takes a couple of moments.
The directions in this article expect that you’ve introduced the most recent rendition of Windows 10 — variant 1909, a.k.a. the November 2019 Update. On the off chance that you haven’t introduced it, the screens you see may fluctuate fairly from what you see here.
Why you should stay with Edge
The new Edge will be naturally conveyed to most Windows 10 Home and Pro clients through Windows Update, while venture clients will probably get it just when their IT divisions turn it out. If you’ve been utilizing the old Edge as your default program, the enhanced one will be your default too. If you’ve set another program as your default, the new Edge won’t consequently abrogate your inclination — yet like all programs, it will inquire as to whether you need to make it the default.
It’s most likely worth at any rate evaluating the new Edge. The program offers a spotless plan with instinctive highlights. The greatest disadvantage to the old Edge was its irrelevant determination of program augmentations, but since the new Edge utilizes a similar delivering motor as Chrome, it can run Chrome expansions, which number in the large numbers. What’s more, not normal for Chrome, Edge offers following avoidance, which impedes advertisement suppliers from following you from site to site.
In my tests, Edge likewise feels quicker than Chrome and uses on normal 14% less RAM. Furthermore, it makes interest highlights worth difficult, for example, the capacity to dispatch a site as though it’s an application.
All that stated, you probably won’t be keen on evaluating the new Edge or you may attempt it and choose your favorite Chrome, Firefox, or another program. You may, for instance, similar to Firefox’s capacity to caution you when a site secretly utilizes your PC’s processor to mine cryptographic money out of sight, without your insight. Or then again you may like the way Chrome’s Omnibox (the spot you type URLs and searches) can do things like perform math capacities, convert monetary forms or, answer addresses, for example, naming the capitals of U.S. states without looking through the web
If you need to utilize another program as your default, this is what to do.
Instructions to assign another program as your default
The main thing you need to do to change to another program as your default is to introduce the other program on your framework. After that is done, click the Windows 10 Start catch and snap the Settings symbol that shows up on the left-hand side of the screen. (It would seem that a little stuff.) You can likewise type “settings” into the inquiry box and snap the Settings result from that shows up at the highest point of the screen.
In the Settings application, select Apps > Default applications. The Default applications screen shows up. It shows the default applications for email, maps, playing music and recordings, seeing photographs, and the sky is the limit from there. To change the default program, you’ll need to look down toward the lower part of your screen.
Close to the lower part of the screen, you’ll see Microsoft Edge under the “Internet browser” posting. Snap the Microsoft Edge symbol and you’ll see spring up with a rundown of your introduced programs.
Side note: The spring up additionally has a “Search for an application in the Microsoft Store” alternative, however on the off chance that you click it, you won’t discover Chrome, Firefox, Opera, or some other program you’ve probably ever known about. Clicking it dispatches a hunt of the Windows App Store for the expression “HTTP,” which turns up a diverse assortment of applications, from record downloaders to an application that diminishes your Windows foundation to make it simpler to see recordings. There are likewise some generally secret programs recorded, for example, Super-Fast Browser and BlueSky Browser. Give them a shot if you like, however, remember that they’re Windows Store applications, and when in doubt, Windows Store applications are underpowered contrasted with work area applications like Chrome, Firefox, and Opera.
Also, read this article: Microsoft Edge is getting a Kids Mode to add ‘guardrails’ to the web.
Read More: Google Chrome vs Microsoft Edge