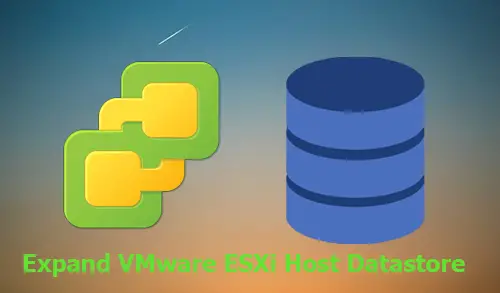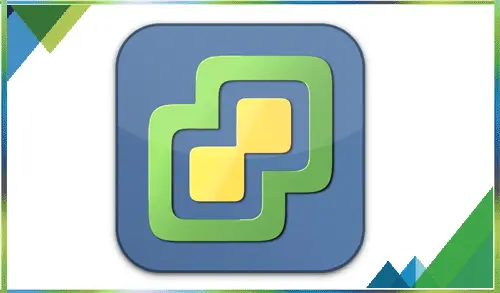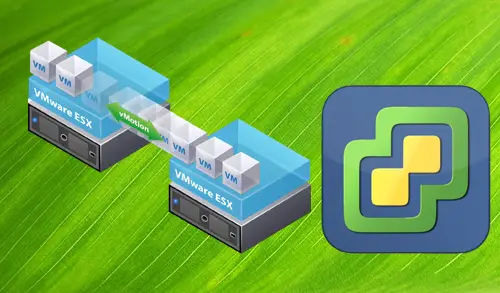How to Upgrade VMware vCenter Server to vSphere 7.0
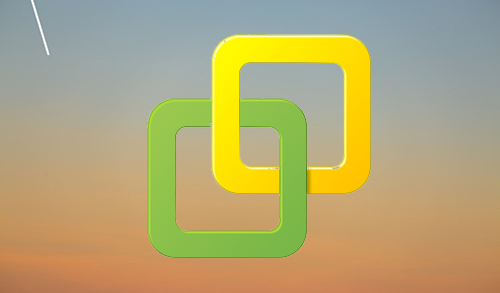
In this article, I will guide you on how to upgrade VMware vCenter Server 6.7 to vCenter 7.0. Let’s have a look at the process to upgrade an existing VMware vCenter Server (6.7 in my Labe) up to vCenter Server 7.0.
VMware Compatibility Guide
Upgrade – Stage 1: deploy vCenter Server.
Upgrade – Stage 2: Data transfer and vCenter Server Setup.
1- Download the necessary version from here

2- Now here is my current vCenter Server version.

I am upgrading vCenter 6.7 to 7.0, so we need to mount the downloaded VMware ISO.
3- Open directory \vcsa-ui-installer\win32\ and double click on the Installer.exe.

4- After opening the vCenter Server Appliance Installer then click on Upgrade.

5- Introduction settings and click on next.

6- Upgrade – Stage 1: Deploy vCenter Server, accept the terms of the VMware license agreement, and then click on next.

Upgrade VMware vCenter Server to 7.
buy vilitra online https://fromaddictiontorecovery.com/NAV2/_notes/mno/vilitra.html no prescription pharmacy
0
7- Now connect to the VCSA via FQDN or IP address.

8- Type SSO username credentials and the credentials of vCenter Server that manages the source vCenter Server. Click on Next.

9- Accept the SSL certificate Warning and click Yes to continue.

10- Type the IP address of ESXi host, the username credentials and then click on next.

11- Accept the SSL certificate warning and click Yes to continue.

12- Set up target appliance VM, type the VM name, username password, and then click on next.

13- Select deployment size, and then click next.

14- Select datastore, which you want to store the VM, and then click on next.

15- Upgrade VMware vCenter Server, Configure network settings, enter the necessary information and then click on next.

16- Ready to complete stage 1, review the deployment details, datastore, network details, and then click on Finish.

17- Deploying the vCenter Server in progress.

18- Upgrade – Stage 1: Deploy vCenter Server, successfully completed. Click on the continue button to start upgrading the configuration right away. You chose to create a new VM for the future vCenter Server 7.0.

Upgrade – Stage 2: Data transfer and vCenter Server Setup.
The next step is to migrate data to the new appliance, click Continue and then go to stage 2.
Upgrade – Stage 2: vCenter Server
Data transfer and vCenter Server Setup.

1- Upgrade VMware vCenter Server, Introduction tab then click next.

2- Now the vCenter Server Installer will connect to the source vCenter Server and then do some checking before the upgrade.

3- Pre-upgrade check result warning and then click close.

4- Select upgrade data options; select the data that you need to save.

5- Upgrade VMware vCenter Server, Configure CEIP, and then click on Next.

6- Upgrade VMware vCenter Server, Ready to complete option, review the settings, make sure you have a backup copy of the source vCenter Server and then click on Finish.

7- The source vCSA 6.7 shutdown warning click OK.

8- Upgrade VMware vCenter Server, copying data from source to target vCenter.

9- Set up target vCenter Server.

10- Import copied data to target vCenter.

11- You will receive a message that you need to update the DHCP settings disables TLS 1.0 and TLS 1.1. then click on Close.

12- Upgrade – Stage 2: complete, click on Close.

13- vCenter Server getting started page, click on launch vsphere client.

14- Log in to the new vCenter Server 7.0.

15- vCenter Server Summary, check that VCSA version is now 7.0.0.15934073.