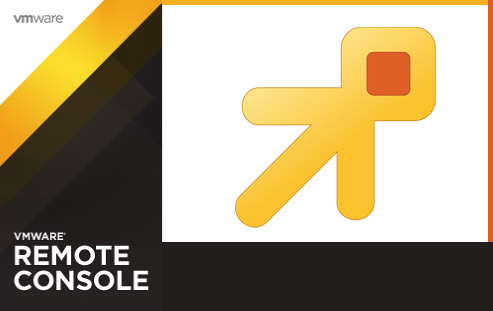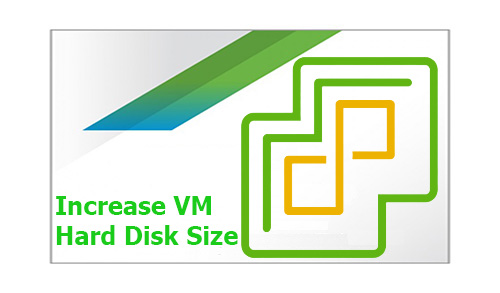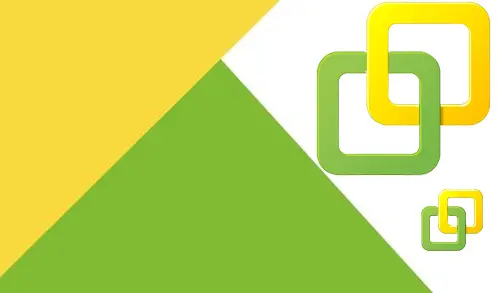Increase Virtual Machine Disk Size in VMware vSphere
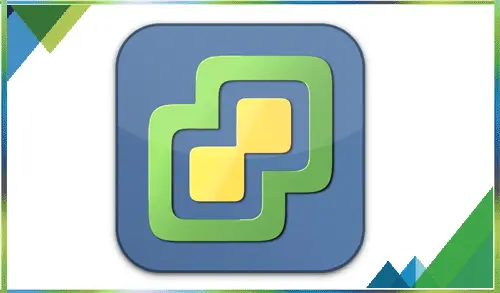
Increase Virtual Machine Disk Space,
I this blog, I will explain how to increase the disk space of my virtual machine.
We can increase the disk size of the VM (virtual machine) relatively easily once you are know-how. But if we have any snapshots created, it can be a pain. Be mindful that increasing the size of the Virtual machine (VM) is different than increasing the size of the disk partition on the host computer.
1- Right click on VM the one you need to increase size and then select Edit settings

2- After shutting down the virtual machine it does not allow me to change the size & the Disk File ends in 000001.vmdk
How to find out the size of your snapshots for the virtual disks, you can check snapshot .vmdk file sizes in the Datastore Browser.

3- Right-click on VM, Select snapshot menu and then click snapshot manager

4- Select the snapshot and then click delete

Increase Virtual Machine Disk Space
5- Make sure your virtual machine backed up.
Select the virtual machine that is running out of disk space.
Right-click on VM and then select Edit Settings.
On the Hardware, sections select the virtual hard disk (example Hard disk 1 or 2)
On the right-hand side, under Disk Provisioning increase the Provisioned Size and then click OK.
For example, if you have 2 disks and you need to increase the size for drive C from 50 to 1000GB and drive D from 70 to 100GB. Increase the size using the up arrow or type it and then click OK.

6- After increasing the size login to your server and go to the server manager, select tools and then select computer management.

7- Under Storage select Disk Management. You can unallocated space at the end of the disks.

8- Right-click drive and select Extend Volume.

9- Extend volume wizard click next.

10- Select disk and then click next

11- Click finish

12- Your drive size will increase right away and no need to reboot the computer.

13- See your disk after increasing the space.

For more details please visit VMware