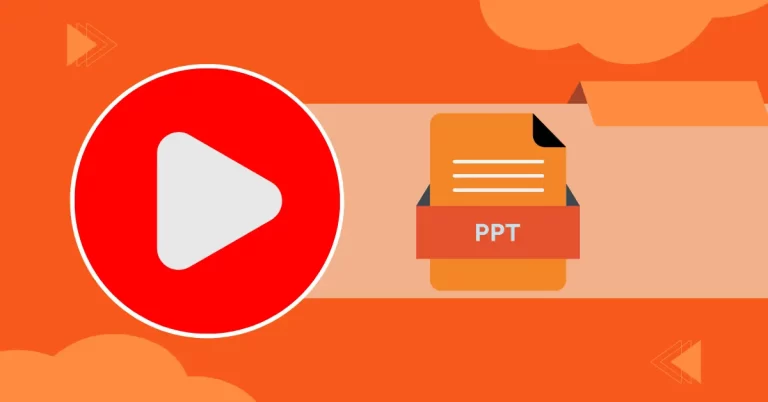In the following blog, we will look at simple methods to insert video in PowerPoint from YouTube or even just a clip into a PowerPoint presentation. Can you insert a YouTube video into the PowerPoint slide? I believe you didn’t know you could do that, did you? I don’t feel too bad about it because I didn’t know you could do it either. Now that I do, I will inform you of how to achieve this as well.
You can insert online video from YouTube using Microsoft 365, PowerPoint 2021, or above. With Microsoft 365 PowerPoint, version 1907 or above, you can download an online video from Microsoft Stream, a video service for enterprises. People in any organization can share, view, and upload videos.
The video will be played directly from your website, and it has the website’s control as well for playing, volume, pausing, etc. Your PowerPoint playback methods, like Bookmark, Fade, Trim, etc., do not work with online movies, though.
Because your video is stored on a website and not within your presentation, an internet connection is required for its proper operation.
By following the steps below, you can learn how to insert a web video from YouTube.
Insert Videos in PowerPoint
How to Embed YouTube Videos in PowerPoint as an Online Video.
Starting from Microsoft PowerPoint version 2010, there is a built-in tool for inserting videos from YouTube into slides. Follow this blog to embed a YouTube video in the PowerPoint presentation.
Open YouTube and find the video you would like to embed in your presentation. Copy the URL from the address bar.
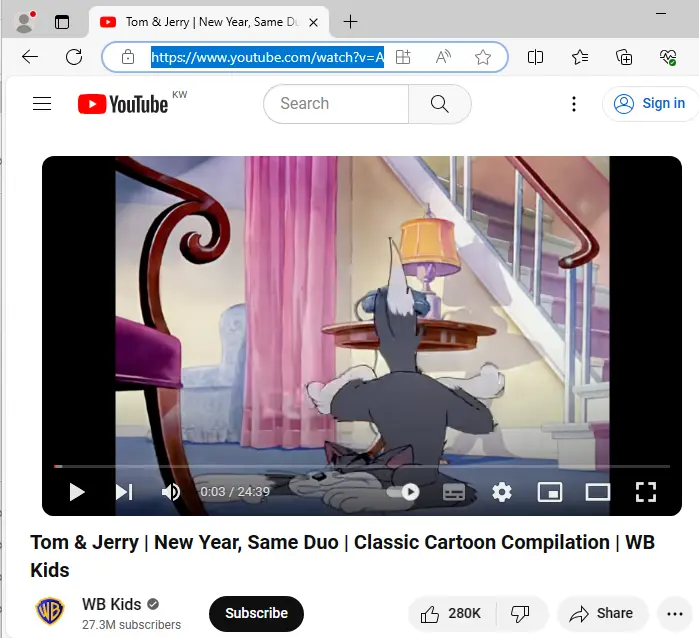
Open a PowerPoint presentation and choose a slide on which you want to place the YouTube video. Click on the Insert tab, click on the Media icon, click on Video, and select Online Video.
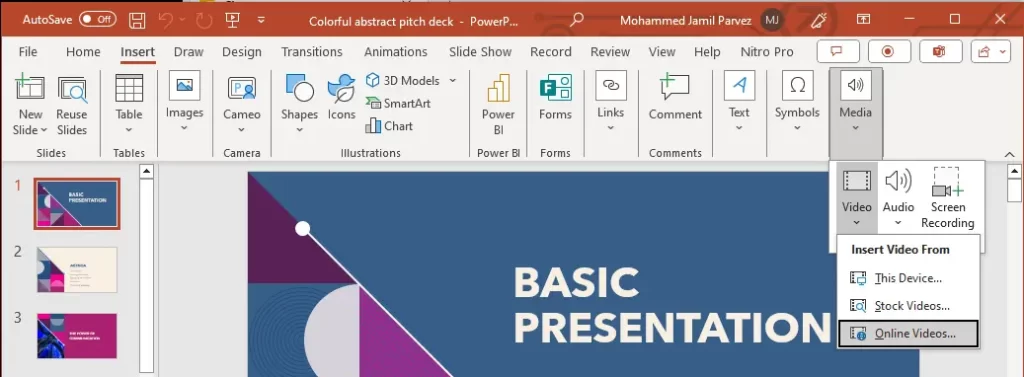
Paste the URL in the pop-up window.
Paste the link under the “Enter the address for the online video” box, or you can also search for a YouTube video directly. After verifying your YouTube video, click on the Insert button.
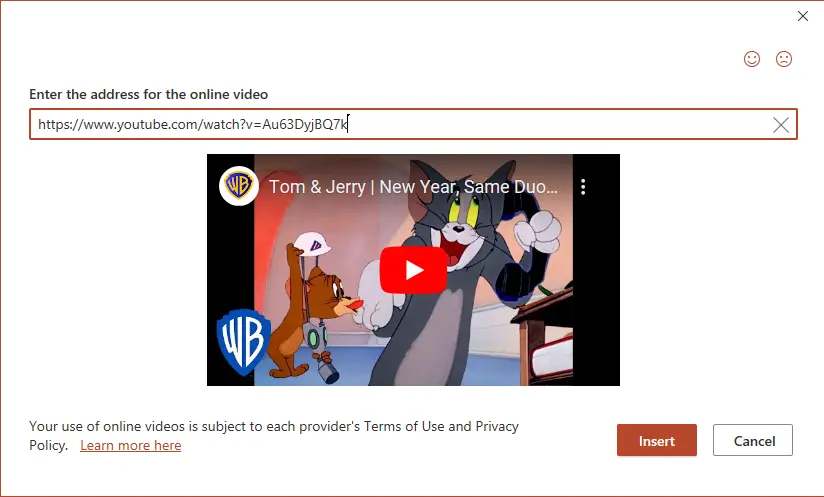
You can also adjust the file size of the online video in the same way as any other slide object.
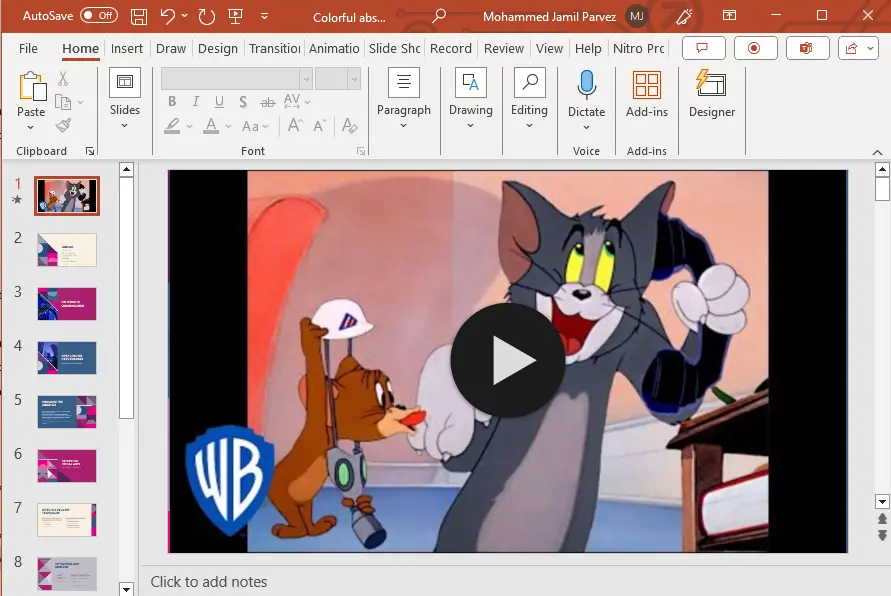
How to Add a Youtube video in PowerPoint Presentations Using an Embed Code
A more advanced method to embed YouTube videos in PowerPoint presentations using the embed code. This technique allows you to modify your YouTube video’s attributes by using the YouTube API parameters.
Here’s a brief guide on how to insert a YouTube video into a PowerPoint slide.
Open YouTube and find the web video you would like to add. Click on the Share link and select Embed to generate an HTML code.
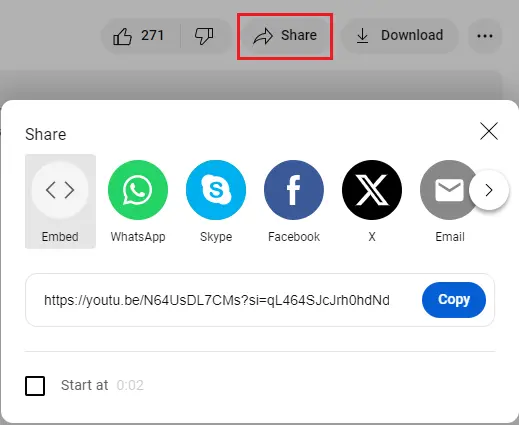
Copy the entire embed video HTML code.
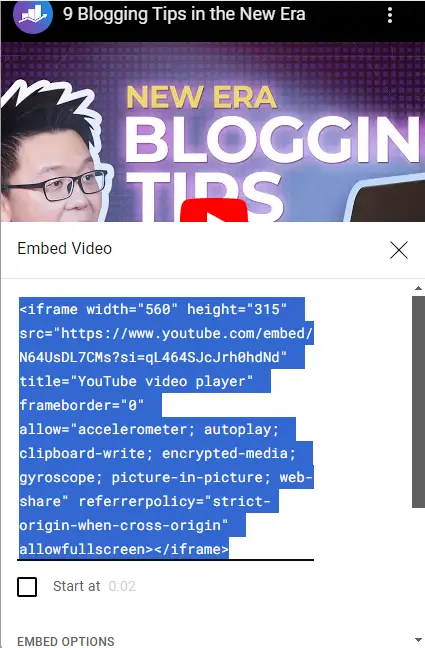
Open the PowerPoint app and choose a slide for your presentation. Click on the Insert tab, click on Media, choose Video, and then Online Video.
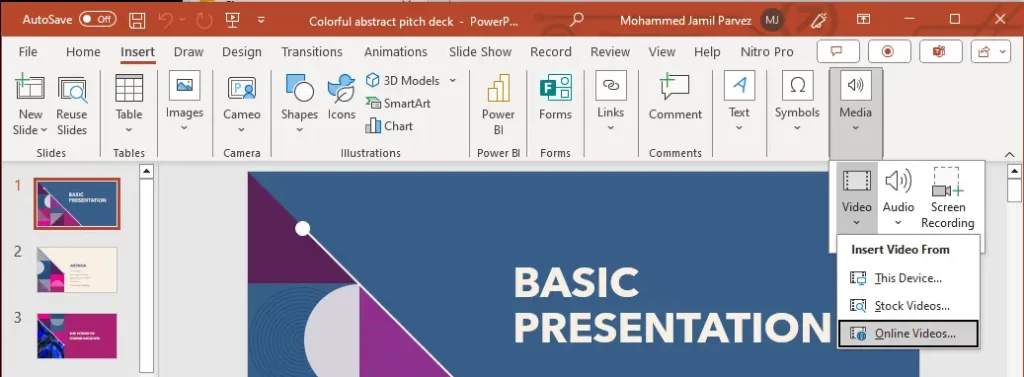
Paste the embedded code into the video embed code field.
Click on the insert button.
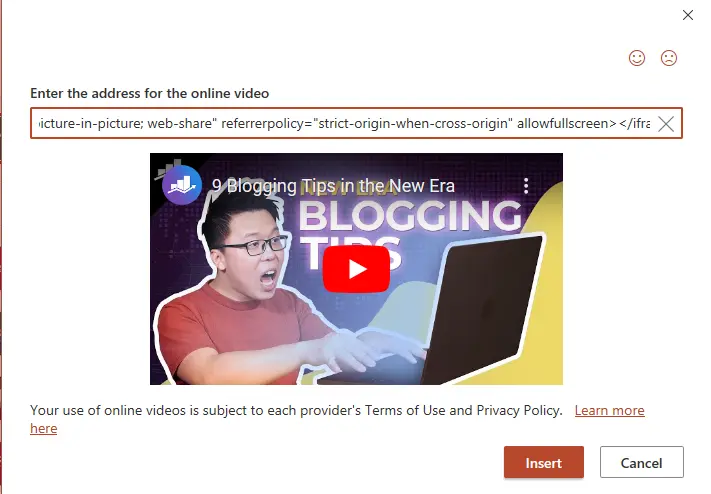
Now, you can adjust the video.
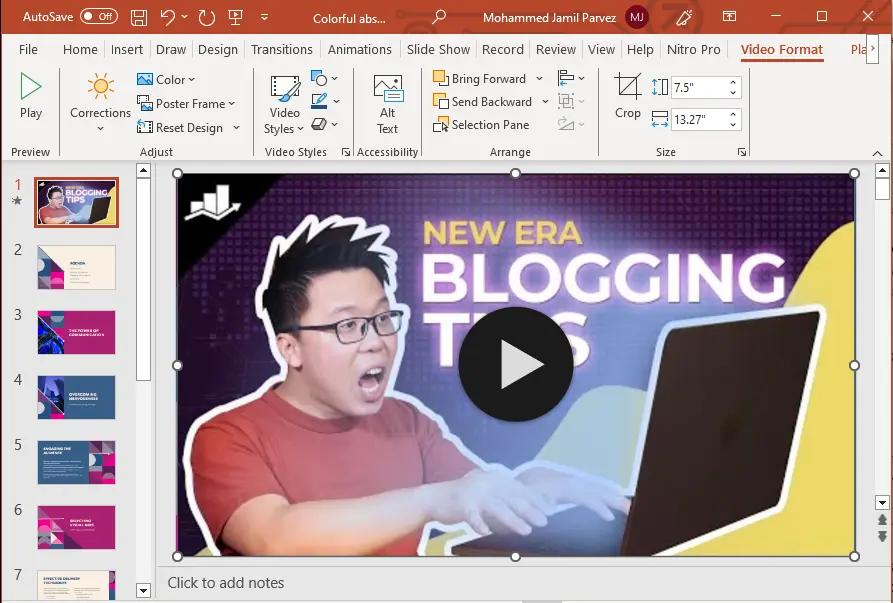
How to Insert YouTube Videos in PowerPoint as Screencasts
However, you can make your presentation work even if you don’t have internet access by recording your screen while watching a YouTube movie using the screencasting tool that comes with your computer. It is available in PowerPoint 2013 and later versions.
Open PowerPoint and select the slide into which you would like to insert the screen recording. Click on the Insert tab, click on Media, and select Screen Recording.
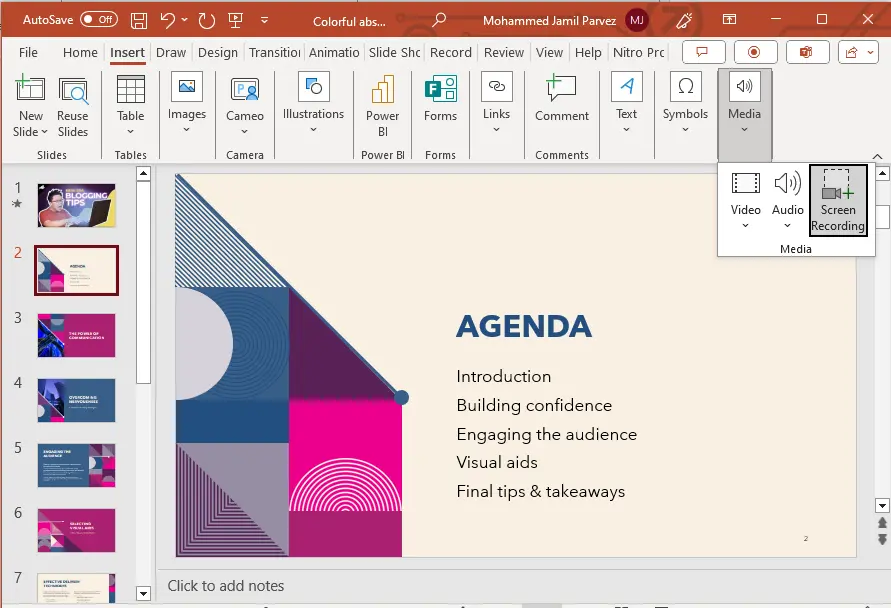
Open the YouTube video you would like to add and choose Select Area from the control menu. You will see a cross-haired cursor. By clicking on it and dragging it, you can choose the area of the screen that you wish to record.
Note: that it automatically records the audio and the mouse pointer. To turn off these options, select Audio and Record Pointer on the control dock.
Select Record. Select Pause when you want to stop the recording temporarily.
When you’re done, save the presentation as a video. Click on the File tab and choose to save. The recording is now embedded in the PowerPoint slide.
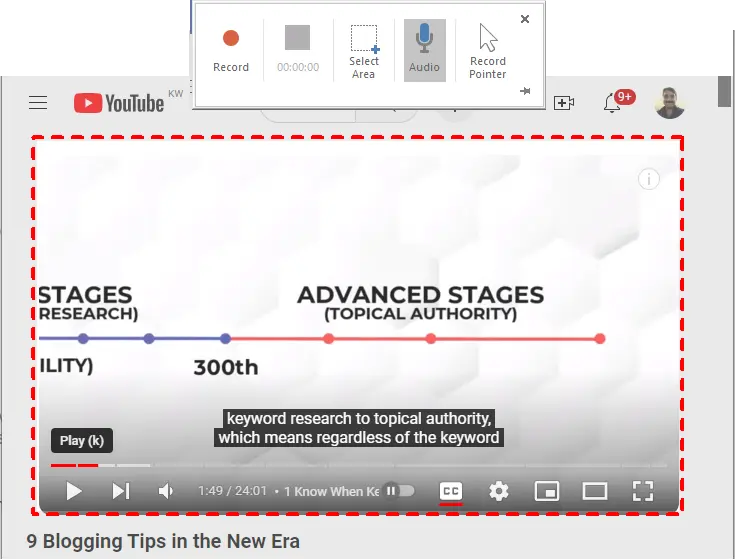
How to Insert a YouTube Video in PowerPoint Presentation to Play Without Internet
When you insert or link to a YouTube video in a PowerPoint presentation, it plays on the internet. That is because the video does not appear in the presentation.
If you plan to present your slideshow without being online, you must look into alternatives. Let’s look at how you can embed your YouTube video without the internet.
If you want to play a YouTube video for the presentation without using the internet, you must download it first.
Note: YouTube does not allow you to download files from the site or app. In addition, you should be aware of the video’s copyright before you download it.
Download YouTube Video as an MP4
You can download videos from YouTube in the app and using third-party software. You will need to sign into the app to download content. However, the videos will only be saved in the app, not as separate MP3 files on your device.
If you want to upload the video to PowerPoint, you will have to use a third-party downloader or downloaderto.
You will see a box and a button that says URL. Find the YouTube video URL link and paste it using that box.
Select the resolution you would like from the options menu and choose download. The video will be downloaded to your system as an mp4 file.
Find the Slide in PowerPoint
Once you have downloaded the video, open Microsoft PowerPoint. Locate the slide where you want to insert the YouTube video.
Insert the Video from your Files
Click on the Insert tab, then click on Media, Video, and then Video from File. This will open up the documents. Locate your video and double-click it.
Adjust your Video
The video box will appear on your slide. You can adjust the video size and move it wherever you wish on the slide. The YouTube video will play without the internet.