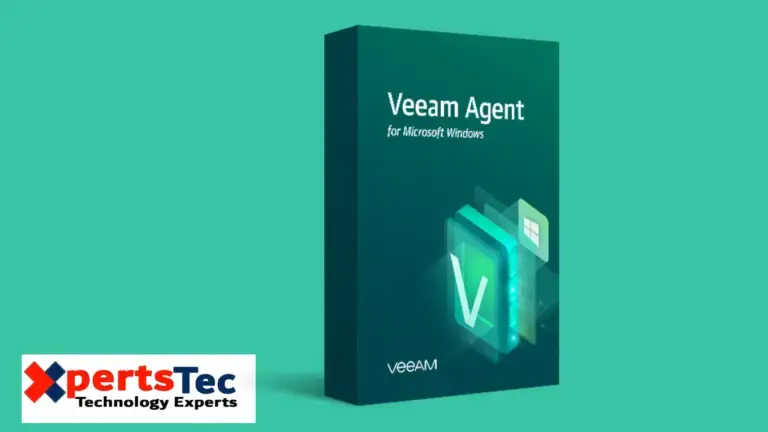VMware Fusion is software that allows you to run Windows and other operating systems on your Mac. It creates virtual machines that can run alongside your Mac applications without rebooting. In this article, we will show you how to install VMware Fusion on your Mac and how to create a Windows 10 virtual machine.
Prerequisites
Before you install VMware Fusion, make sure you have the following:
- A Mac computer that meets the system requirements for VMware Fusion. You can check the requirements here:
- A license key for VMware Fusion. You can purchase one from the VMware online store or use a trial version for 30 days.
- An installation file for VMware Fusion. You can download it from the VMware download center or use the link.
- An installation media or ISO file for Windows 10. You can download it from Microsoft or use your own DVD or USB drive.
Installing VMware Fusion
To install VMware Fusion on your Mac, follow these steps:
- Open the folder where you downloaded or saved the VMware installation file. The default location is the Downloads folder in Finder.
- Double-click the VMware Fusion.dmg file to mount it.
- Double-click the VMware Fusion icon or drag it to the Applications folder. This will remove any older version and install the new version of VMware Fusion.
- Launch VMware from the Applications folder or the Launchpad.
- Enter your license key when prompted or choose to use the trial version.
- Click Finish to complete the installation.
Read also: Back up your computer with Veeam Agent for Microsoft Windows free
Creating a Windows 10 Virtual Machine
To create a Windows 10 virtual machine in VMware Fusion, follow these steps:
- Launch VMware and click the New button in the toolbar.
- Choose how you want to install Windows 10: from a DVD or USB drive, from an ISO file, or from a Boot Camp partition. In this example, we will use an ISO file.
- Click Continue and browse to the location of your Windows 10 ISO file. Select it and click Open.
- Click Continue and choose how you want to use Windows 10: for productivity, gaming, software development, or custom settings. In this example, we will use the default productivity settings.
- Click Continue and enter the name and location of your virtual machine. You can also customize the hardware settings, such as memory, disk size, network, etc.
- Click Finish and wait for VMware to create your virtual machine.
- Follow the on-screen instructions to install Windows 10 inside your virtual machine. You will need to enter your product key, accept the license agreement, choose a language, create a user account, etc.
- Once Windows 10 is installed, you can start using it on your virtual machine. You can switch between your Mac and Windows applications using Unity mode, Full-Screen mode, or Window mode.
Conclusion
In this article, we showed you how to install VMware on your Mac and how to create a Windows 10 virtual machine using an ISO file. You can use VMware to run multiple operating systems on your Mac without rebooting or partitioning your hard drive. You can also take advantage of the features and tools that VMware Fusion provides, such as snapshots, shared folders, drag and drop, copy and paste, etc.
We hope you found this article helpful and informative. If you have any questions or feedback, please let us know in the comments below.