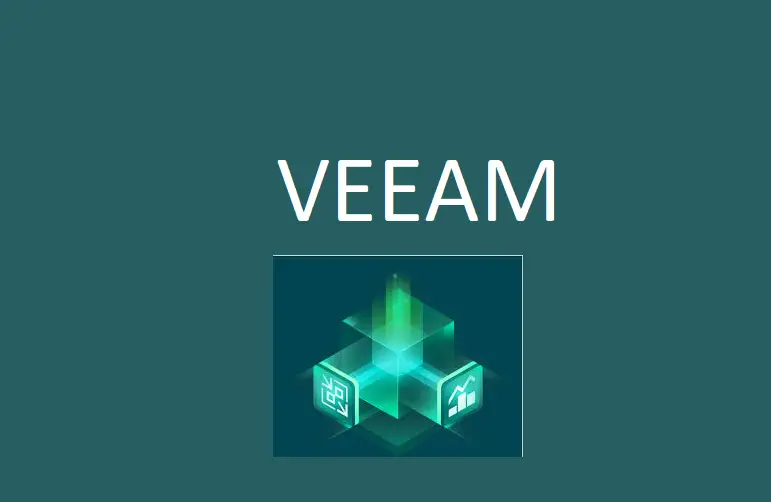The great thing about free Veeam Agent for Microsoft Windows is that it’s easy to use, and you don’t need any special IT knowledge to operate it. You can customize your backup settings to schedule backups, choose where to store your backups, and even encrypt your data for extra security.
With Veeam Agent for Microsoft Windows Free, you can back up your entire system, specific volumes, or individual files and folders. Plus, you can restore your files to their original or another location.
The best part? It’s completely free! You don’t have to worry about any hidden costs or fees.
Don’t let a data disaster happen to you. Protect yourself and your data by using Veeam Agent for Microsoft Windows, which is free. Back up your computer today and avoid the stress of losing your important files.
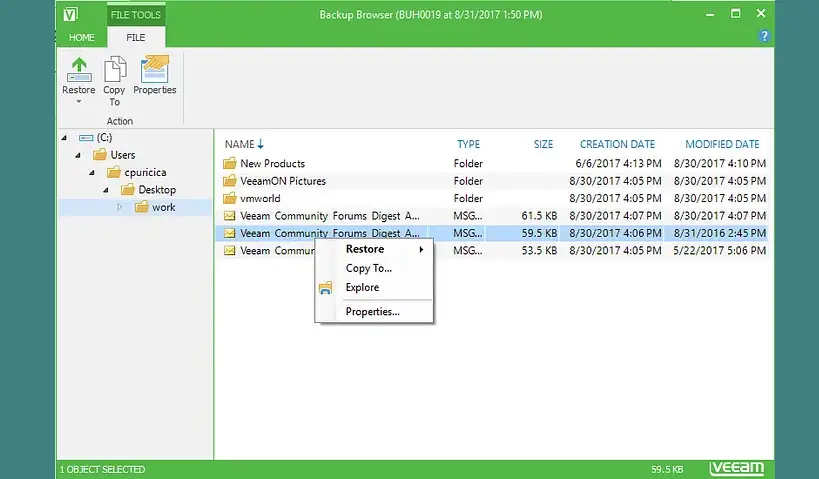
System requirements
The installation process for Veeam Agent for Microsoft Windows FREE is straightforward and easy. Once you’ve downloaded the installation file, simply run it and follow the on-screen instructions. You’ll be ask to accept the license agreement and choose the installation location.
Installation
Once the installation is complete, you’ll be prompt to create a backup job. You can choose what to backup, where, and when to schedule the backup. You can also set up email notifications to alert you if the backup job encounters any issues.
It’s important to note that you should always test your backups regularly to ensure your data is recoverable in a disaster. With Veeam Agent for Microsoft Windows FREE, you can easily restore your data by selecting the backup file and choosing what you want to restore.
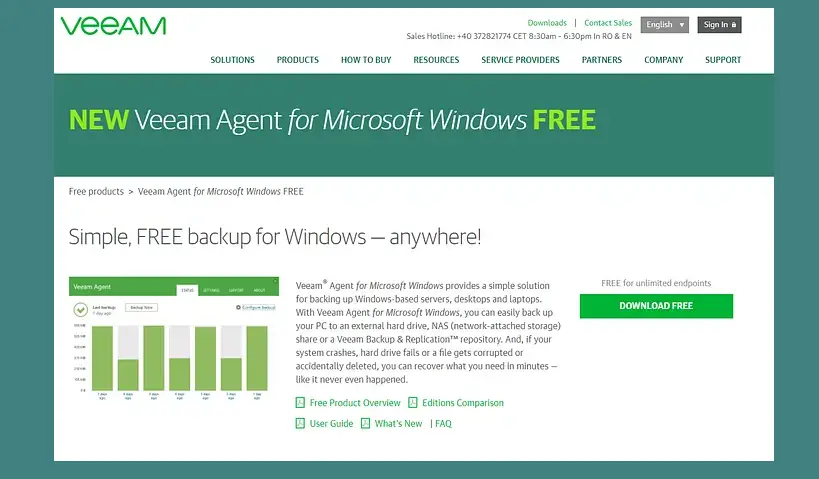
After you have downloaded the archived file of Veeam Agent for Microsoft Windows FREE, you will need to extract it by unzipping it. Once you have done this, you can run the executable file to install the backup tool on your Windows-based device.
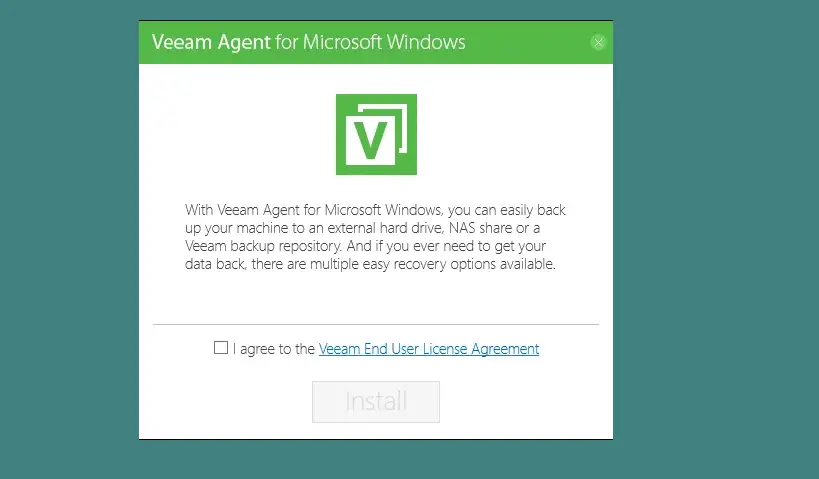
Assuming you have read and understood the terms and conditions, click the “Accept” button and proceed with the installation by clicking “Install.” The installation process should not take more than a minute or two to complete. Once installed, you will be present with various backup options such as external hard drives (e.g. USB flash drives, external HDDs, etc.), network folders (NAS), or Veeam backup repositories if you are already using other Veeam Availability solutions, as shown in the image above.
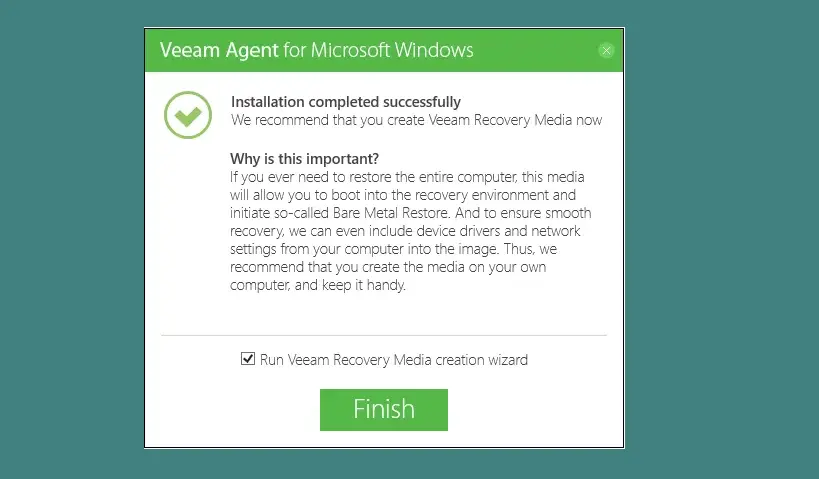
Once the installation is complete, you’ll have the option to run the Veeam Recovery Media creation wizard immediately or at a later time. If you create a USB flash drive, like in this example, check the box to deploy it immediately. But if you prefer to back up to a network folder or a Veeam repository, leave the box unchecked and configure it later.
It’s worth noting that when using a USB flash drive as your recovery media, Veeam Agent for Microsoft Windows will format it with FAT32. This means the flash drive will be limit to 32 GB and files equal to or less than 4 GB. However, this allows the USB flash drive to boot both BIOS-based and UEFI-based PCs.
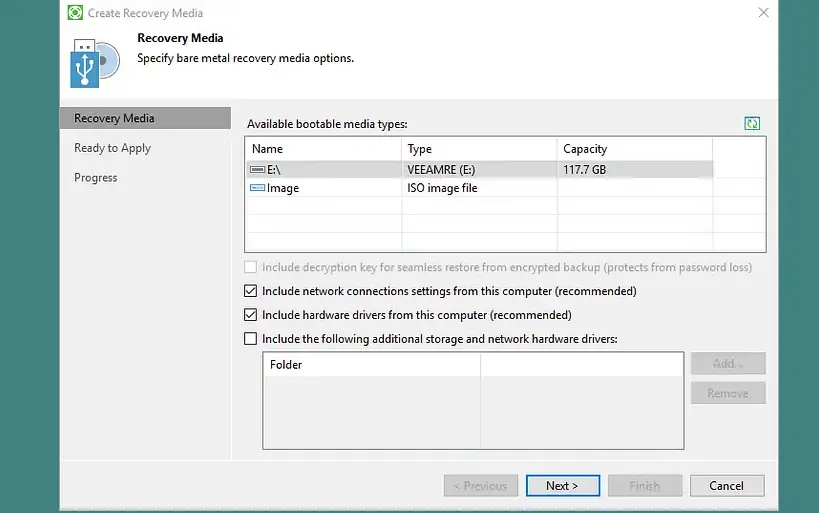
You must select the media type when creating the recovery media in Veeam Agent for Microsoft Windows. In this window, I chose my USB drive and clicked Next. You can also create and store an ISO image file locally or externally. Including your computer’s storage and network, drivers are advisable when creating the recovery media. This will be useful when using the Veeam Recovery Media to boot your PC.
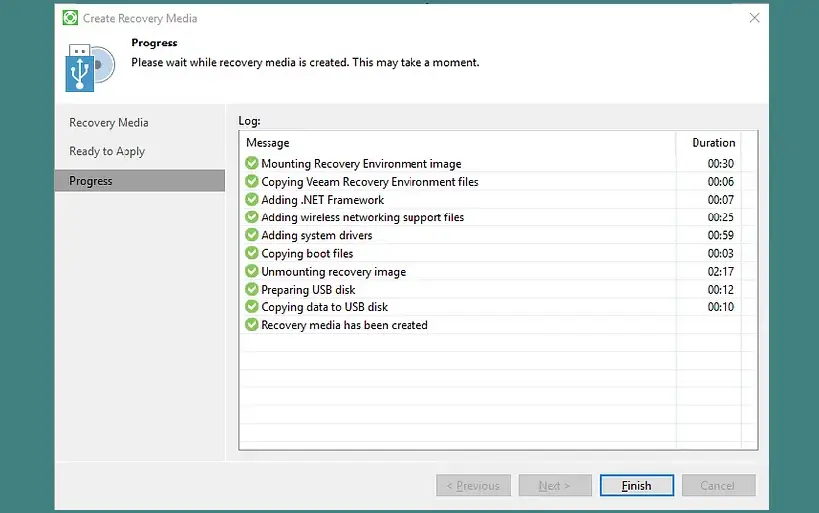
Now that your USB flash drive is bootable and ready to store backups, you can configure your backup jobs.
Configure backup
To access this feature, navigate to the Status tab in the top right corner. You will be present with three backup options: the entire computer, volume-level backup, and file-level backup. Choose the option best suits your needs and click on it to proceed.
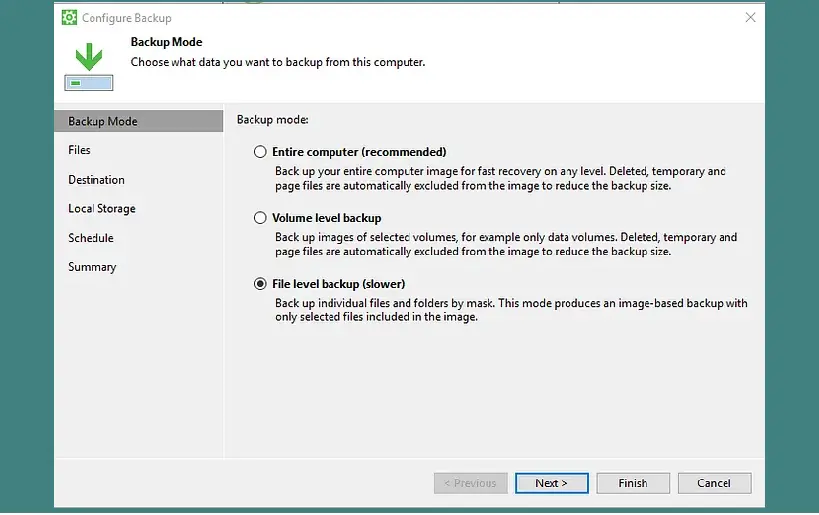
Your approach to backing up your files will depend on your objectives and a backup plan. For instance, I personally use the file-level backup option to protect a constantly changing folder where I store work-related files.
Among these files are some of Gostev’s digests, which offer valuable insights into Veeam Backup & Replication v10. I saved these emails in the folder and plan to reference them in my guide in the future.
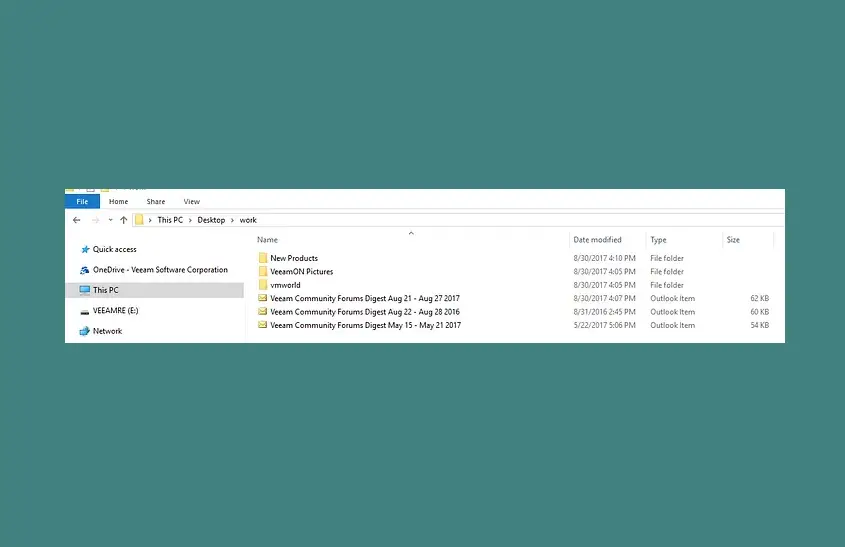
Back up your computer with Veeam Agent for Microsoft Windows free
Following the selection of the folders and files to be backe up. you will select the location of your backup files — Local Storage, Shared Folder, or Veeam Backup Repository.
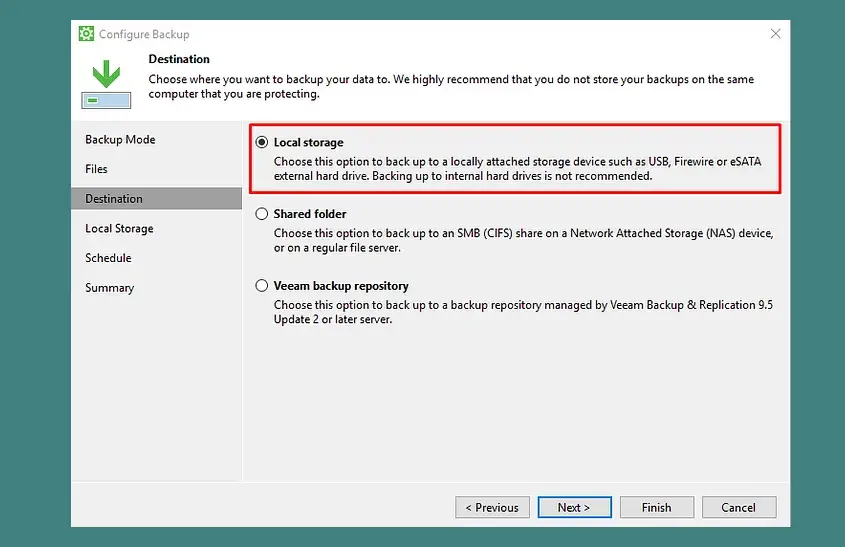
As mentioned earlier, I will use local storage and a USB flash drive.
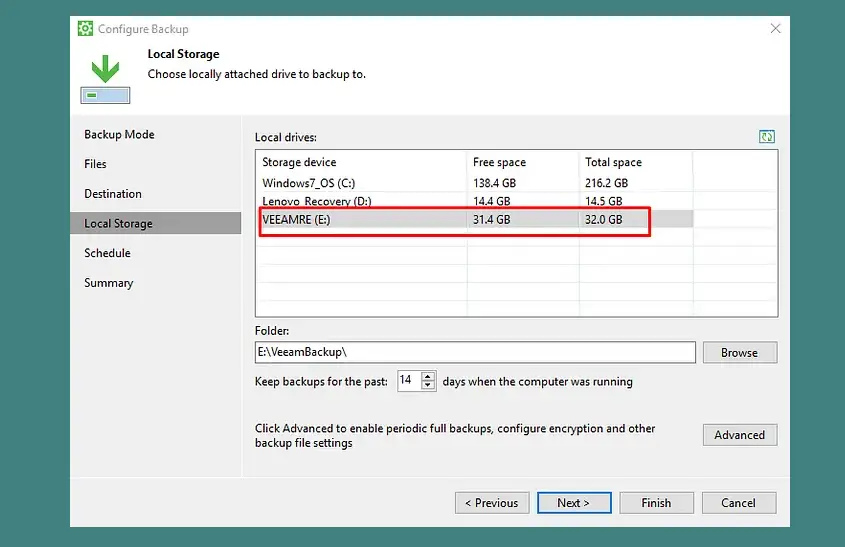
An Advanced option at the Local Storage step allows. you to schedule active full backups regularly, encrypt your backup files with a password, and change data reduction settings. More information on active full backups can be find here.
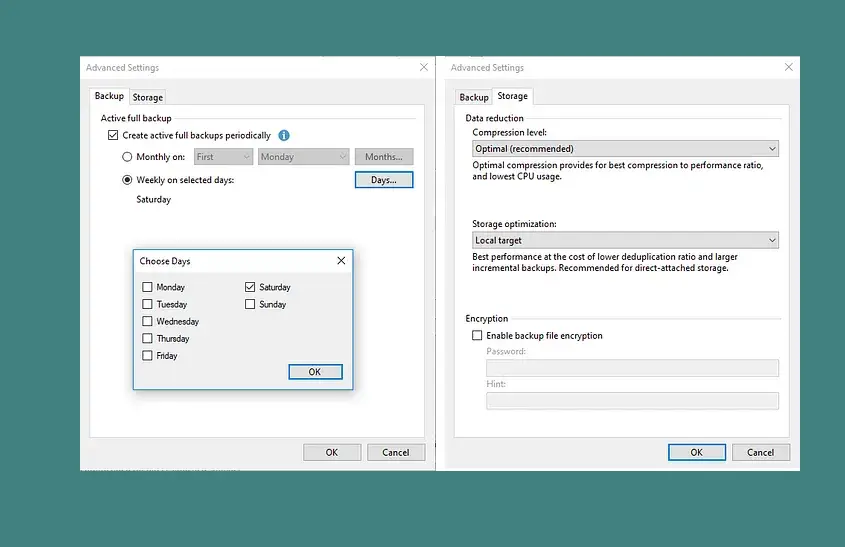
The following step is backup scheduling. This option is very flexible, allowing you to choose different days, and times, or to trigger the backup job at specific events such as log off, computer lock, or when you attach the backup target.
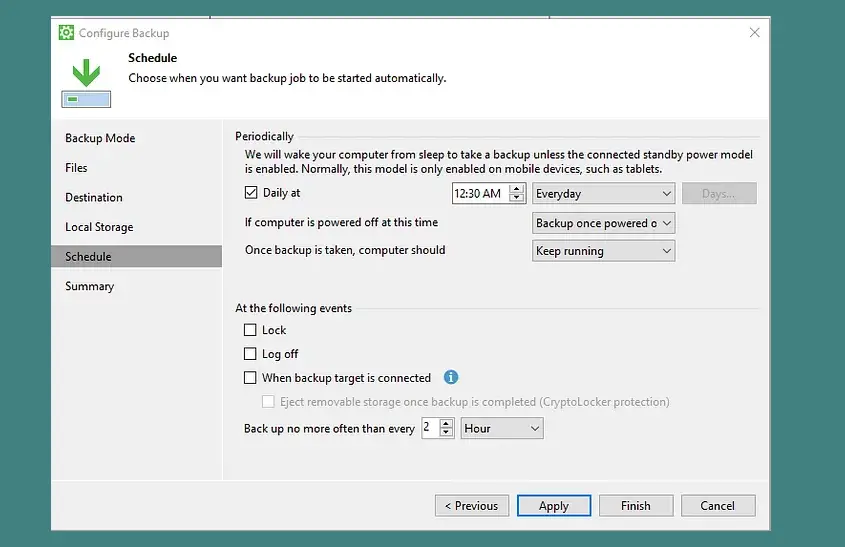
Select the best time to back up your computer (daily or based on user activity via backup events) and click Apply. You’re almost finish.
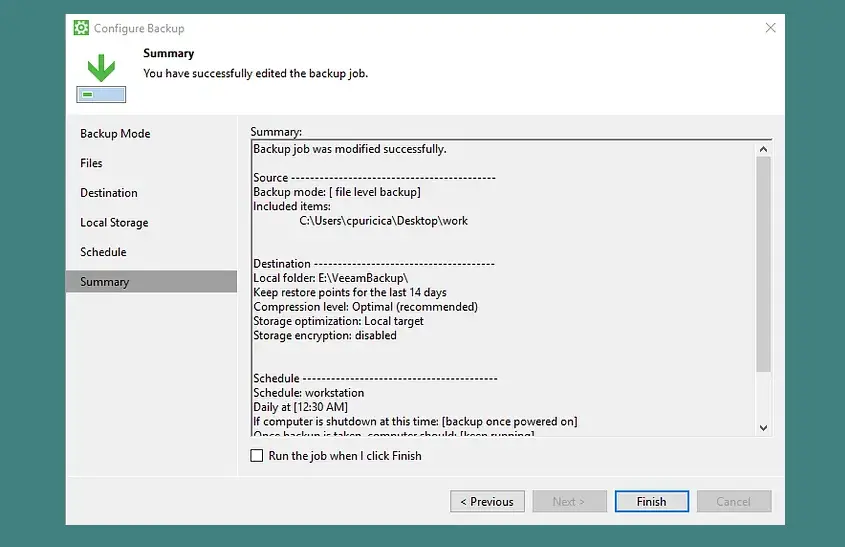
You can run the job immediately after pressing Finish on the Summary tab. If you leave the check box unchecked, the backup job will run as scheduled. That’s all. The backup job has been configure successfully.
Restore
I assure you that you are safe because your files are back on your recovery media. But first, let’s look at how you can actually restore some files.
Select Restore > Individual files from the menu that appears when you right-click the Veeam Agent for Microsoft Windows icon in the system tray.
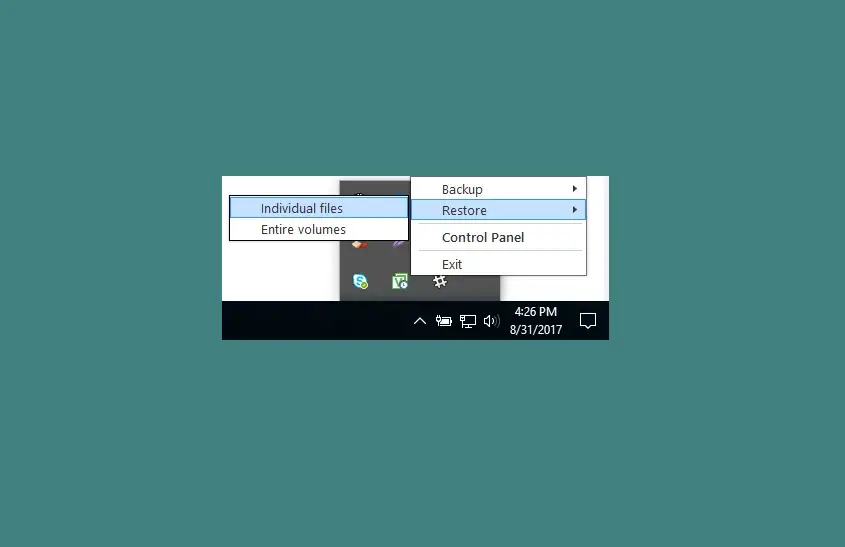
The file-level restore window appears, and you must select the desired restore point.
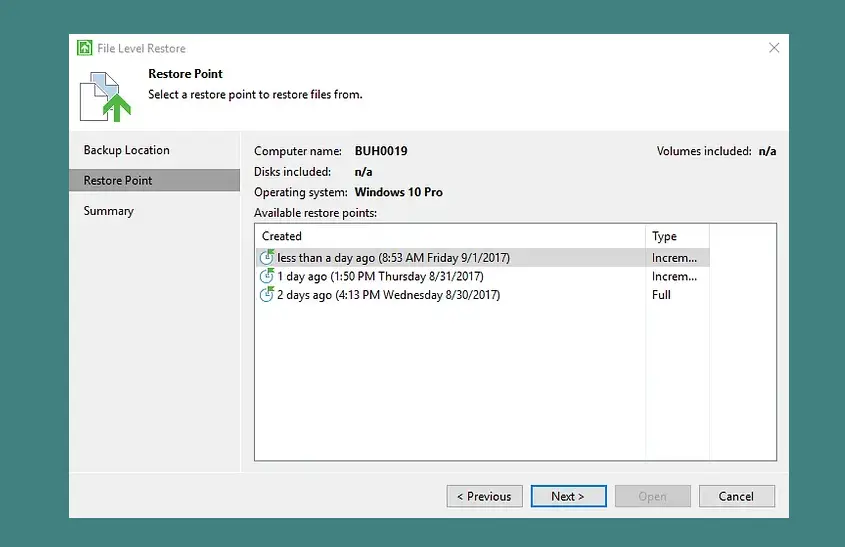
Next, click. The Backup Browser is launched, from which you can restore entire folders or individual files.
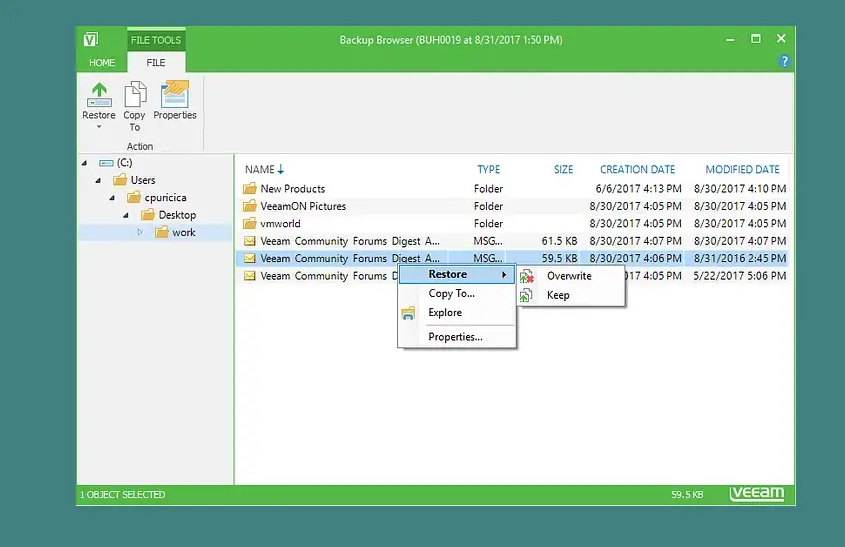
I mistakenly removed one of the Digests from the Veeam Community Forums, and now I need it back. No worries. The email file was in the Work folder, which Veeam Agent for Microsoft Windows backs up for me every day at 12:30 a.m., so I’ll simply recover it from there.
To restore an object, right-click the file or folder of interest and select:
Overwrite to replace the original file on your computer with the backup file.
Keep the restored file from the backup and the original file on your computer. In order to save the file to a different location, the restored object’s name will have the RESTORED- prefix.
Copy To… to save the file in a different location.
Because the file had vanished from my computer, I chose the Overwrite option to save it to the original location.
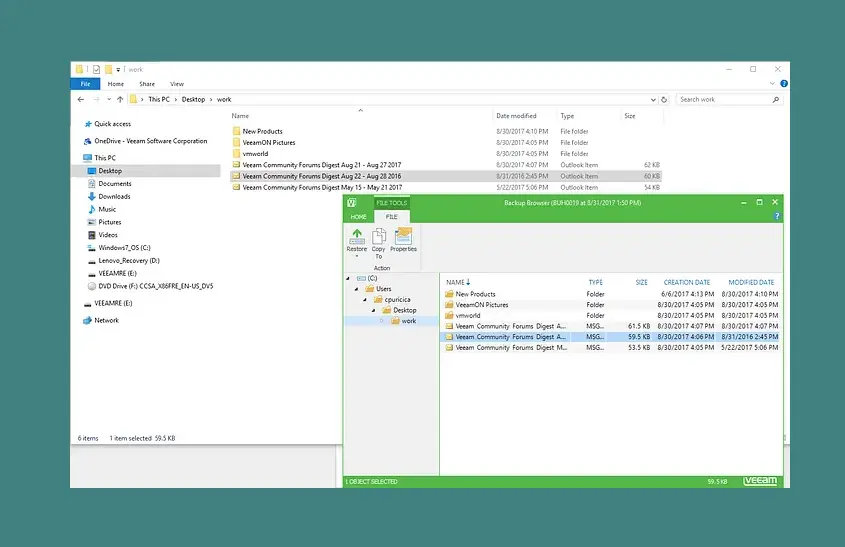
You can also use Windows Explorer to access your backup files. Your backup files are stored on the USB flash drive in the VeeamBackup folder.
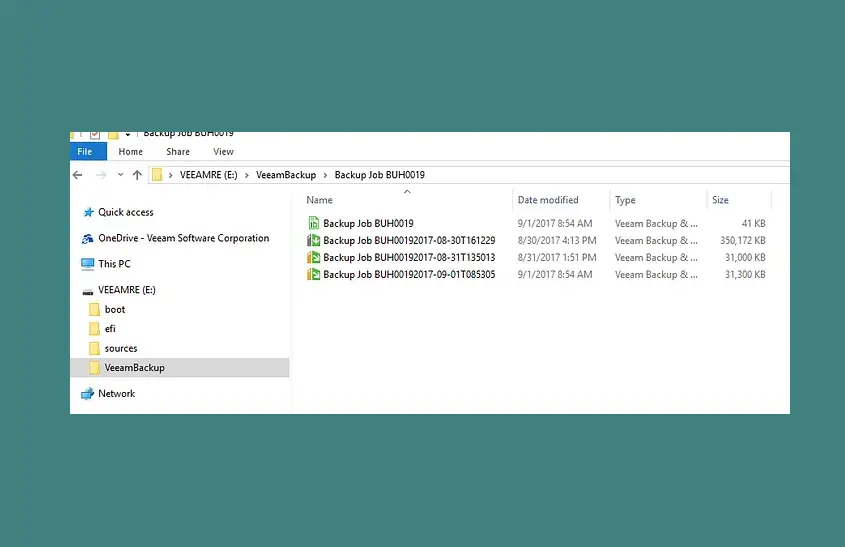
There are two types of files here:vbk — full backups — and. vib — incremental backups. When Veeam Agent for Microsoft Windows runs the first backup job session, it copies all data that you chose to back up to the target place – this is a full backup recorded as a.vbk file.
Incremental backup files
Vibs happen between full backups and only copy data that has changed or been added since the last backup job session.
The restore procedure can also be initiated from the Status tab of Veeam Agent for Microsoft Windows, where your backup timeline is displayed. Choose the backup you wish to restore and then click Restore Files.
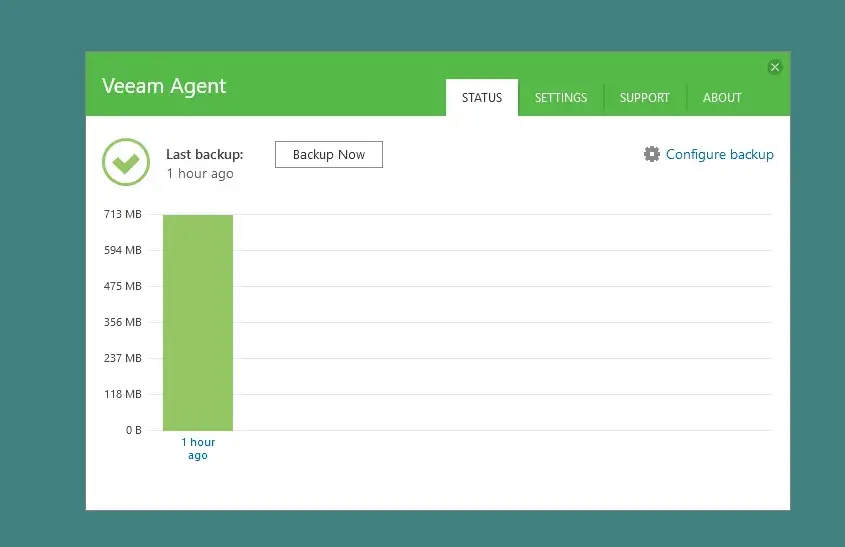
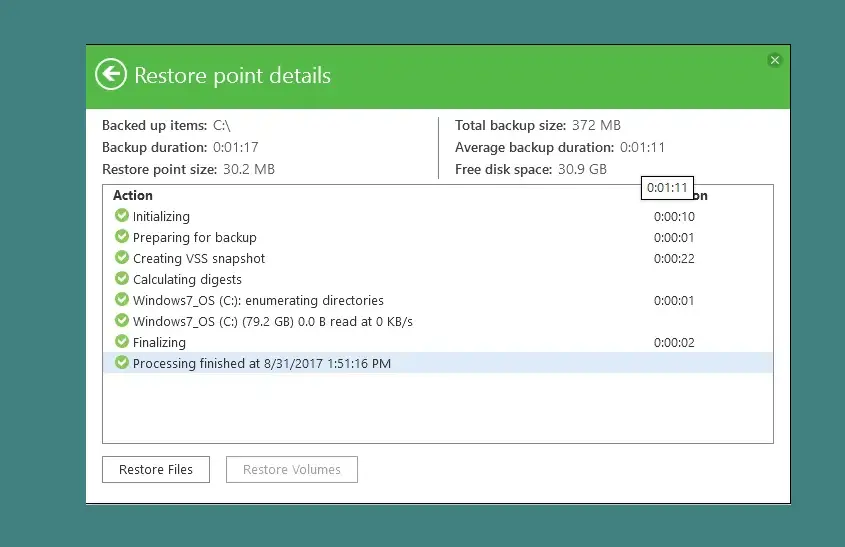
Conclusion
I hope this step-by-step advice will assist you in properly backing up your PC and safeguarding your data. Veeam Agent for Microsoft Windows FREE is a program that requires no significant technical knowledge and takes only a few minutes to configure. If you have any questions about Veeam Agent for Microsoft Windows, please leave them in the comments below, and I will gladly answer them.