How to Restore from System Restore Points

In this guide, I will show you how to restore from system restore point in Windows 11 from the boot. As a famous, restoring system using the system restore points are a good way to solve some Windows problems. So if you have some Windows problems like the driver issues, then you can restore the system. If your system still can boot when it impacts with some problems, you can perform a system restore in System Properties after booting your system. In spite of that, if your PC fails to boot when it meetings with some Issues, then how to restore the system? In such a condition, you need to perform a system restore Windows 11 from boot or from Windows Recovery Environment.
Table of Content:
- How to Restore System Using System Properties
- Restore System Using Advanced Startup
- Common Problems of System Restore
How to Restore System Using System Properties
Open the System Protection tab and then click on System Restore as shown in the image below. Then you will be able to undo or revert system changes by reverting your PC to a previous restore point. This is the easiest way to restore your system.
Select the Windows search, type sysdm.cpl, and then click on it to open system properties.

Under the System properties tab, select system restore.
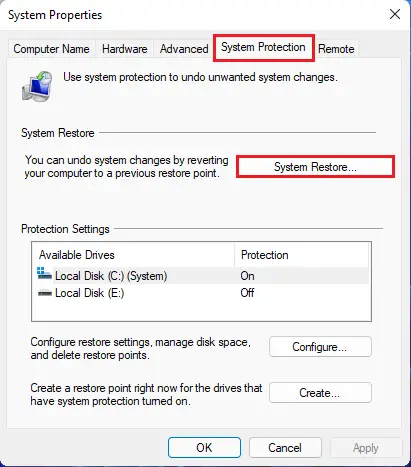
Restore system files and settings window, click next.

Select the restore point you wish to restore to and then click next.
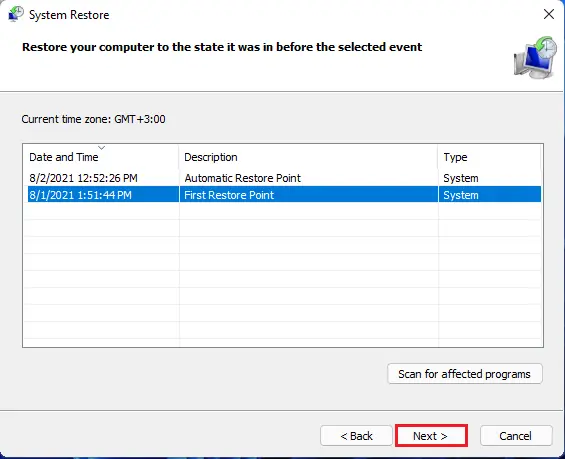
Then click Finish to start the restoration.
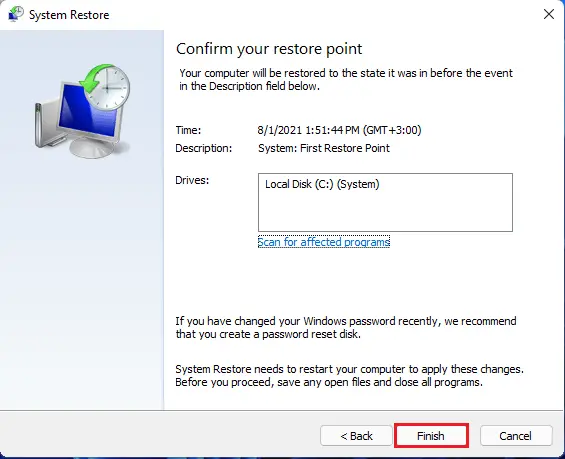
System restore cannot be interrupted, click Yes.
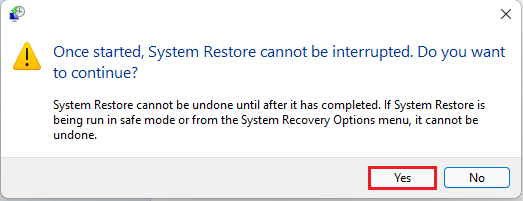
Preparing to restore your system
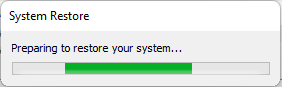
It depending on your computer speed, this will take some time to complete. Your computer will reboot to be successfully restored.
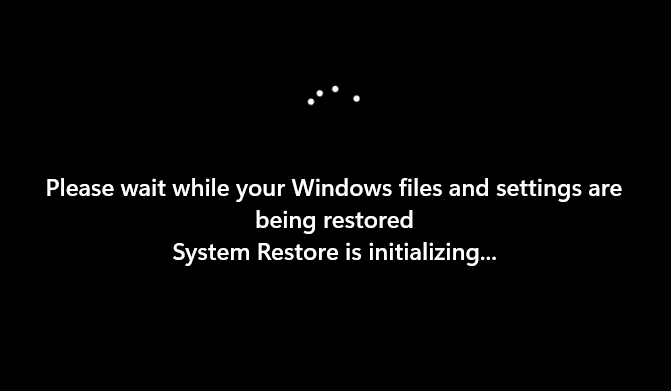
You will see System restore completed successfully after log in.
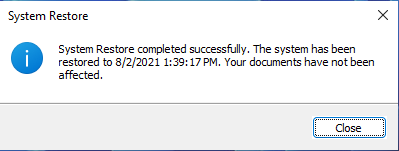
Step by step restore Windows 11 back to a restore point
If your PC runs into any issue, you can apply your restore points, whether restore point is created automatically or manually, to get your system back to how it was before.
Restore System Using Advanced Startup
If you are unable to boot up your system, you may have to access the Advanced Startup settings and then restore your system through it. There are a lot of ways you can access the Advanced Startup screen.
Turn off your computer and then pressing F10 (Esc, F8, Dell and etc.) before you see the Windows logo. Select boot from CD/DVD or USB media. This will boot your system into recovery mode.
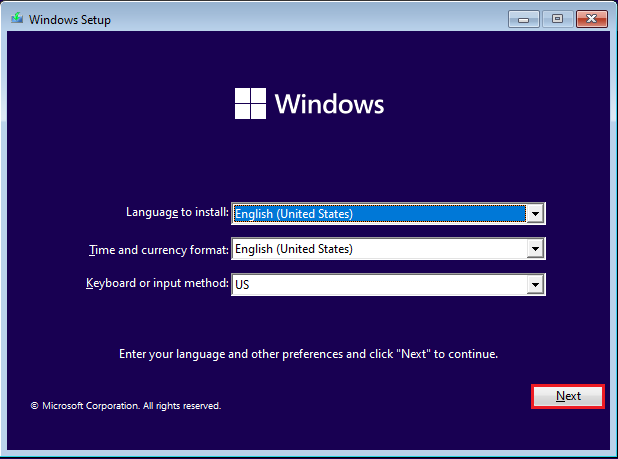
Select Repair your computer.
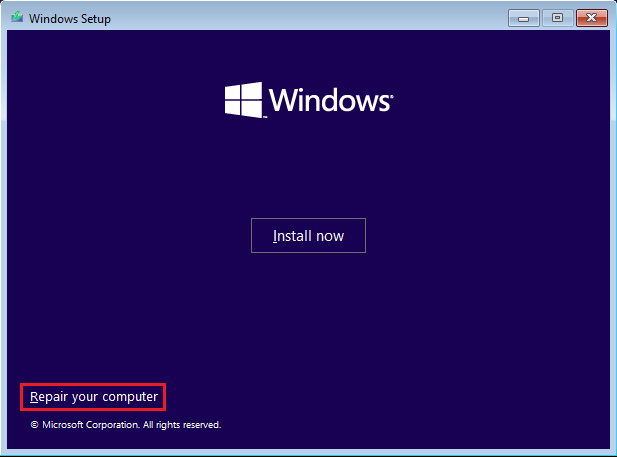
Select Troubleshoot.
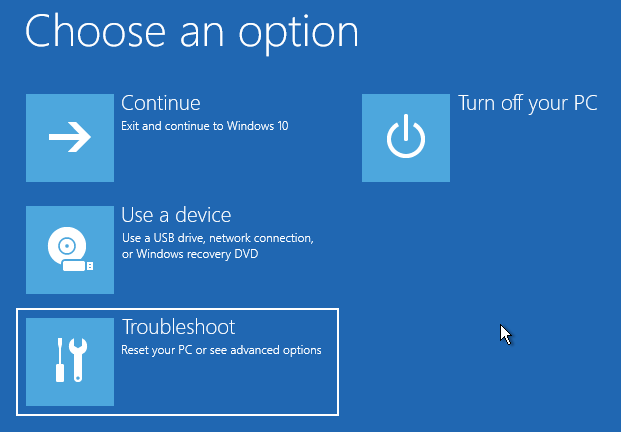
Now click on System Restore.
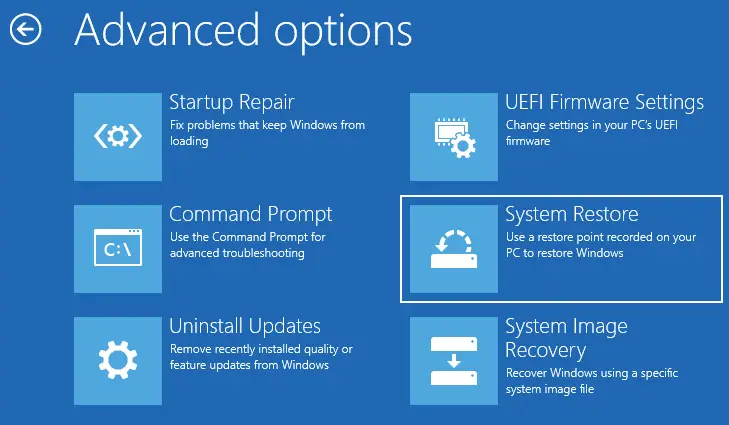
Choose target operating system.
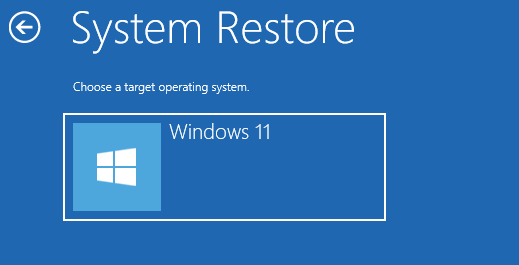
System Restore wizard, click next.
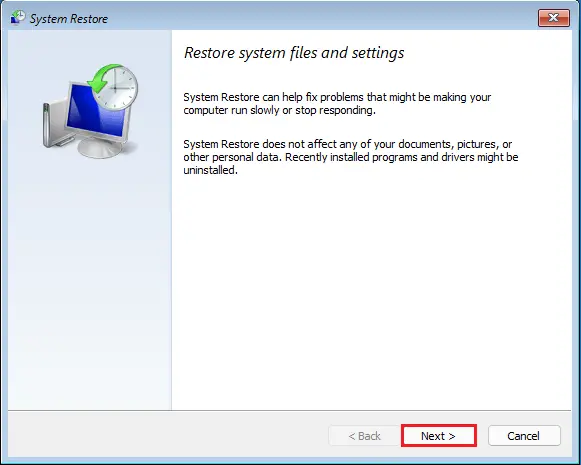
Choose a system restore point and then select next.
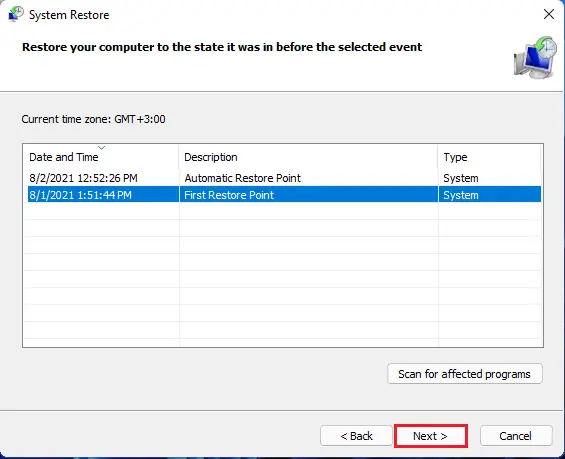
Confirm your restore point and then select Finish to have your system restored.

Click Yes.
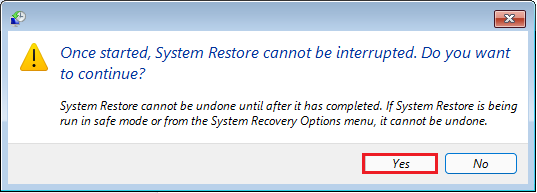
System restore initializing
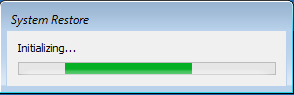
Learn more about Windows 11
Common Problems of System Restore
In common, there are few problems of system restore including creating a system restore point and restoring the system.
Restoration Point FAQs
What is a restore point?
Restore point is a Windows built-in feature of allowing users to revert some changes of their system to an earlier state.
A system restores point is used to reverse the installed applications, system files, system settings, and Windows Registry to an earlier state.
System Restore point is missing
The problem system restore point is invisible may happen when you are trying to restore your system to an earlier date. This problem may be caused by mistaken deletion of restore points, Windows update, no free space for creating restore point Windows 11, the System Restore turned off, or disabled, defragmented page file, and so on.
Will System Restore delete my files?
The System Restore is capable to change your system files and revert your PC and system settings to an earlier date, but it won’t delete or remove your personal documents, files, and photos.
System Restore did not complete successfully
The issue system restore did not complete successfully May happen when restoring the system. And it may be caused by several reasons. For instance, the system restore failed to recover the directory from the restore point; the system restore could not approach a file; system restore failed to extract the file or some other reason.
System Restore stuck
When you are an attempt to restore your PC to a previous date, you may come across the issue system restore stuck including two kinds of two situations: system restore is initializing and Windows system restores stuck on restoring files.
How do I find an earlier restore point?
Go to the System Protection tab, select System Restore… to continue.
Click Next.
There you can find the system restore points.
Should I delete restore points?
Yes, you can delete restore points without any problems.
If the system disk has no free space, the previously created restore points will be deleted automatically.




