In this article, I will explain how to connect Samsung Android link to Windows. In my previous article, I have explained how to Connect Android to Windows 10. Samsung Galaxy Android devices have their own built-in feature; name Link to Windows, to connect to Windows 10’s Your Phone app.
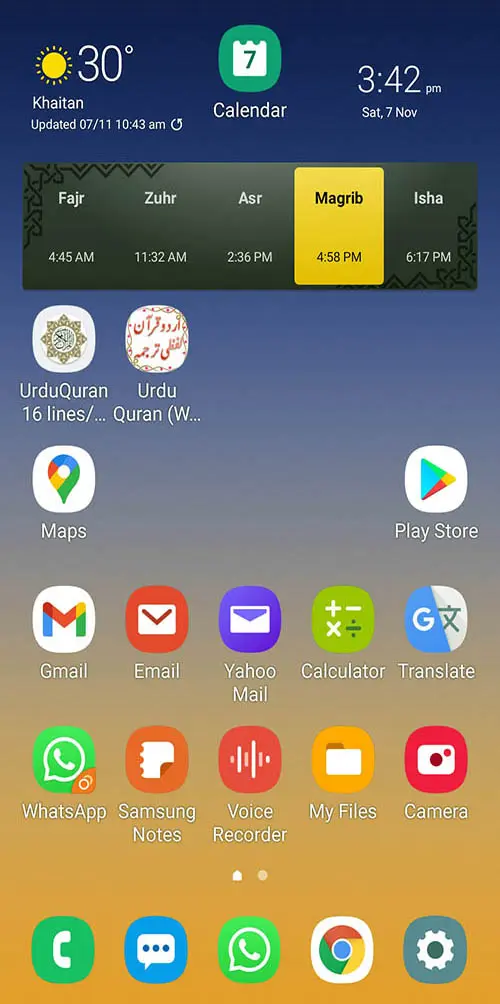
Samsung Android Link to Windows
Swipe down to open the extended Quick Settings menu, where we can find the button Link to Windows. Select it to enables the feature.
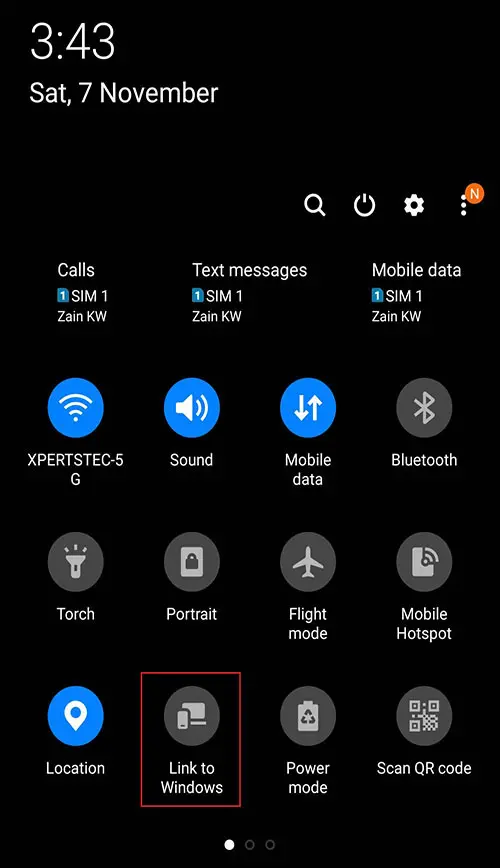
Another option, we can open the Samsung mobile settings, scroll down, and then select Advanced Features.
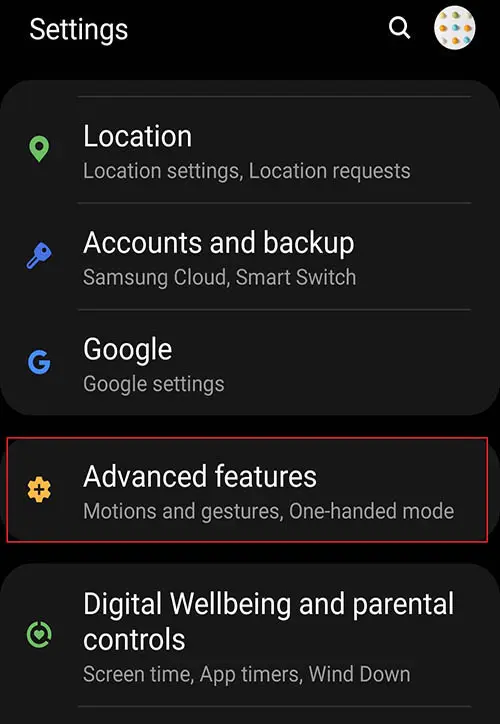
On the advanced features screen, tap on Link to Windows.
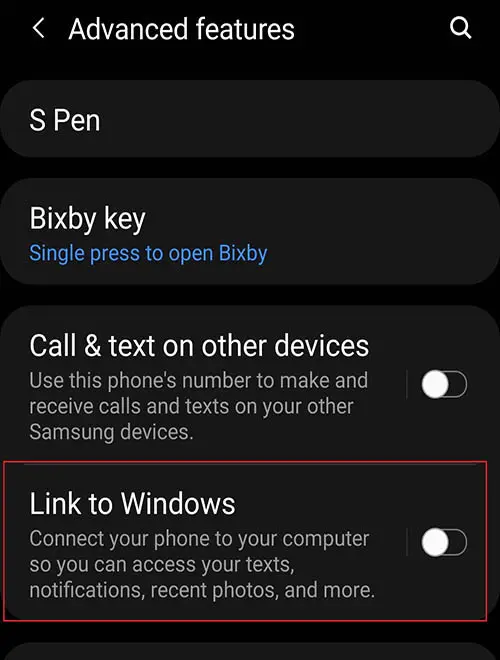
Now, the link to the Windows app is enabled
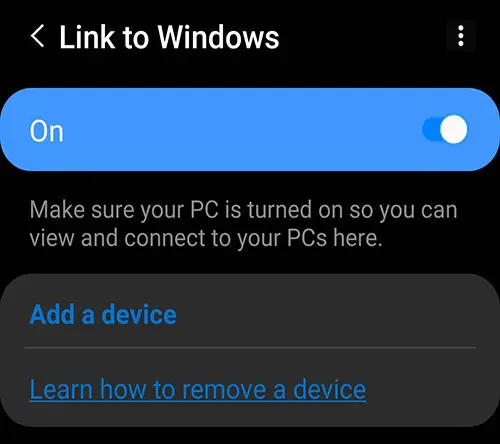
Open Your Phone Companion app on your Windows 10 PC and then select link new device.
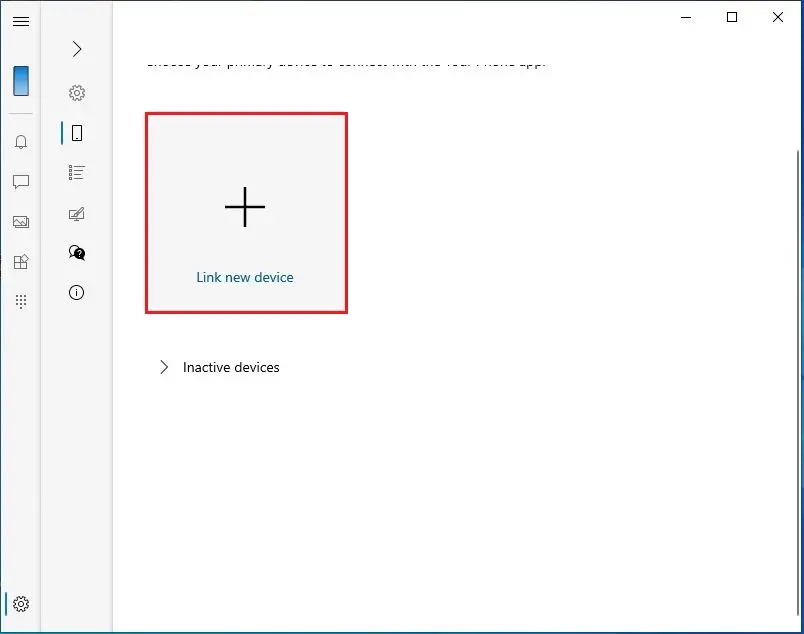
Select Android and then continue.
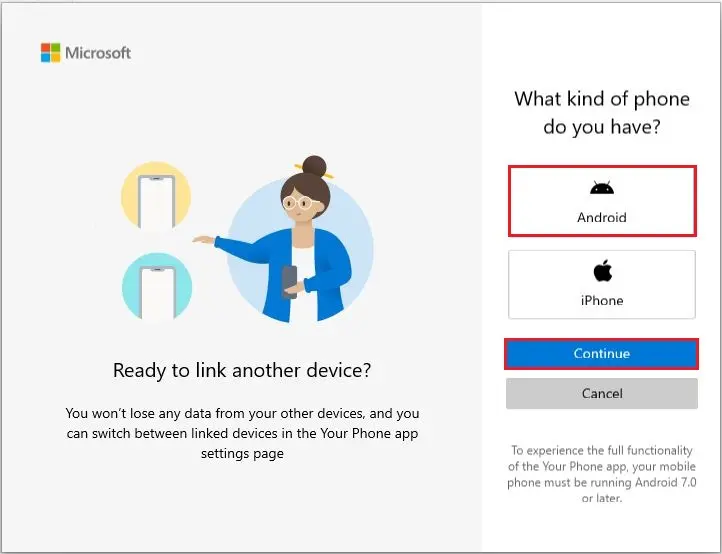
I have already login with my Microsoft Hotmail account, select yes I finished installing ….. checkbox and then select open QR Code.
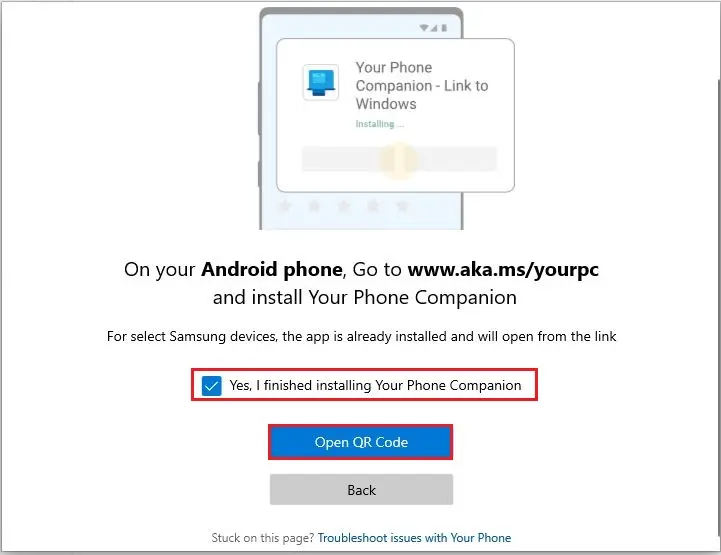
Opening QR Code in Windows 10’s Your Phone
Now scan the QR code on the screen by pointing the Samsung Android at your PC monitor and framing the code inside the rectangular section.
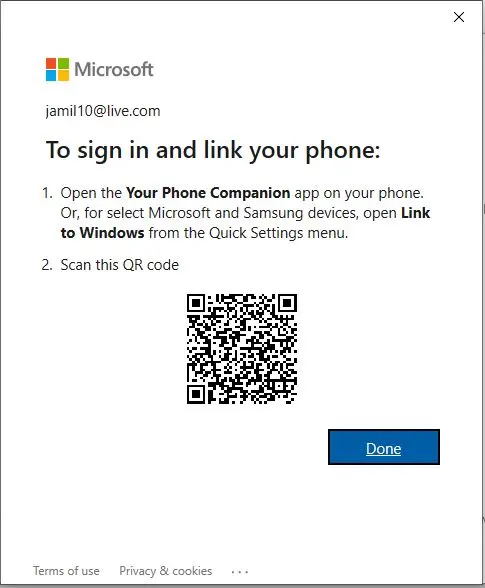
Link your phone and PC
The feature needs access to your Samsung phone’s photos, camera to connect using a QR code, Select Continue.
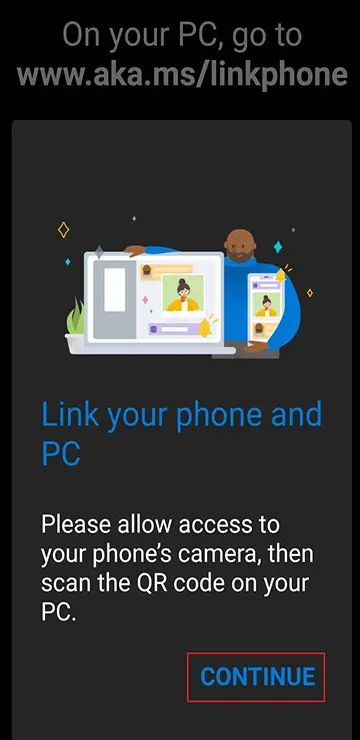
Checking your phone companion for connection.
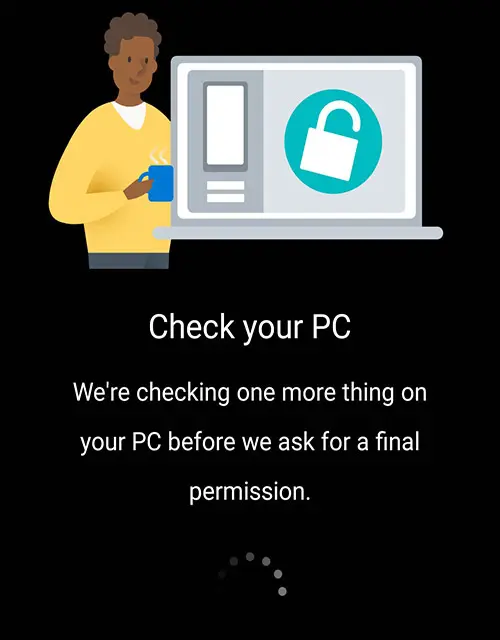
Check your Samsung phone Bluetooth is enabled and select ok.
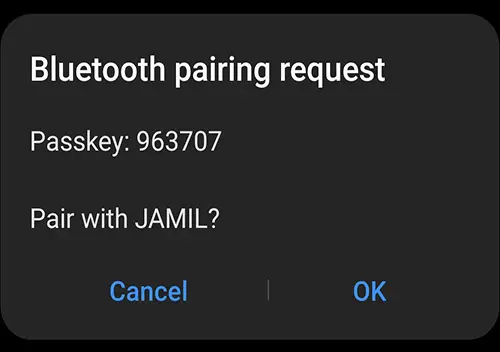
Now, the device is connected to the PC.
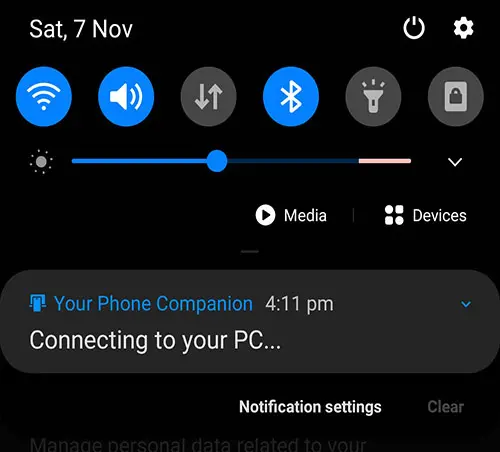
Select connect.
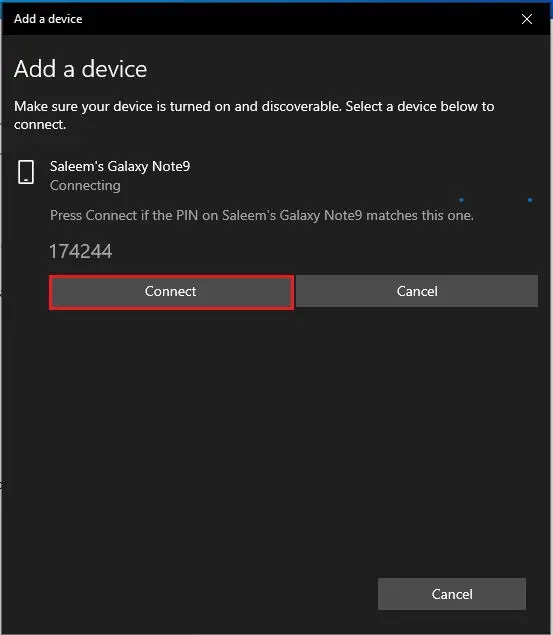
Press Get Started to finish the process on Windows 10.
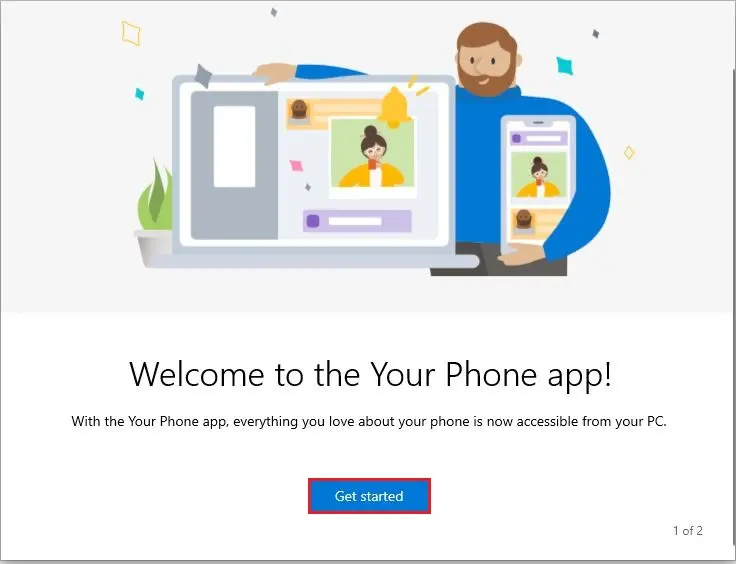
Your phone app
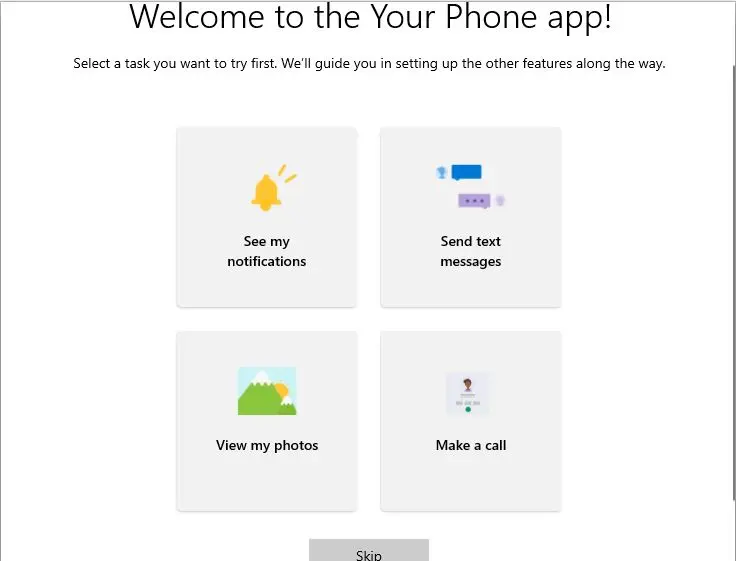
Finally, the Samsung Note connected.
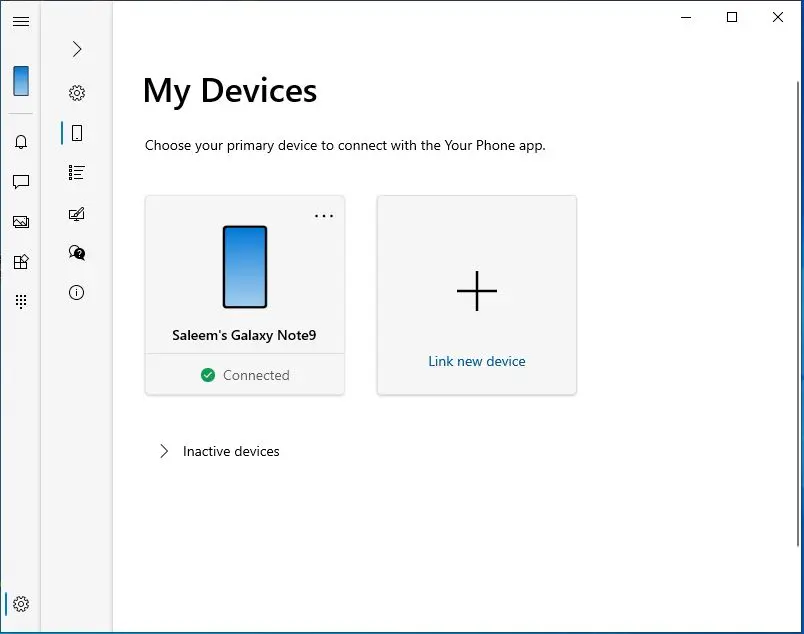
Select the dial button, dial the number for the call and then press the dial icon.
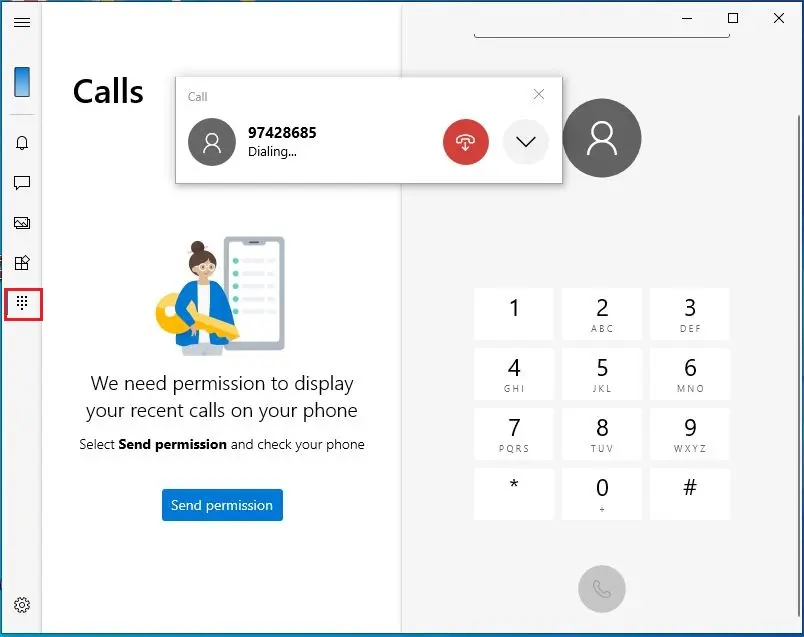
Incoming call.
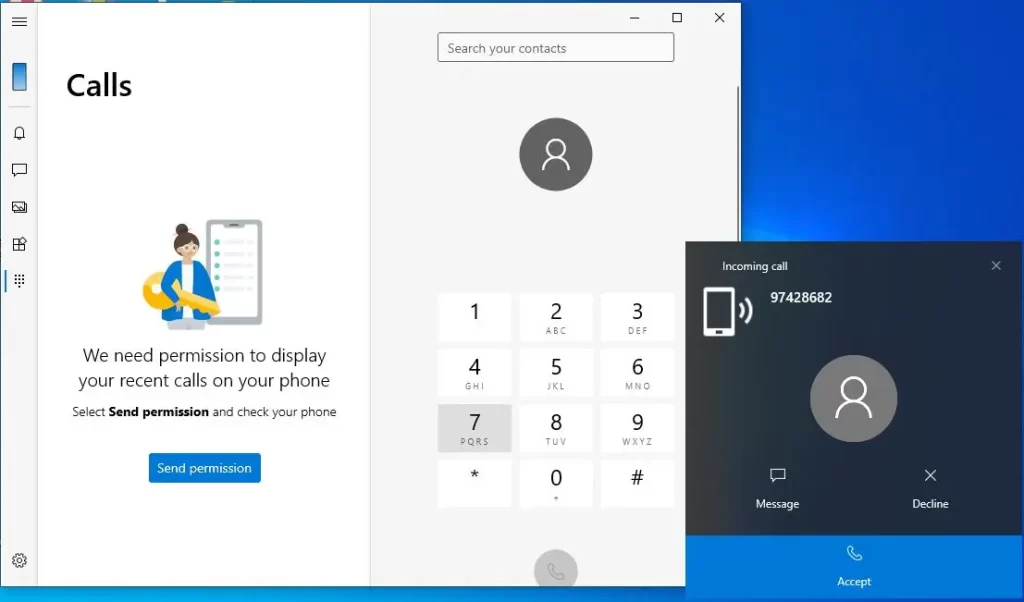
For more information please visit Microsoft
Related: How to Connect Android to Windows 10
Related: How to Link iPhone to Your Phone


