In this article, I am going to link Microsoft your Phone App to iPhone. There is a your phone app that lets you link your iPhone to Windows. Let’s see how to connect iPhone to Microsoft’s Your Phone app on Windows.
How to Microsoft Your Phone APP Word With iPhone
If you ever heard connected Android Smartphone to the Your Phone app, things will seem dissimilar for iPhone. Because the phone app has many limitations in the case of iPhone.
With Your Phone app, your iPhone’s text messages and notifications can appear on your computer.
Watch this video on XpertsTec YouTube.
Link Microsoft Edge on iPhone to Windows
Using this process to link iPhone to Windows your phone restricts its functionality to Edge browser. That is, you can’t share pages from other apps or browsers. Also you can get help from iphone User Manuals for better user experience.
Here I will show you how to link iPhone and Windows via Microsoft Your Phone app.
Open Microsoft Your Phone app and then select Link new device.

Select iPhone and then continue.

Select sign in with Microsoft.
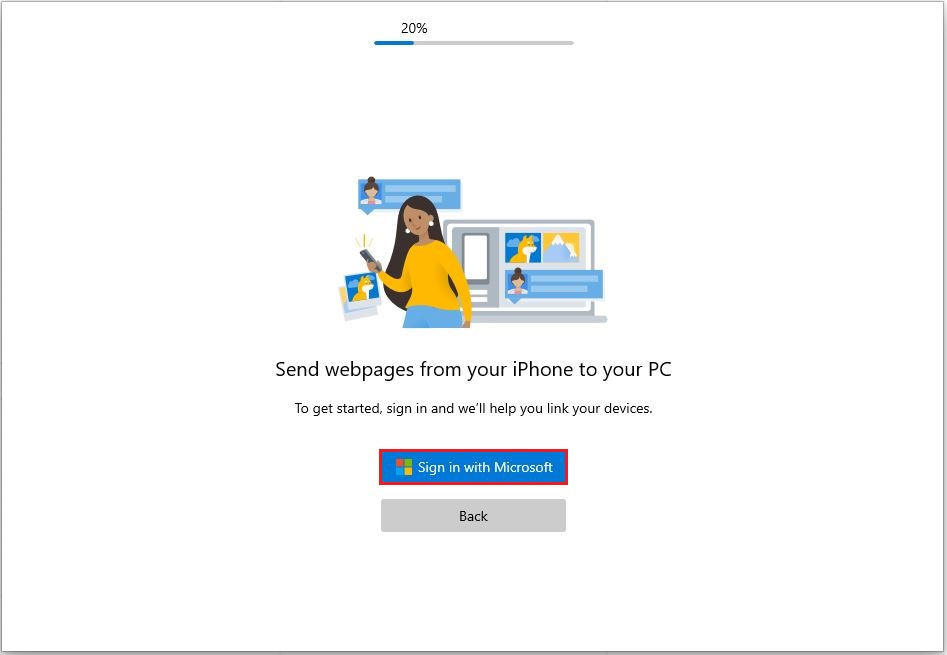
Select your account and then click continue.
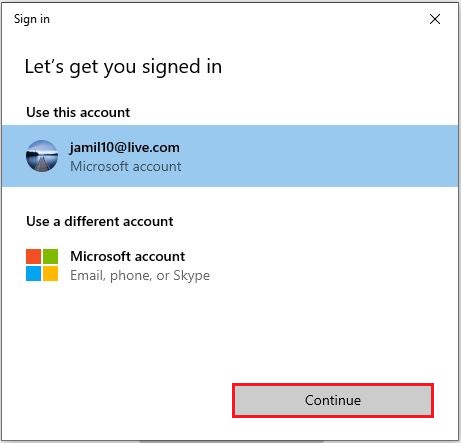
Now we need to install Edge browser on iPhone.
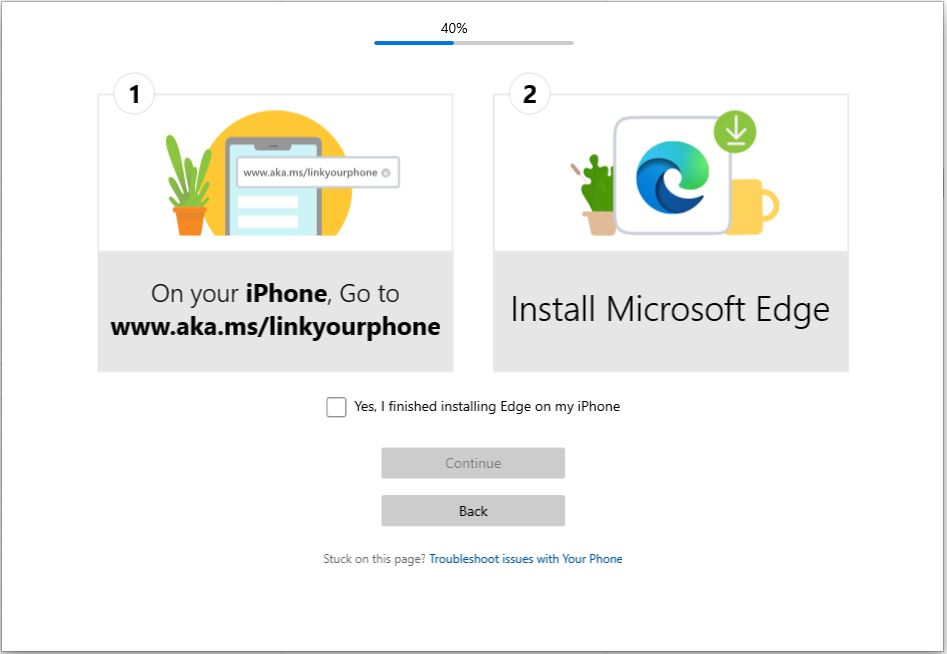
Open a web browser on your iPhone, type www.
aka.ms/linkyourphone and then select get.
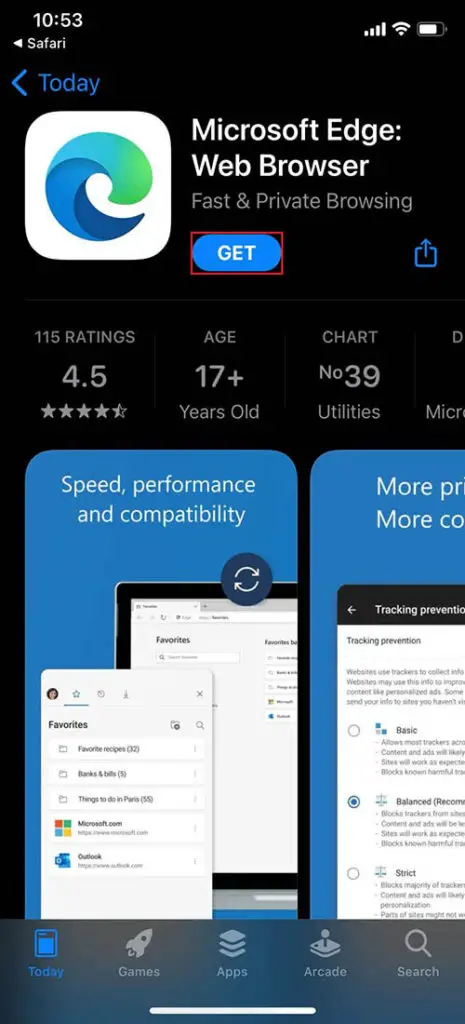
Double click to install Edge browser.
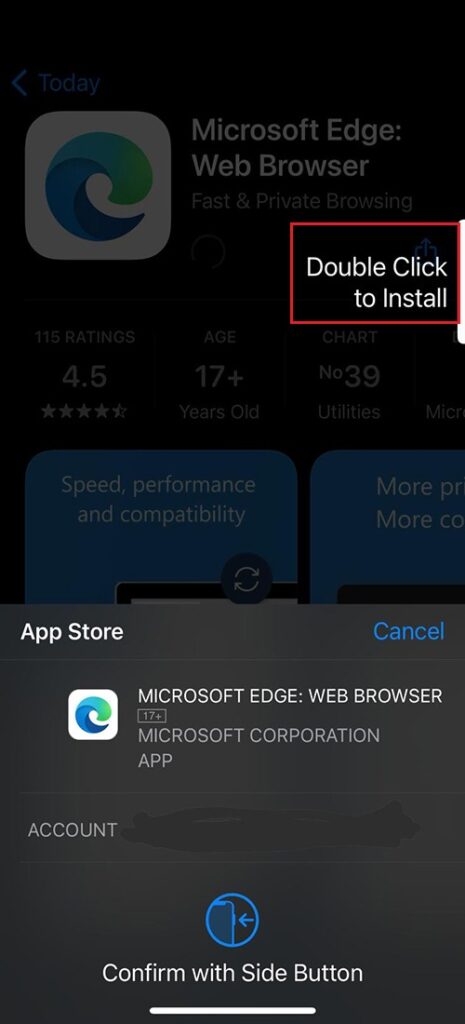
Now we need to sign in to Microsoft account. Sign in with the same account that is connected to your Windows PC. Select Sign in.
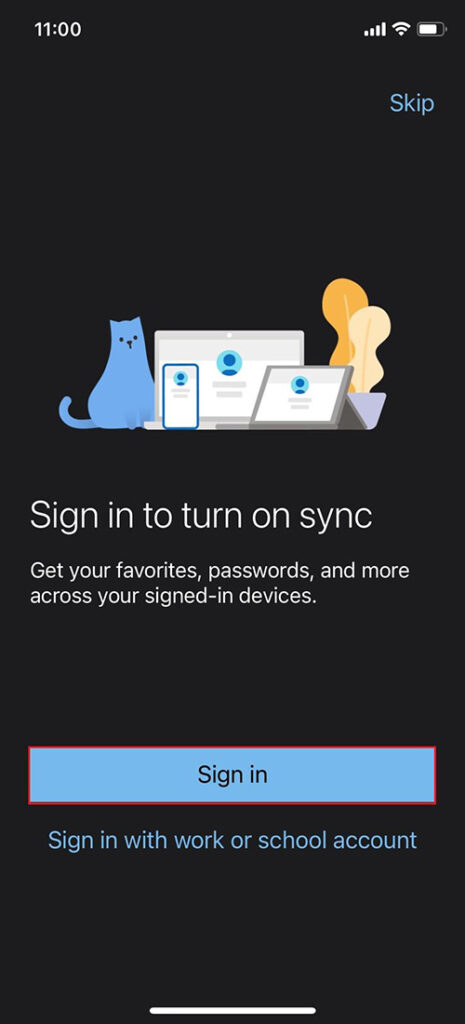
Type your Microsoft account and then click next.
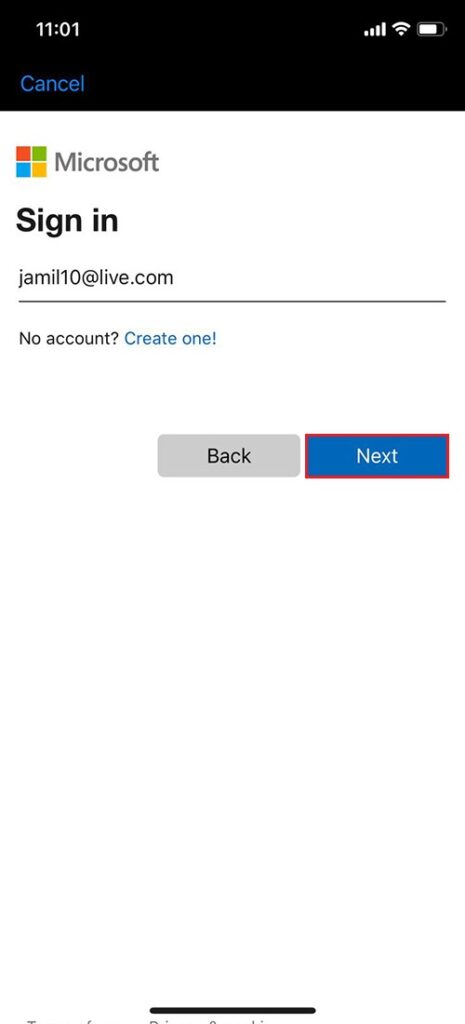
Type credential and select sign in
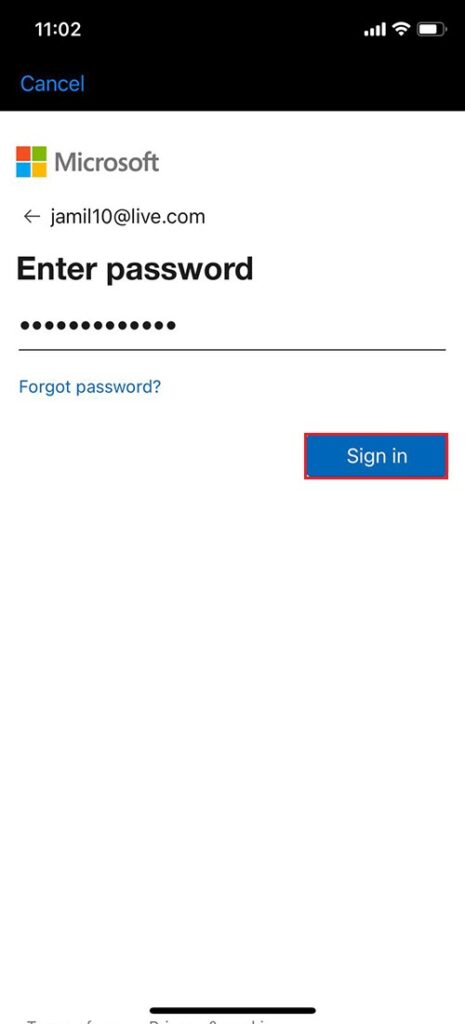
Go back to your Windows computer, select “Yes I finished installing Edge on my iPhone” and select continue.
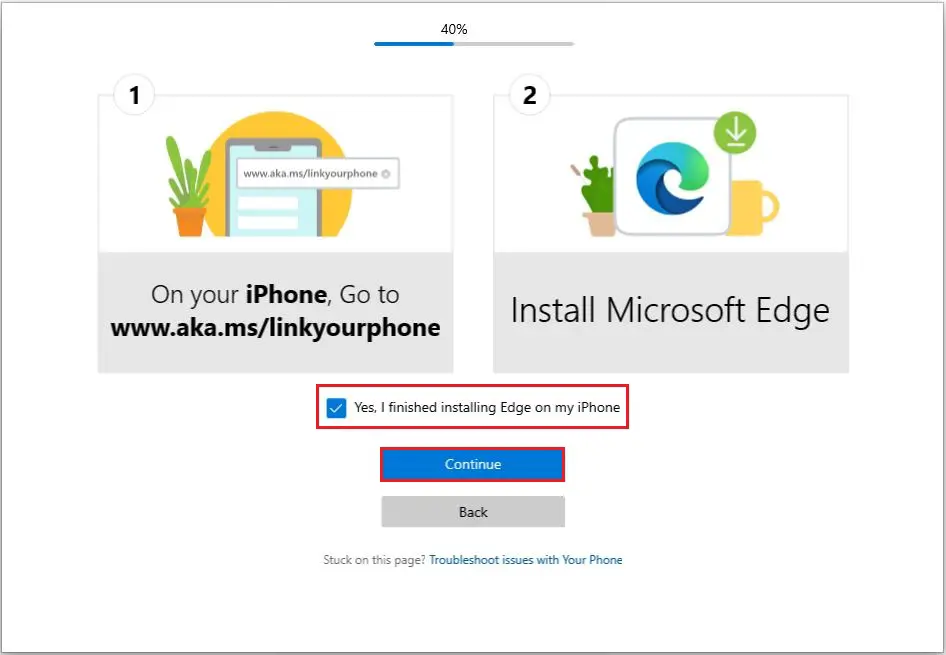
Now we need to assign permissions, select share data.
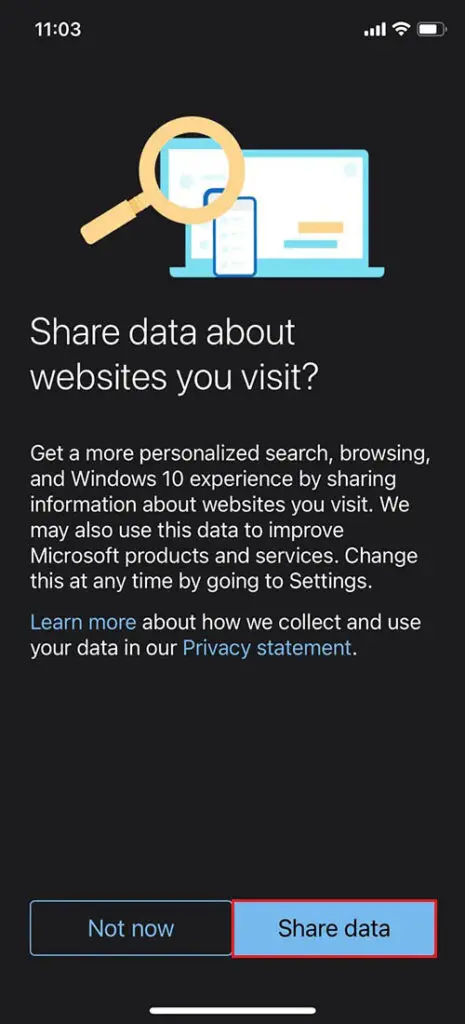
Select sync
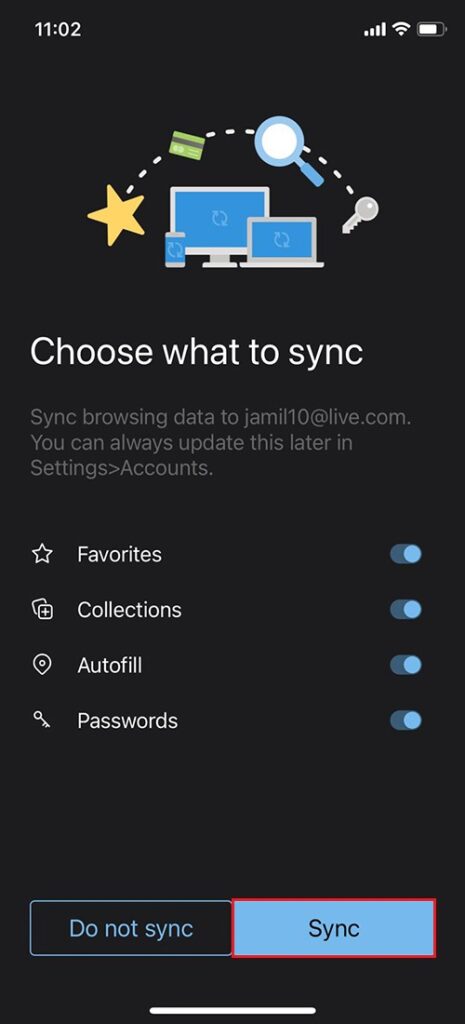
Select open settings
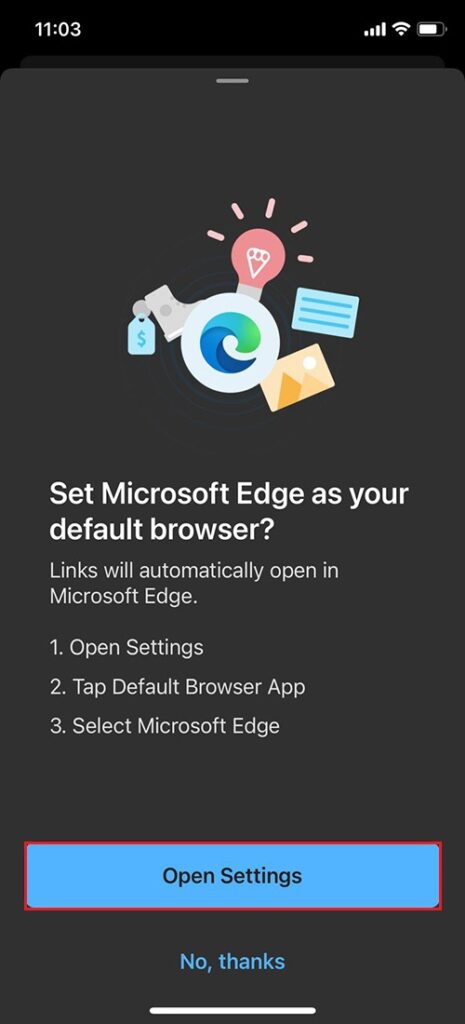
Select share data.
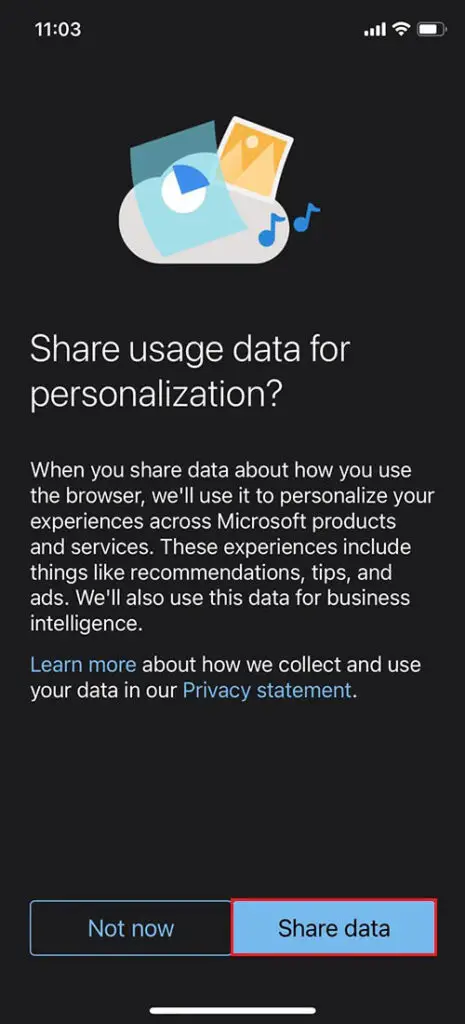
Your iPhone is linked to Windows PC (Your Phone Companion)
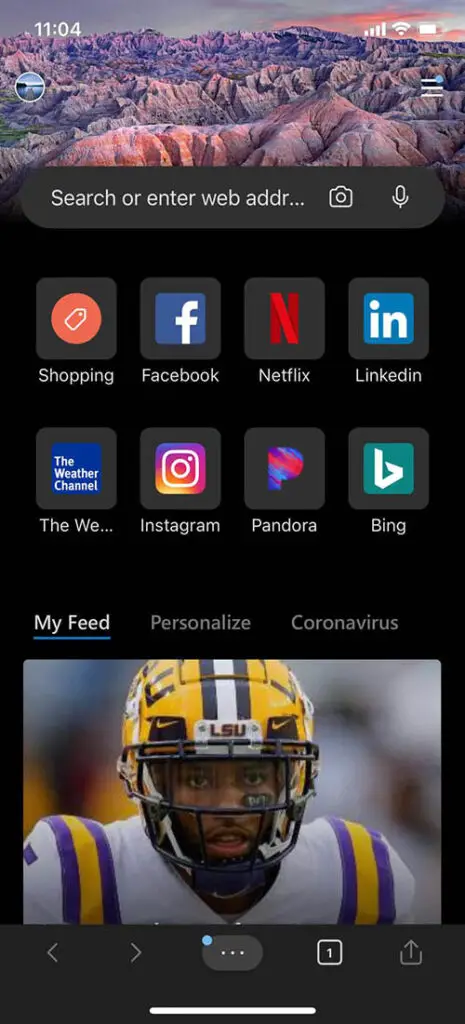
Let’s go
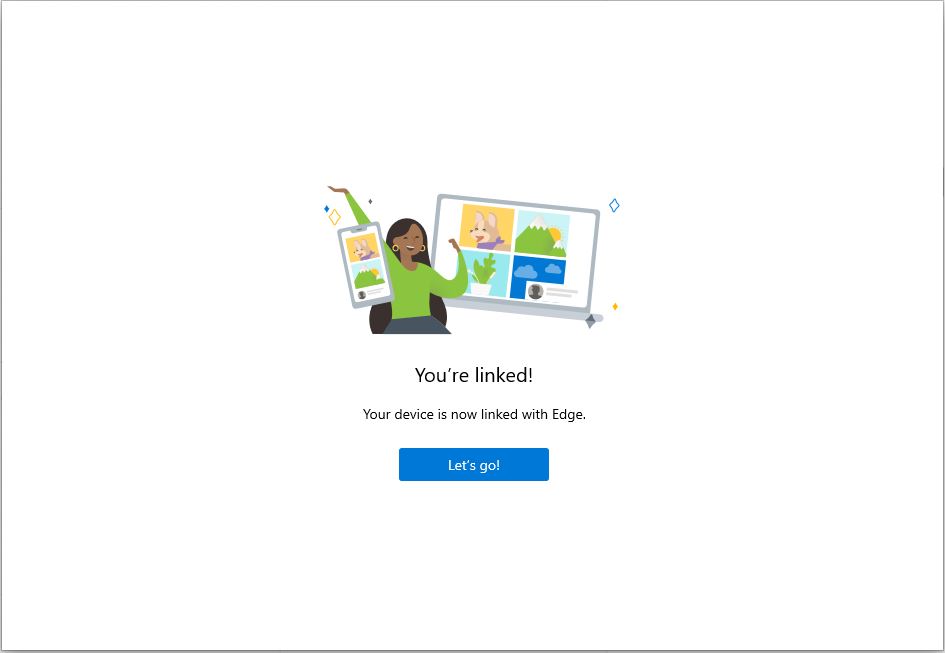
Now the device is connected.
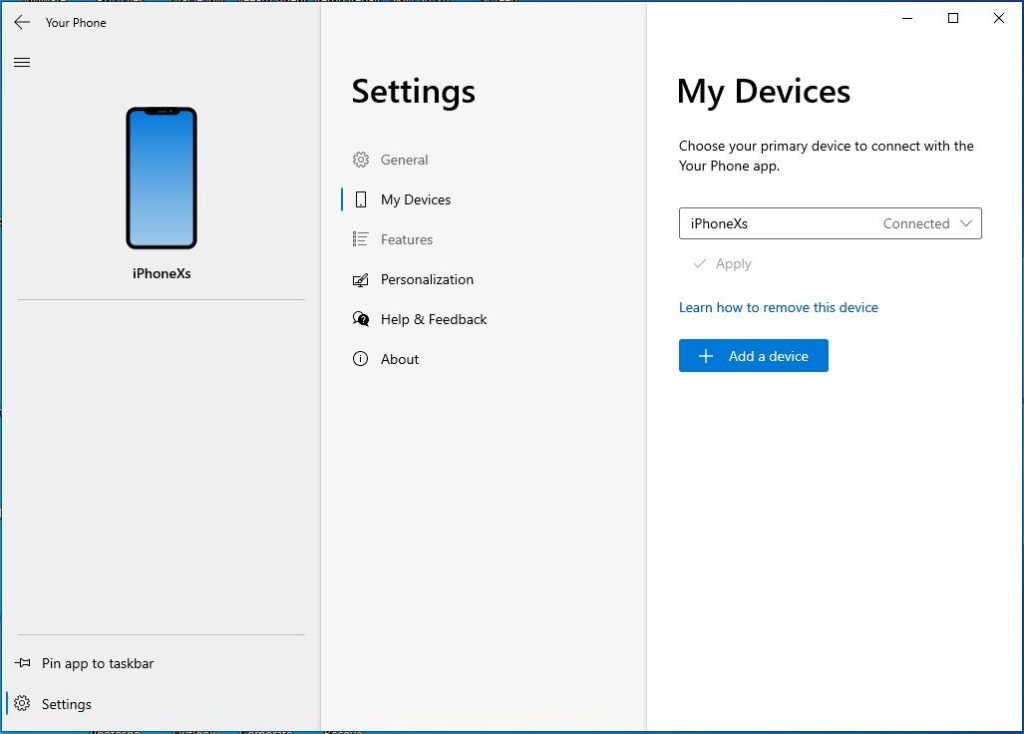
Although this method limits the functionality to Edge browser, it gives an additional feature. Now, you can now view the web pages that were newly opened in the Microsoft Edge browser on iPhone on your Windows computer via the Timeline feature of Task View. Therefore, open the Task View as shown in the above method, scroll down and click on the web pages indicated by the text Microsoft Edge if you want to open it on your PC.
Related: How to Connect Samsung Android to Windows
Related: How to Connect Android to Windows 10



