In this guide, I will explain to you how to connect Android Smartphone to Windows 10 using your phone companion. Windows 10 your Phone app buddy is Microsoft effort to keep you in front of your Windows 10 PC even though you are using your Android phone. This Windows app syncs your Android smartphone with Windows 10 PC, assists you get notification, calls, and text, your PC desktop.
If you have Samsung Galaxy Android, you don’t need to install an app, since few Android devices have a built-in setting to connect to Windows 10. The Samsung feature name is Link to Windows and you can find out more about Android by following this guide.
If you signed in Microsoft apps on the Android, your account is already linked to the device, so skip those steps in the guide.
Your Phone Android App is clearly a work in progress, with new services expected in November 2020. If you have any issues, there are a few things to bear in mind to make sure everything works as intended:
Use any Microsoft account (Hotmail, Outlook, Live, Skype and etc) to log in on your Windows 10 computer. Your Phone app will not launch if you are using it on a local account.
The Android devices you are trying to pair must be connected to the internet, try to connect on the same wireless network.
Your Smartphone or tablet must have an active SIM.
Connect your Android to Windows 10 using Your Phone Companion app
1- Select the Windows start button and then select Settings.
Select Phone option
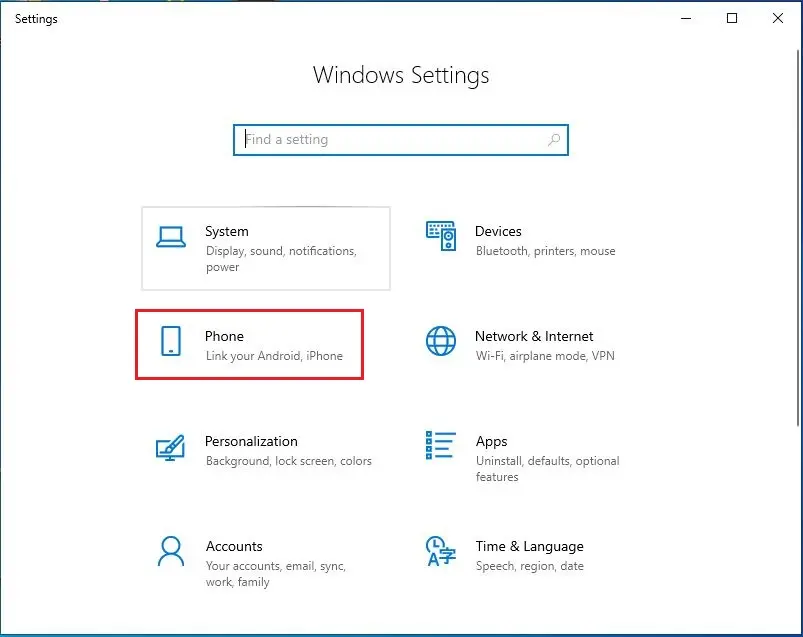
2- Select Add a phone.
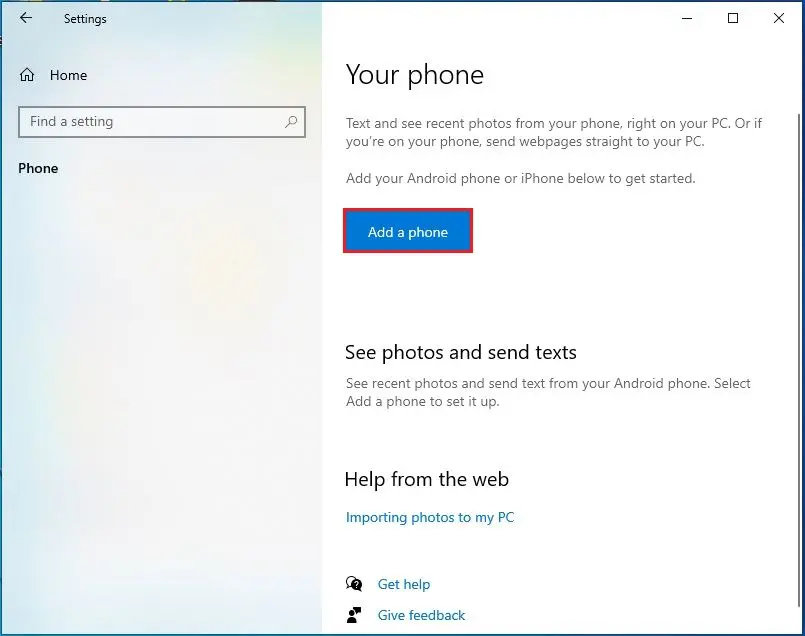
Another way is to access Your Phone App, select the Windows search bar, type “your phone,” and then select open.
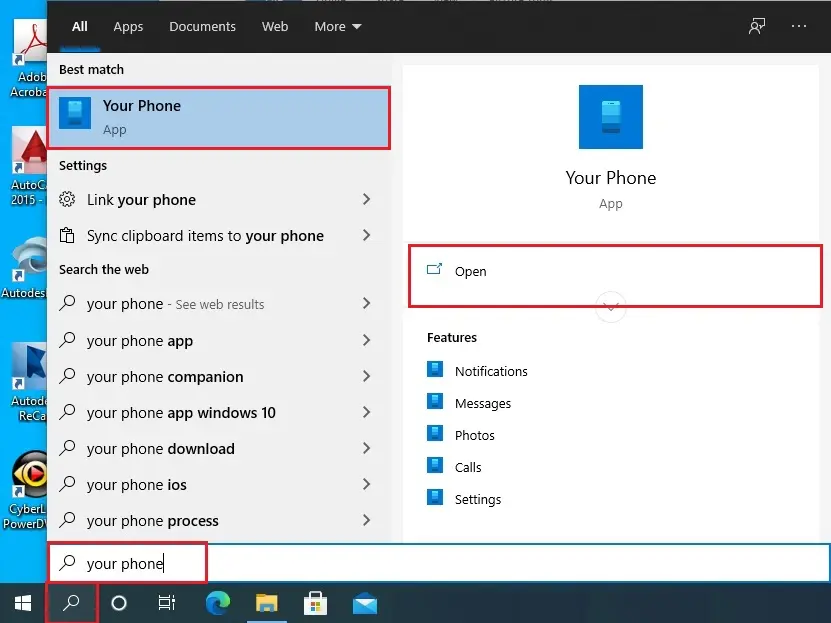
Access Your Phone App from the browser.
To open Your Phone App in Windows 10, open any browser (Chrome, Firefox, Internet and etc). Type www.aka.ms/linkphone and hit enter.
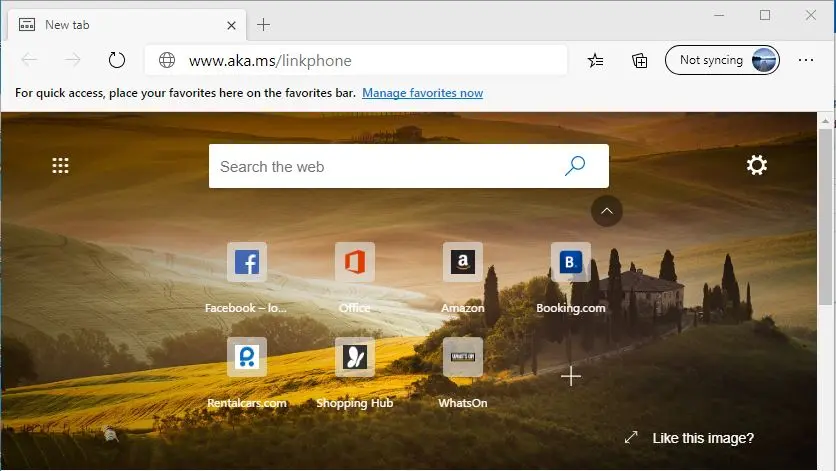
Select open
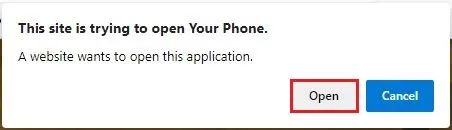
Microsoft Your Phone App is opening.
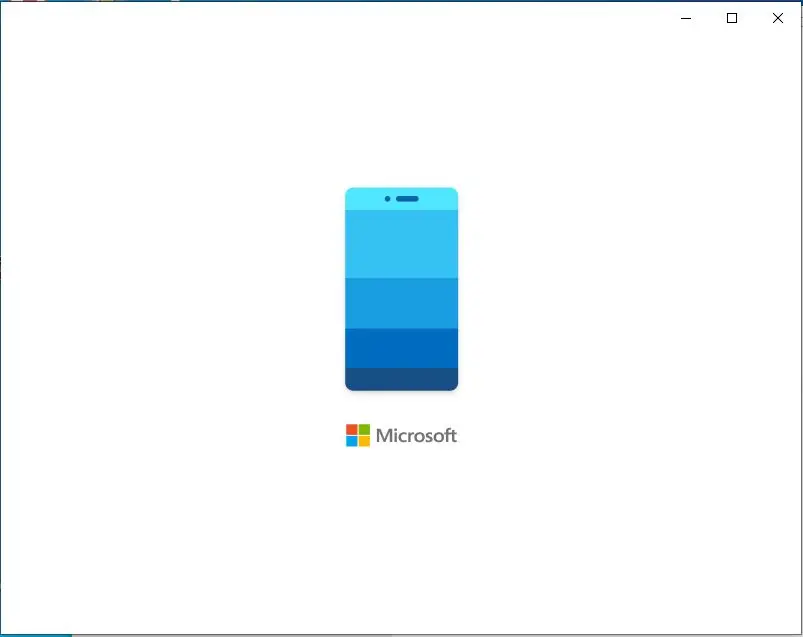
3- Select Android and then continue.
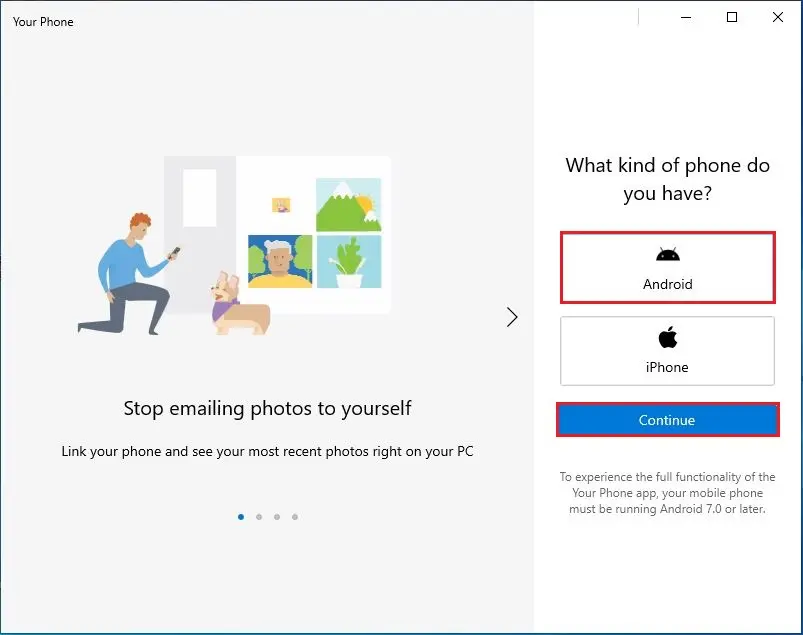
4- Select Continue.
NOTE: If that is not the account you need to connect to your Android Smartphone. Select the Sign in with another account option and then either choose from the available list of Microsoft accounts or add a new one.
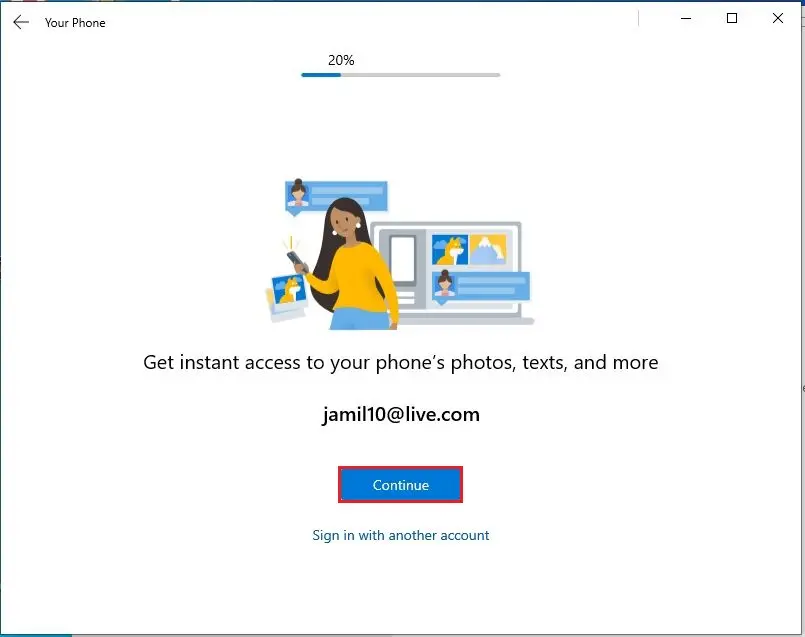
5- Please make sure you have got the right account and then press Continue.
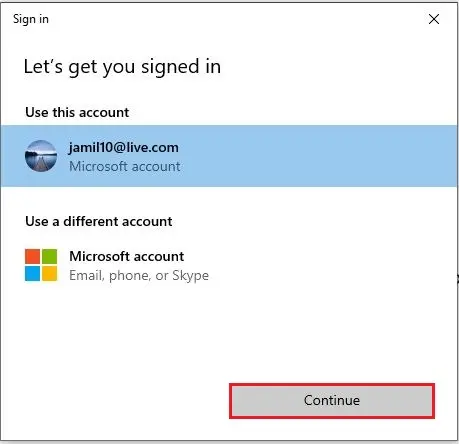
In the next step, you need to install Your Phone Companion on Android. At the top, there are guide and a short link you can enter in the browser to access your phone app. You can see Open QR code hidden button. Later we will resume this button later, after setting up the app on our Android phone.
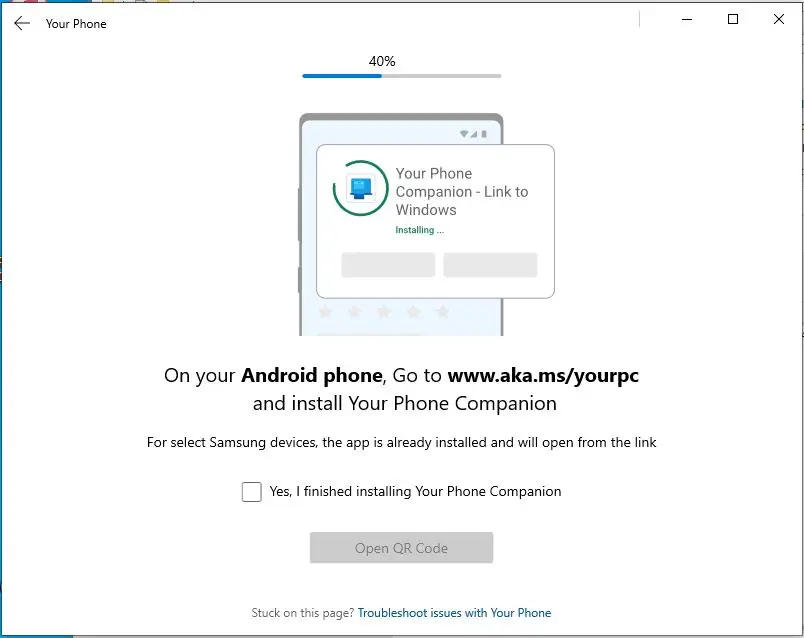
How to install Your Phone Companion on Android Smartphone
1- Go to your Android, open the Google Play Store, and then get the Your Phone App, Link to Windows app.
Or you can open any browser in your smartphone, type www.aka.ms/yourpc and then hit enter.
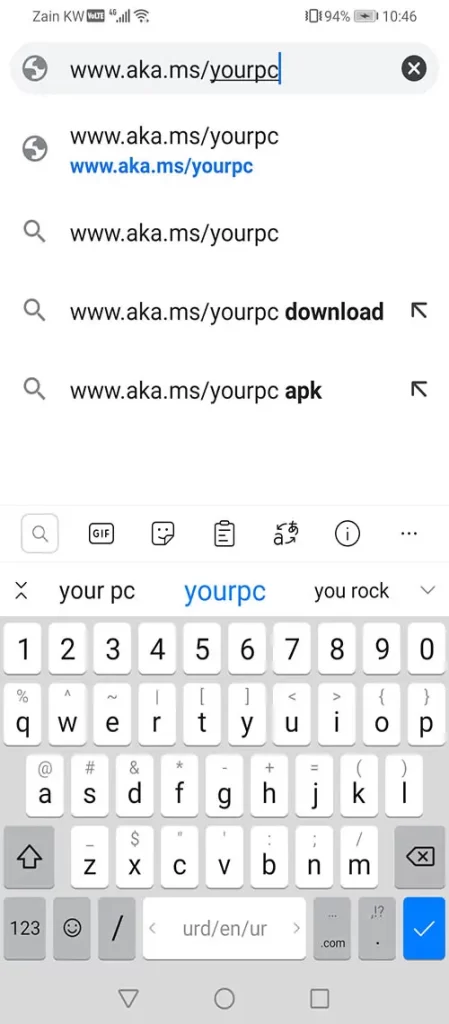
2- Select Install
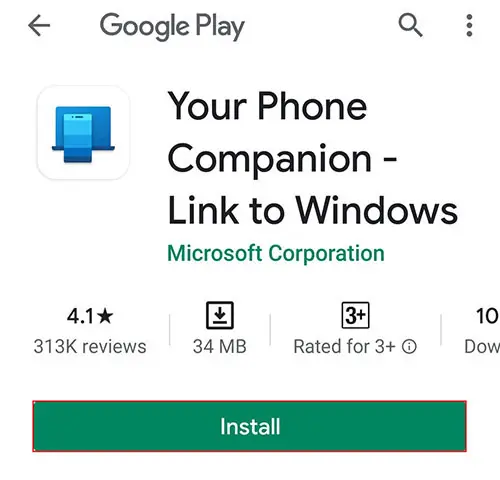
3- Select open
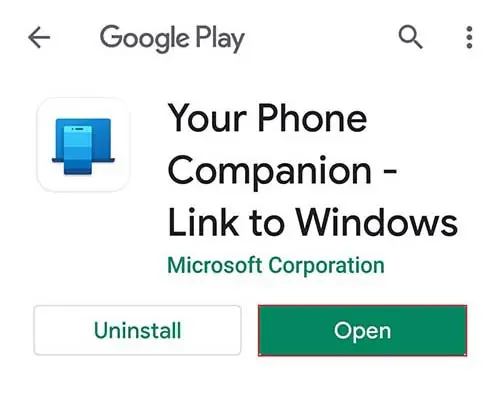
4- Open Your Phone Companion, and the first screen you will see two options to connect to your Windows 10 PC. Using QR code is the easiest to log in, so select Is there a QR code on your PC?
link and then allow the app to take pictures and record video. Your smartphone will display a camera mode screen, with a highlighted rectangular section.
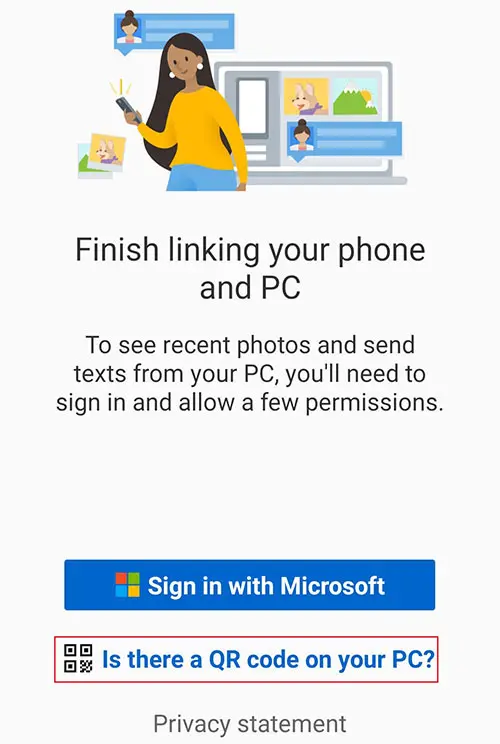
5- Go back to your computer, select the checkbox that confirms installing the app, and then hit the Open QR Code button.
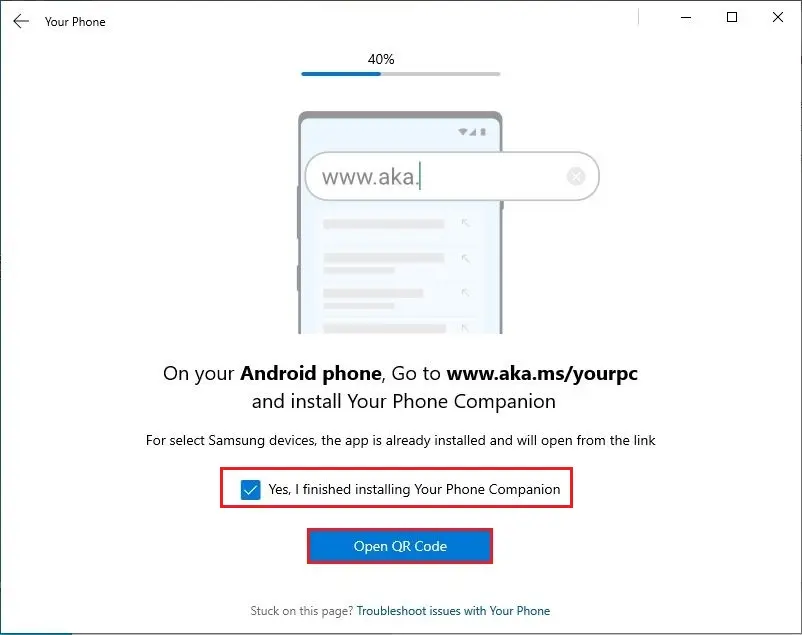
6- Now, scan the QR code on the screen by indicating the Android device at your PC monitor and then framing it inside the rectangular section.
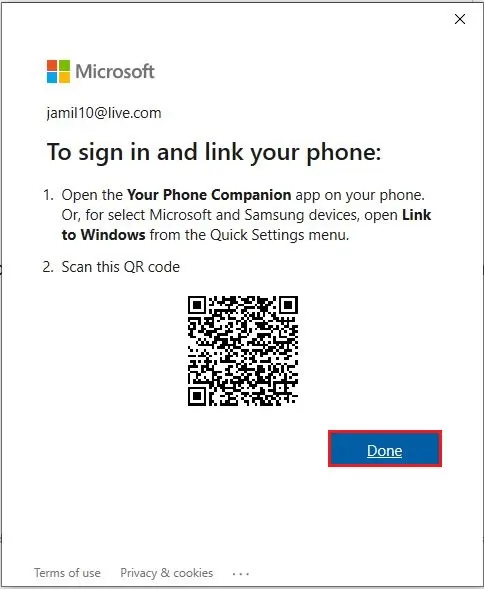
7- After scanning the code, Your Phone Companion needs little permission.
Select allow
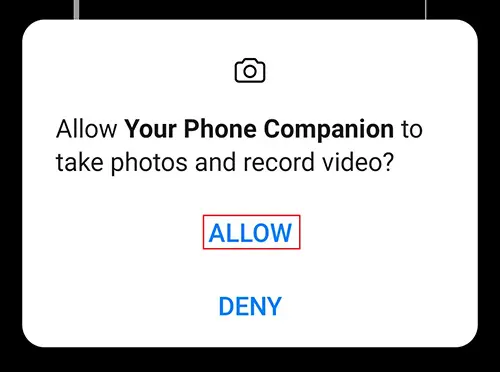
Your phone app needs more permissions on your Android
8- We need to allow the Your Phone Companion app to access your “contacts, photos, media, and files” on your Android, to make and manage “phone calls”, and view “SMS messages”.
Select Continue.
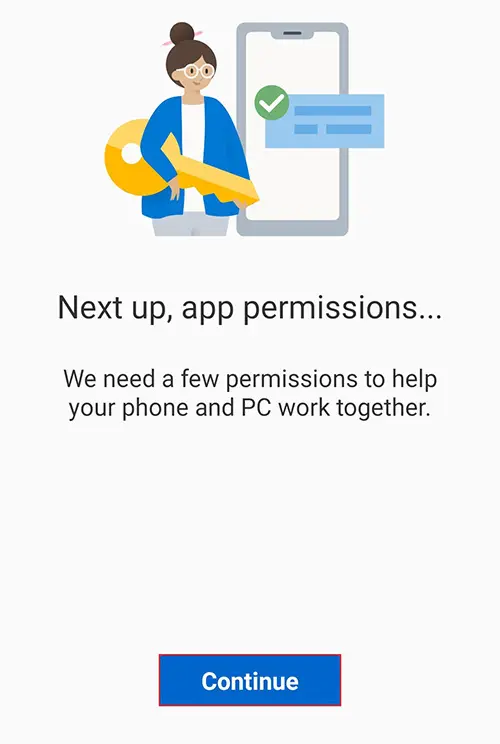
9- Allow phone call permission, Select allow
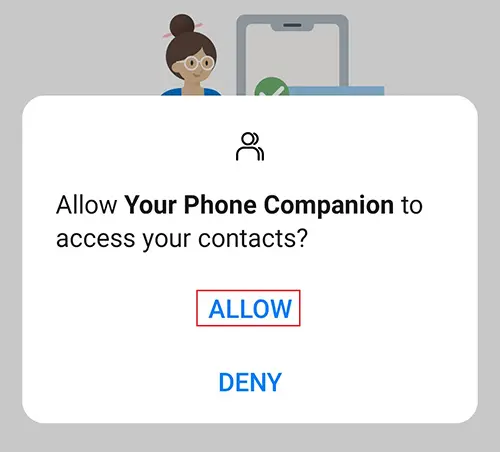
10- Access photos, media permission, Select allow.
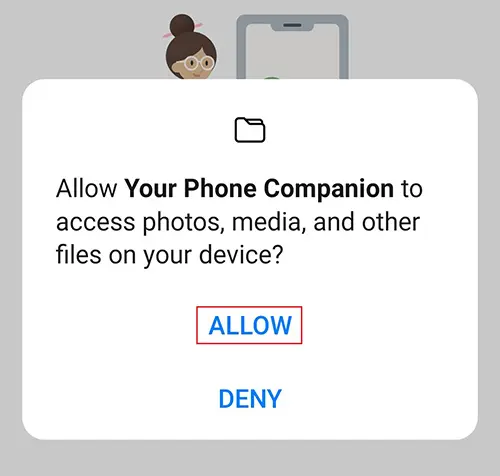
11- SMS message permission, select allow.
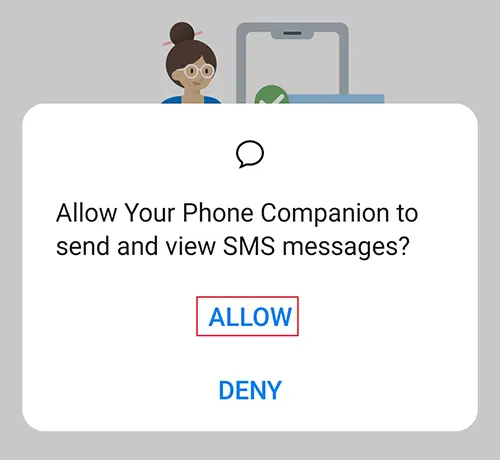
12- This app required permission to do the same tasks as your Android
Select continue.
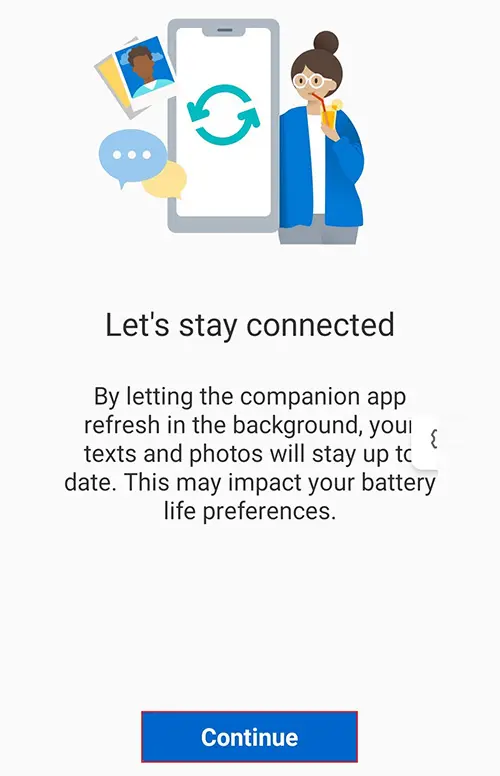
13- To keep you up-to-date, the app needs permission to always run in the background
Ignore battery optimizations? Select allow.
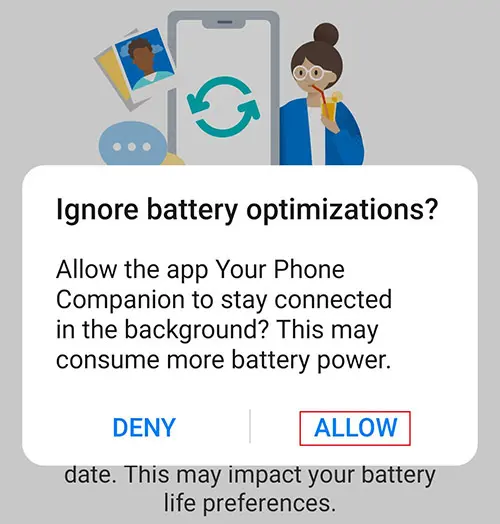
14- Choose Allow to connect your Android with Windows 10.
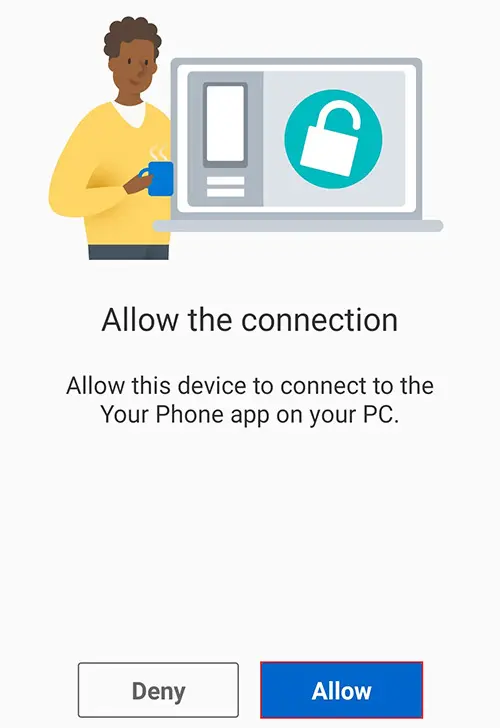
15- Select Done to complete the process on your Android.
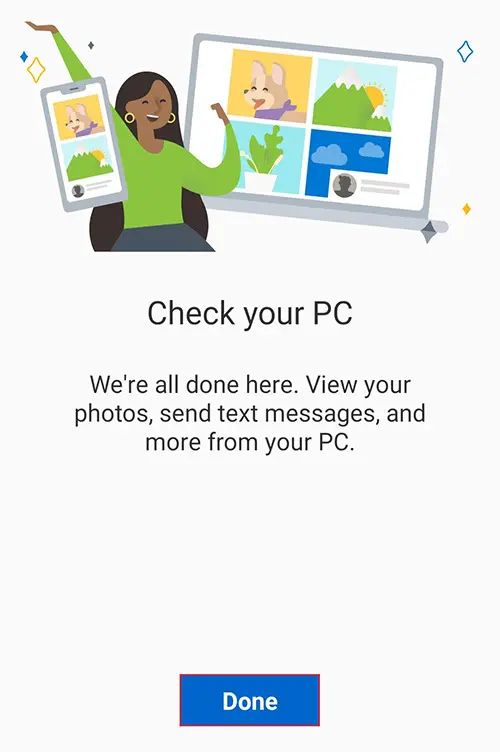
16- Select Allow
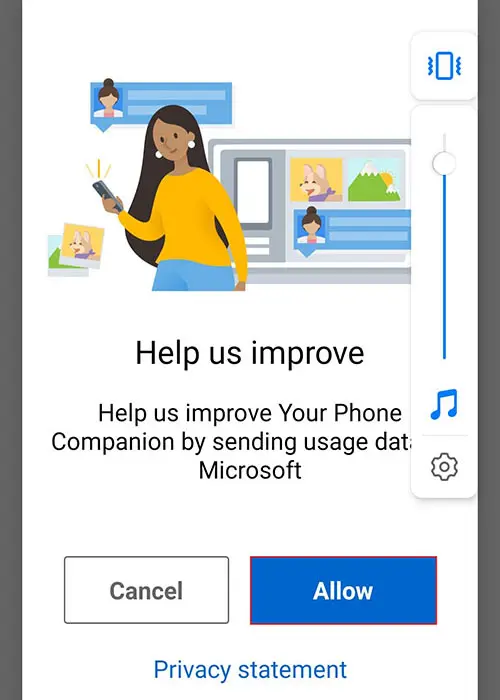
17- Now Your phone and PC are linked to a message on your screen, your Android is good to go.
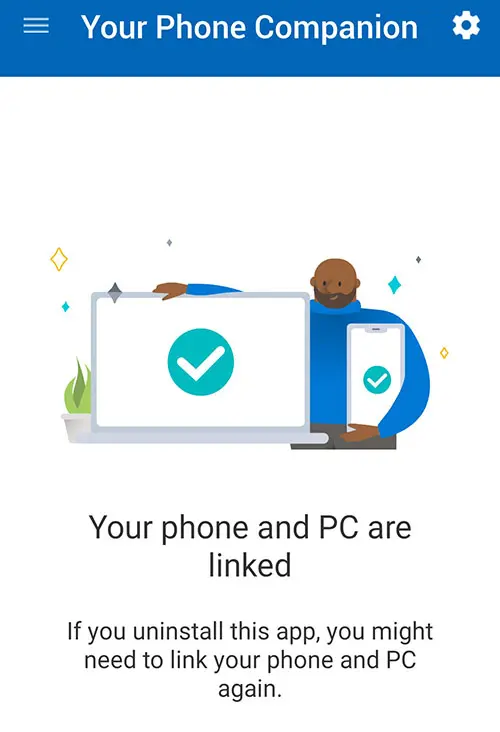
18- Welcome to your phone app, select Get Started.
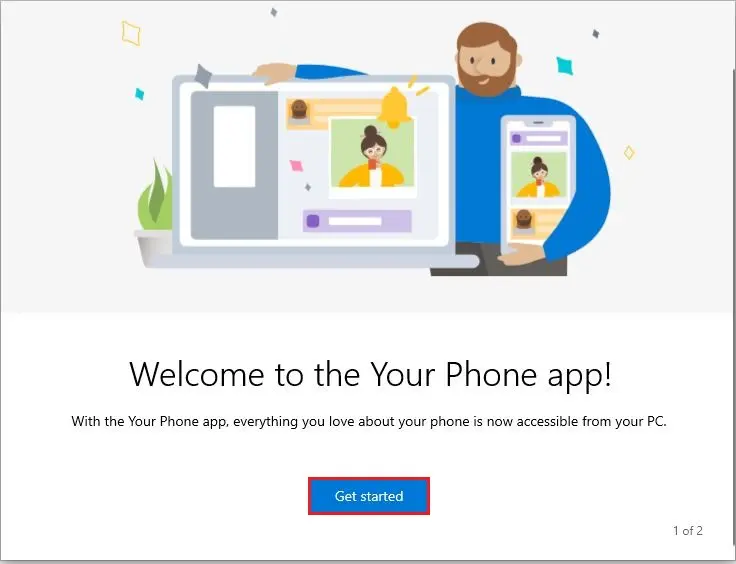
19- Select skip.
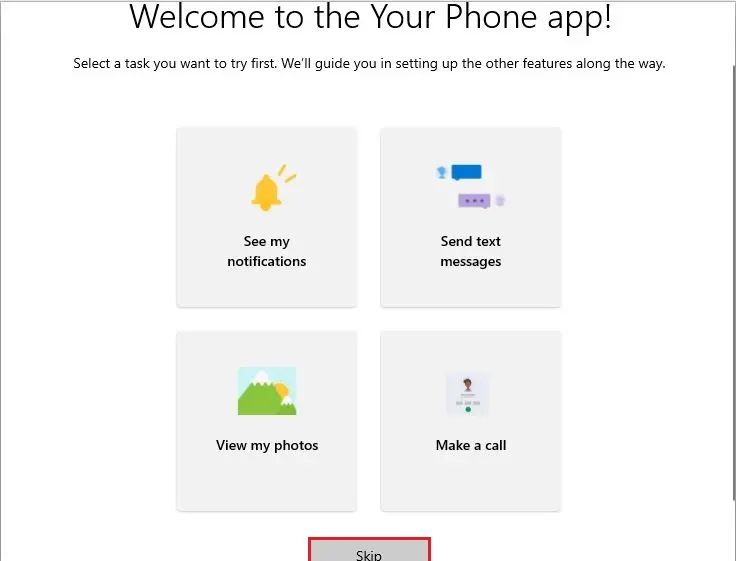
20- Now your phone is connected.
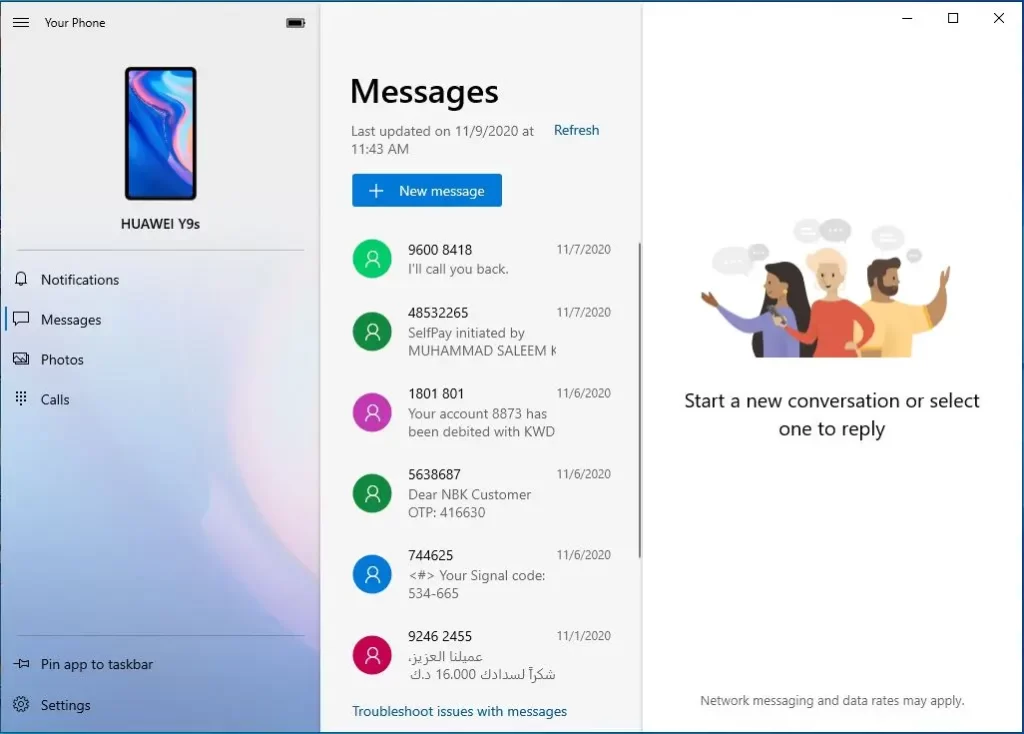
Access Android device from the Windows 10 PC
Related: How to Connect Samsung Android to Windows
Related: How to Link iPhone to Your Phone


