In this article, I will show you how to fix the “Your Credentials Did Not Work” error while using (RDP) Remote Desktop Connection feature in Windows 10/8/7.
In Windows 10, we can use the remote desktop feature to connect systems remotely. This blog talks about an issue in which one is related to credentials used in Remote Desktop connectivity.
Genuinely, while connecting systems remotely, recently I received the following error.
Your credentials did not work
The credential that was used to connect to did not work. Please enter the new credentials.
The logon attempt failed.
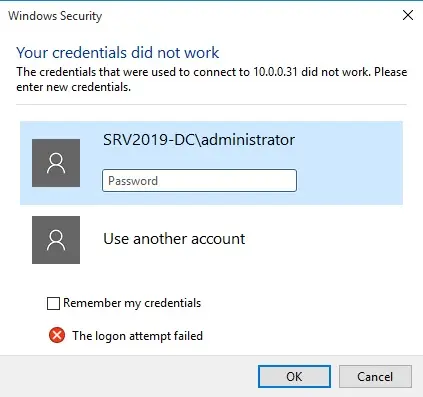
In this issue, I was sure that the credentials were correct. Even it worked fine with other computers but one of my machines start throwing this error.
Using Security Policy Snap-in
1- Select the Windows search bar, type local security policy, and then select it.
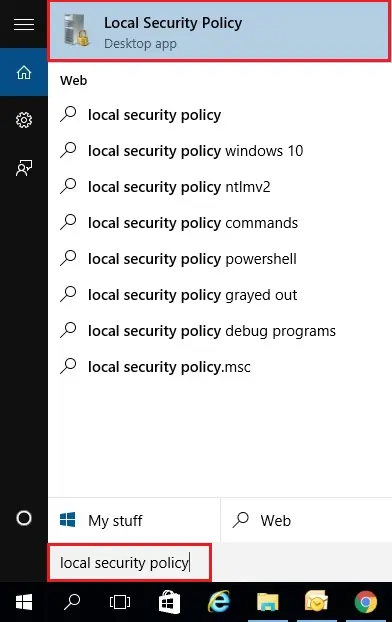
3- Windows Local Security Policy, expand the Local Policies, choose Security Options.
Search for policy setting named Network Security: LAN Manager Authentication level. This is set to Not Defined, by default. Double click on it.
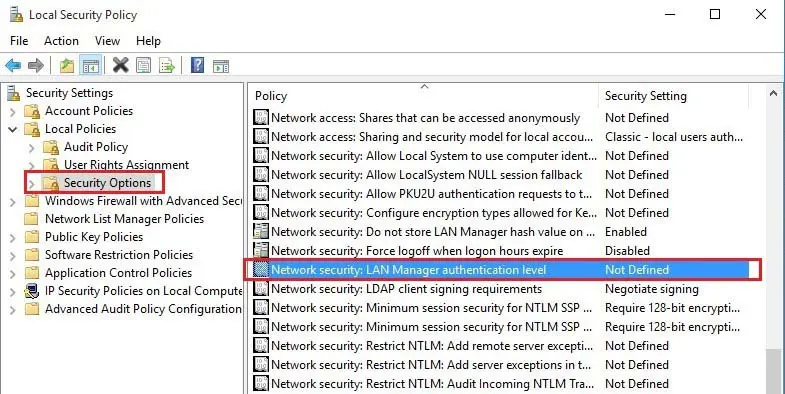
4- Choose from the drop down list “Send LM & NTLM – use NTLMv2 session security if negotiated” and then click ok.
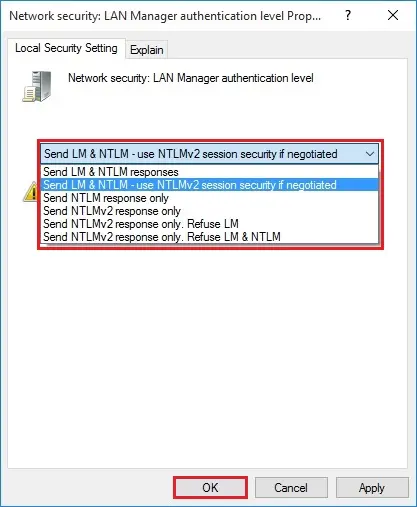
Using Group Policy Snap-in
1- Select the Windows search bar and type gpedit.msc and then click on it.
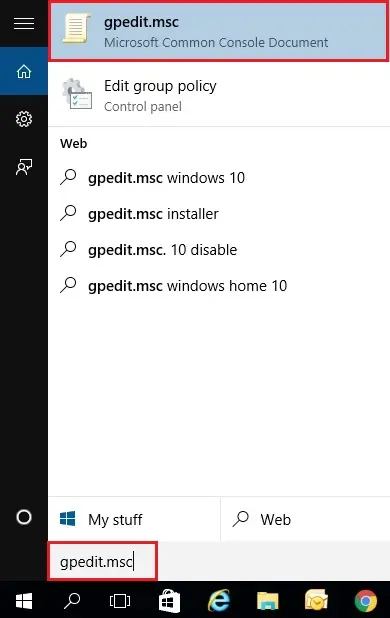
2- Computer Configuration/Administrative Templates/System selects Credentials Delegation.
Double click on Allow delegating saved credentials.
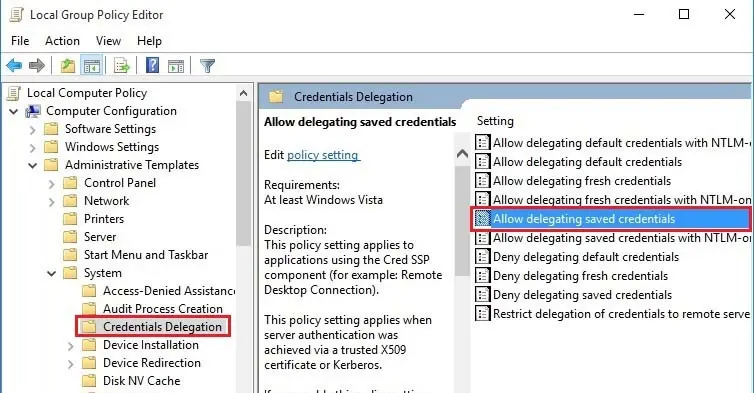
3- Select Enabled Under Options, and click on the Show button.
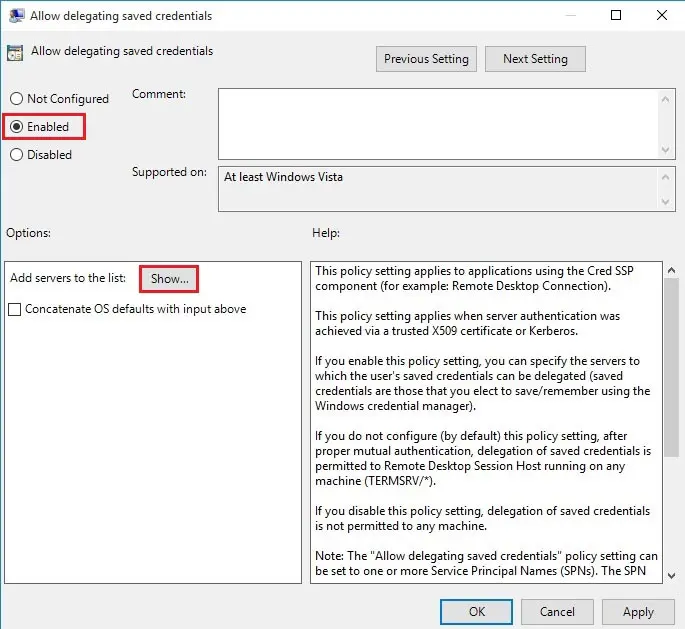
4- Type TERMSERV/* and then click OK – OK.
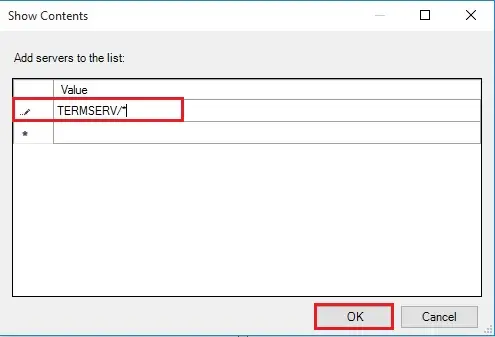
5- Select the option Allow delegating saved credentials with NTLM-only server authentication.
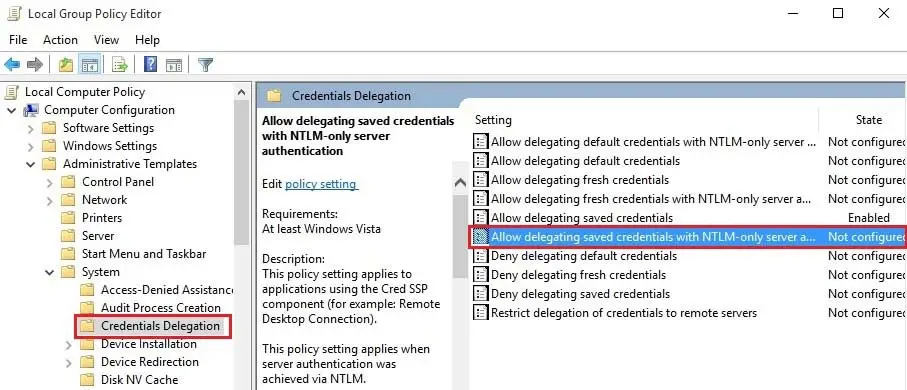
6- Select Enable and click Show.
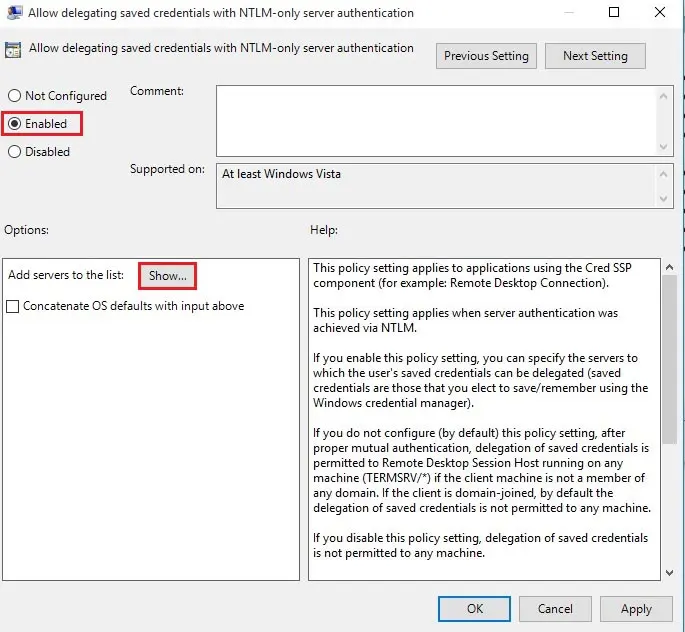
7- Enter TERMSERV/* and then click OK – OK.
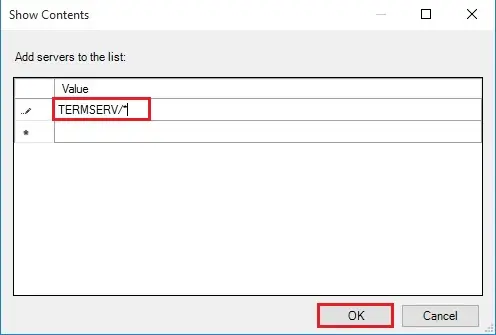
8- Double click to open Allow delegating fresh credentials with NTLM-only server authentication.
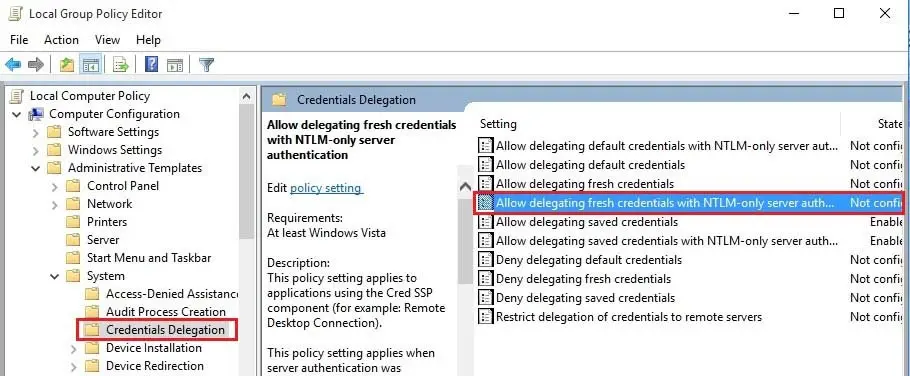
9- Choose Enable and then click on Show.
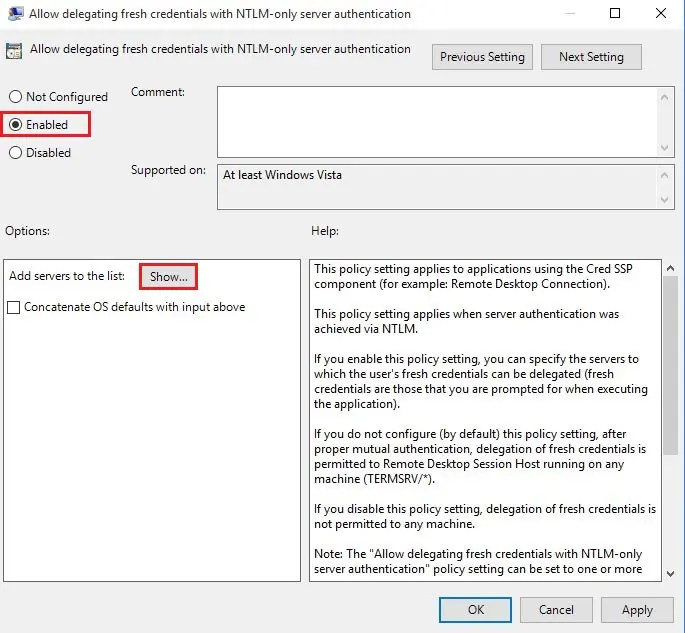
10- Type TERMSERV/* and then click OK – OK.
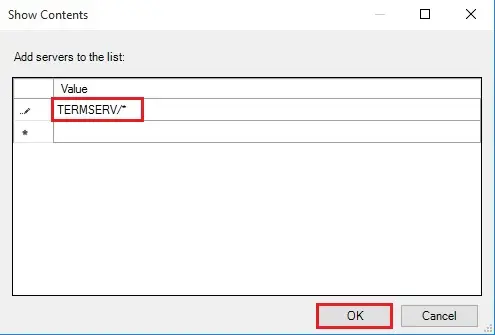
11- Open Allow delegating default credentials.
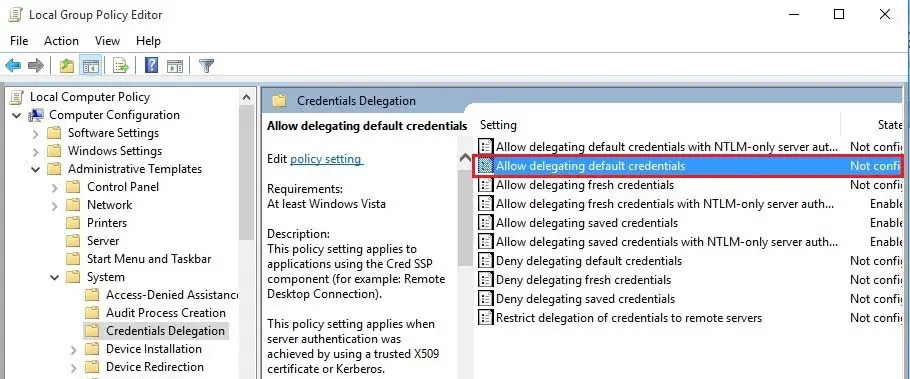
12- Select Enable and then click Show.
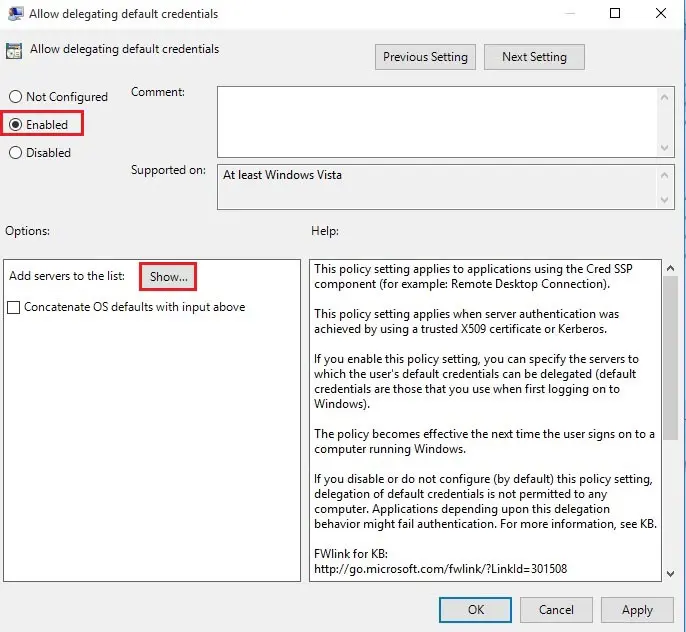
13- Type TERMSERV/* and then click OK – OK.
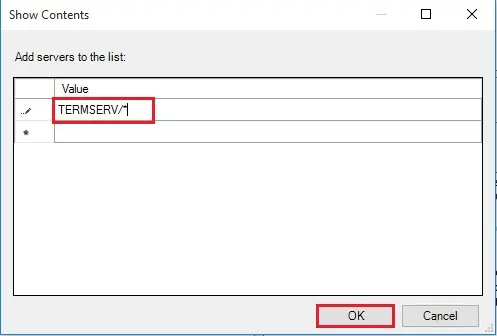
Please make sure the Deny delegating saved credentials GPO setting at the same path mentioned in step 2 is set to Not Configured.
14- Close GPO snap-in and open command prompt. Type gpupdate /force command or reboot your system to make changes effective.
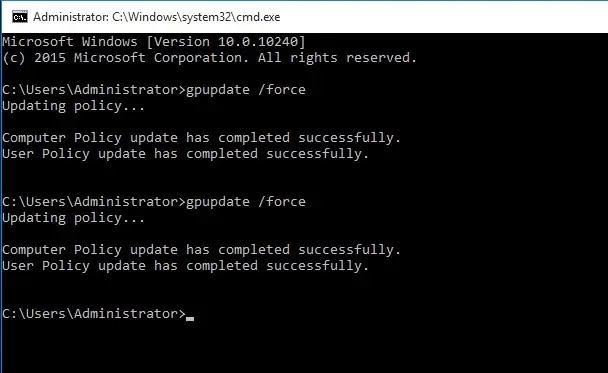
Now you can check if your remote desktop connection is working.
For more details, click here
Also, read this article: CredSSP Encryption Oracle Remediation


