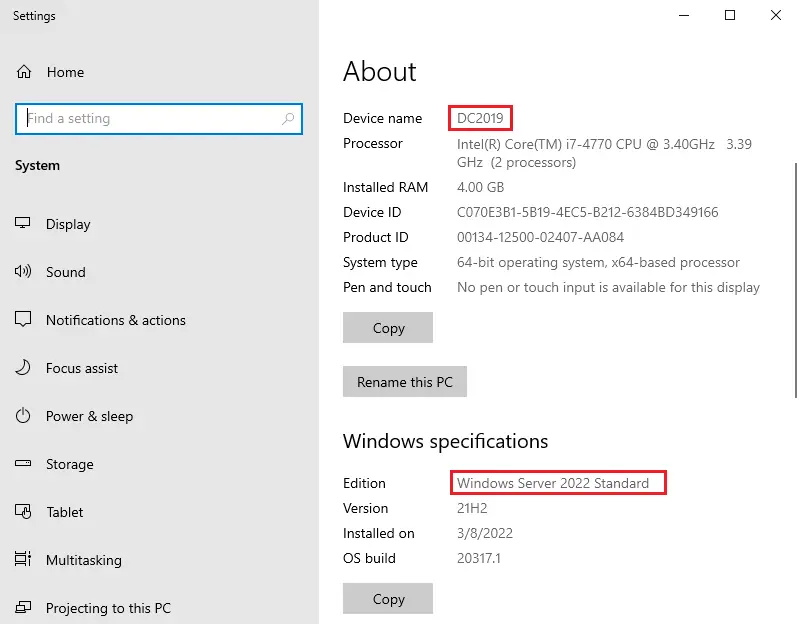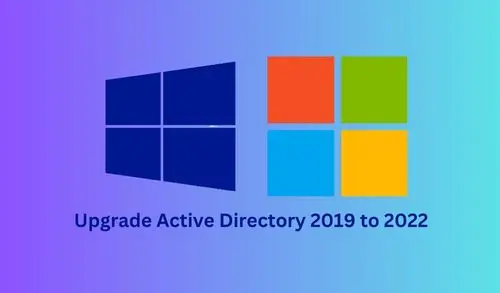This post will cover how to upgrade Active Directory 2019 to Server 2022. I will perform an in-place upgrade of an active directory domain controller running on Windows Server 2019. When we upgrade the domain controller, it permits us to go from an older operating system to a newer operating system, while keeping our settings, server roles, and data intact. This guide will be used to fulfill an in-place upgrade of an active directory running on Windows Server 2019 to Windows Server 2022.
Visit Microsoft Website to Upgrade Domain Controller to a newer version.
Table of Contents
In-Place Upgrade Windows Server 2022 Paths
Pre-requisites for Upgrading Domain Controller
Check the AD Schema Version
Run Adprep /ForestPrep
Run Adprep /DomainPrep
Upgrade Domain Controller from Windows Server 2019 to Server 2022
Steps to Upgrade Domain Controller
In-Place Upgrade Windows Server 2022 Paths
When you plan to upgrade the active directory domain controller on Windows Server, first, you need to check the upgrade paths. For instance, when you wish to do an in-place upgrade of Windows Server 2109 to Server 2022, you first need to check if it is a supported upgrade path.
You can visit the Microsoft Website for an Overview of Windows Server upgrades. Microsoft has not yet updated in-place upgrade paths for Windows Server 2022. You do not need to worry as upgrading an active directory domain controller from Server 2019 to Server 2022 is supported.
Pre-requisites for Upgrading Domain Controller
The below steps will cover a few prerequisites before you upgrade the domain controller from Server 2019 to Server 2022.
Backup the Server before upgrading – You need to backup included virtual machines apps and operating system before you upgrade the domain controller.
Verify the system requirements – it is important, to check the hardware requirements.
Make sure Applicthe ation compatibility.
Download Windows Server 2022
First, check the AD Schema Version
Open the Windows PowerShell and then run the below command to determine the current AD Schema version.
Get-ADObject (Get-ADRootDSE).schemaNamingContext -properties objectVersion
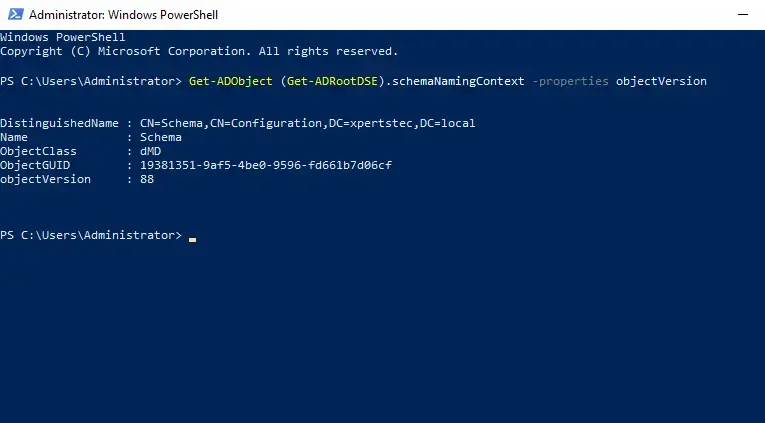
Run Adprep /ForestPrep
When you run the adprep /forestprep command to upgrade the schema on a domain controller that is running Windows Server 2019, you see the following.
Forest-wide information has already been updated.
[Status/Consequence]
Adprep did not attempt to rerun this operation
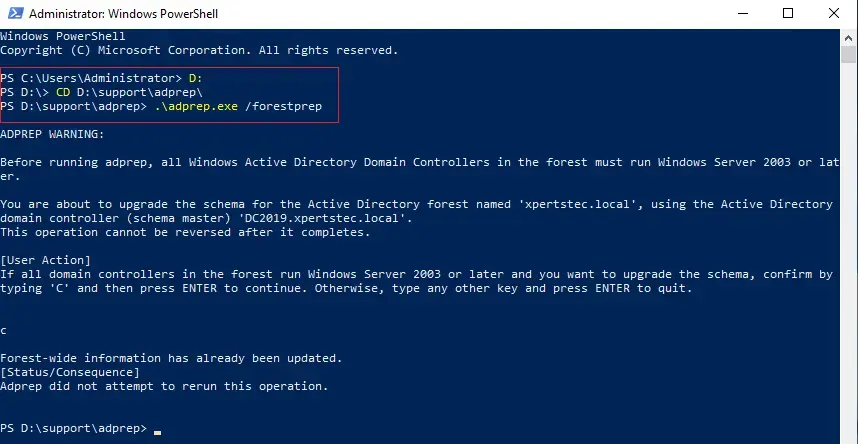
Run Adprep /DomainPrep
When you run the adprep /domain command to upgrade the schema on a domain controller that is running Windows Server 2019, you see the following.
Domain-wide information has already been updated
The Adprep did not attempt to rerun this operation
It means you don’t have to upgrade the schema as it is on lathe test version.
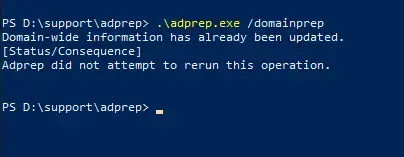
Steps to Upgrade Domain Controller
To upgrade the domain controller, you need the Windows Server CD/DVD or Bootable USB Media.
Windows Server 2022 setup media, double click to run the setup.exe.
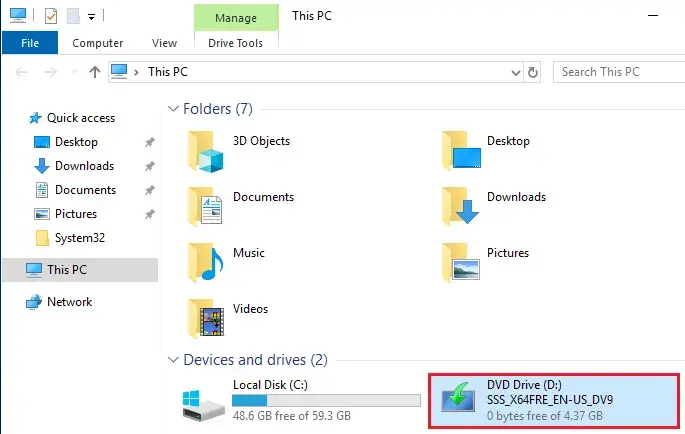
Install the Windows Server window, and click on next.
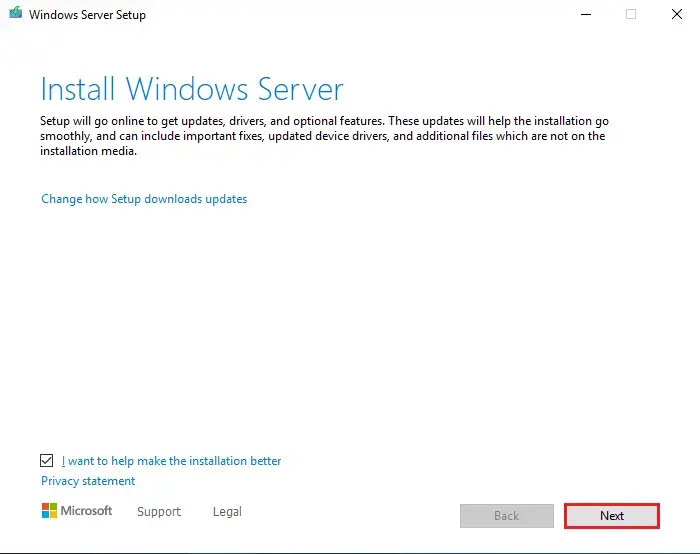
To upgrade to Windows Server 2022, type the product key and then click Next.
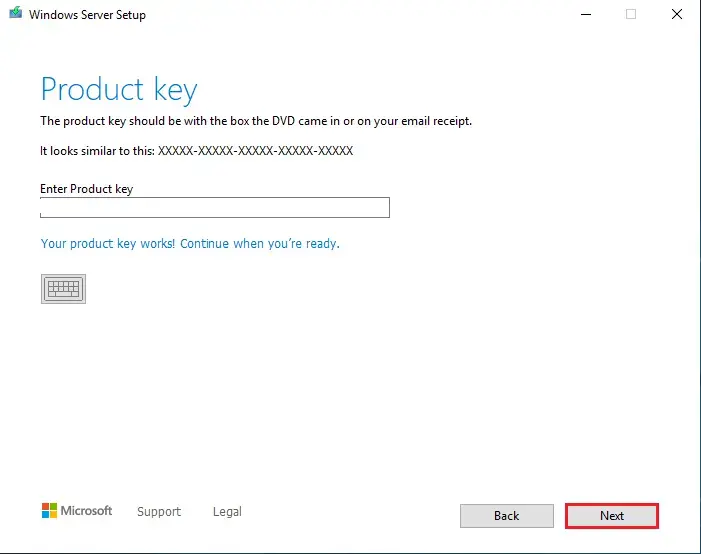
On the Select Image window, choose the correct operating system image and then click Next.
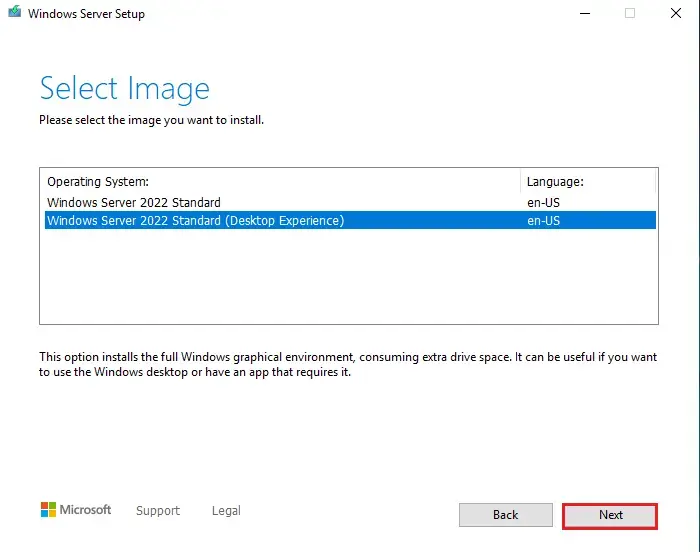
Accept the license terms.
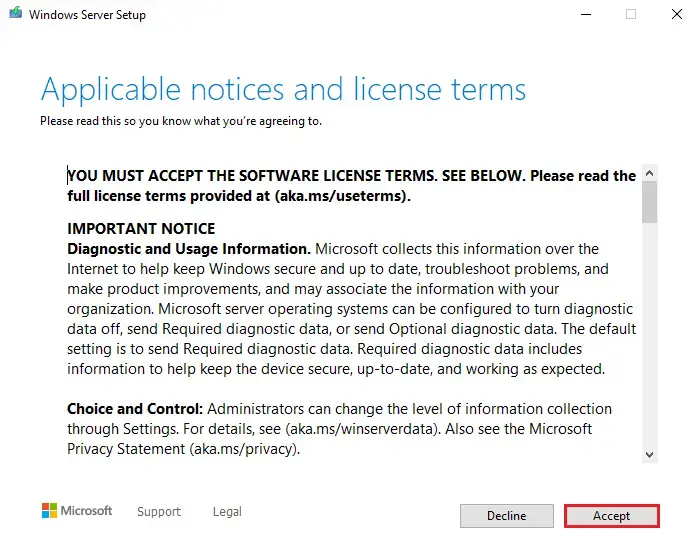
On the Choose what to keep window, choose to Keep files, settings, and apps and then click next.
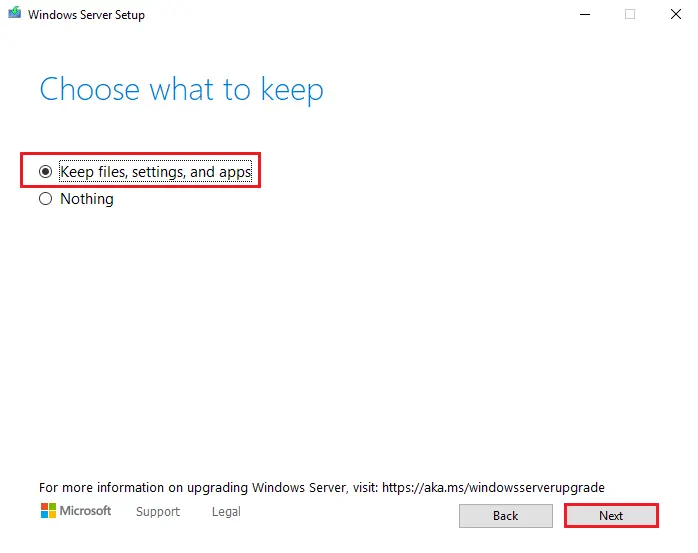
Getting updates
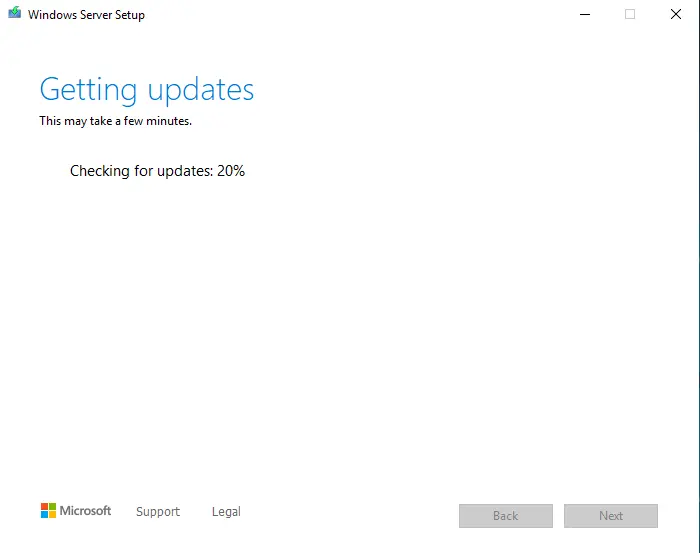
Click the Install button to start the Windows Server domain controller upgrade.
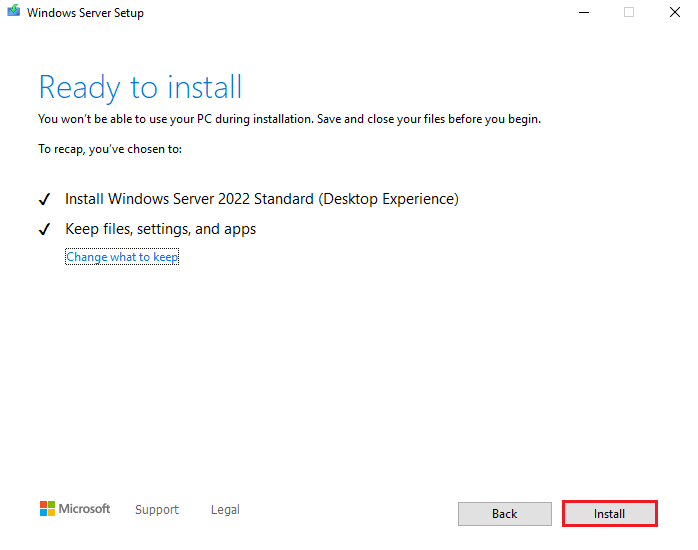
The server will restart sometimes during the upgrade.
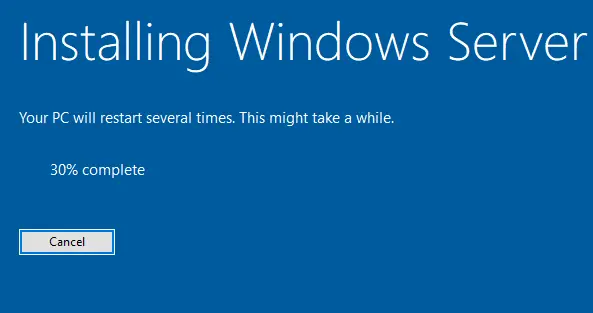
The domain controller upgrade often takes time to complete. There are a number of factors that confine the time required to upgrade a domain controller.
After some restarts, the Windows Server 2019 domain controller will be upgraded to Windows Server 2022.
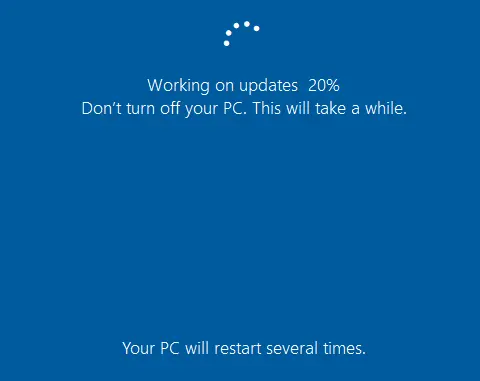
Open about My PC to verify the Windows Server edition and also you can check the folder named (Windows.
old) is created in the C: drive after you complete the domain controller upgrade.