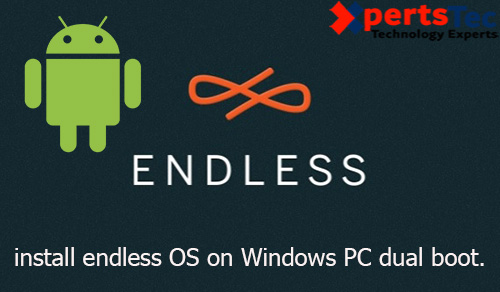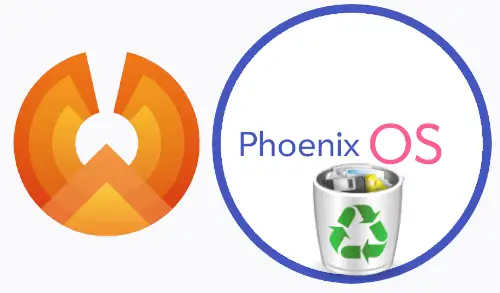How to Find Saved Passwords on Your Mac

Let’s imagine a simple and familiar situation for almost everyone: you get to a website or forum where you haven’t been for a long time. However, you remember that you once registered there, but you don’t remember with which username and password. Well, to get access to the functions you need, as luck would have it, you need to register. Of course, you can create a new account, but this is not always the solution. Also, on Mac OS X, it’s a waste of time, because there’s a simple and elegant way to remember any saved username and password.
On your Mac or any other device, safety is of the utmost importance. Rigid adherence to security requirements necessitates the usage of unique credentials for each profile. Your Mac also provides login alternatives, but how will you manage to memorize them all?
Long lines of letters are nearly hard to remember if you do not have an incredible memory. Thankfully, the Keychain Accessibility software can assist you and help find passwords on Mac. Read this article to learn how to get access to passcodes that have been store.
Accessibility to the Keychain
The Keychain program acts as a kind of store for all of your keys. It saves credentials for apps used with Wi-Fi connections. What is more, you may locate Safari codes there. You may also discover other digital credentials and passcodes used by Mac for encrypting and authentication here.
How to Make Use of Keychain Entry
Keychain saves your data so you can effortlessly enter your profiles. It maintains credentials across all of your gadgets, helping you to log in to each profile you control and find password on Mac or any gadget.
Apply these rules to enter the Keychain:
- To start Spotlight, press the next hotkey: Space+Command.
- After that, write “Keychain” and tap the “Keychain Access” button.
- Press “Login” or “iCloud” here and tap twice the profile you wish to become available.
- In the pop-up panel, choose the “Show Password” option. After that write your Mac’s passcode, that you use to open your system.
Keychain Access may be launch in a variety of ways. Choose Launchpad, then Utilities, and then Keychain application.
When you start the application, the UI, with all of the connections and info, may appear to be a little daunting. However, you should have no trouble finding the passcode you’re looking for, and the program features a simple search function. Here is what you should do.
Firstly, ensure to select the proper menu. To view the stored data, enter the “Category” area on the left of the program screen and pick “Passwords.” The primary pane displays a listing of all accounts, their passcode variations as well as the date they were modifie.
To launch a pop-up panel with extra functions, tap the account. As said before, you do not need to go through the complete list; just utilize the search field. For instance, if you choose Facebook, the application will display all the profiles affiliated with this social media.
Tap on the little button beside “Show Password,” and then another pop-up box will open, prompting you to write your Mac’s passcode (that is used to enter your gadget). And after this passcode for this profile will appear.
Checking Safari Passcodes
Utilizing Safari is the simplest method to check any of your logins. For sure, this way will work if you store your data in Safari first. Here are some steps that must be taken in any case.
Open Safari and choose “Settings” — a simple method to proceed with it is to press CMD+ on the keypad. Pick the “Passwords” button and check the area next to “Show passcodes for web pages.” To get administrative access, a window will open requesting you to insert your Mac key. When inside, you will have the possibility to watch all of your stored passcodes and records. The specific mix of characters, however, locks behind the dots. To see it, tap on these dots.
Something fascinating: the passcode settings in Safari have a time limit, and the quantity of clicks is restricted as well. This indicates that in case you switch to some other screen on your Mac, the options will be locked. In case you try to enter When you press more than 3 or 4 attempts to input a passcode, the very same will occur.

How to delete autosaved passcodes
The auto-filling is a useful option that helps to store data in Safari so that you do not need to input a slew of login information each time you visit your favorite websites. However, in case you decide that you don’t want to save your auto-filled data, you’ll discover that Safari helps make management simpler than ever before and delete remembered credentials for the webpages you visit on your Mac.
To delete a single sign-on to a site or erase all remembered credentials from Safari, use these rules:
- Navigate to the Options and choose the Passcode item.
- Choose the webpage from which you wish to remove the auto-saved data, and then press the Delete button.
- Either click “Delete All” or combination Shift+ Click to choose a category of usernames and data to delete more than one saved password at the same time.
- Delete stored data in Safari
- Programs for Windows, mobile applications, games – ALL for FREE, in our closed telegram channel – Subscribe:)
When you’re done, close browser settings as usual and you’ll see that the visit to the webpage for which you deleted the password is not filled in anymore and saved.
In case you have several saved profiles for many web pages, utilize the Passwords tab’s search box to seek the groups. The search function can be used as well to restrict the list of web pages based on the nickname used to visit them, which is important when you use a generic unwanted enter for webpages you wouldn’t need.
Note that the latest Safari versions that use Keychain will discover that this data is synced with other iOS gadgets that use the same iCloud profile.
We hope that this material will help you easily find any data stored in the browser on your macOS computer.
Read more: Guide to a Comparison Between macOS and Windows 10