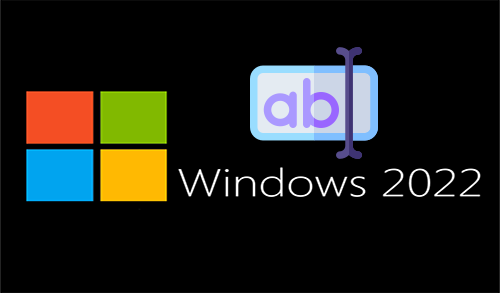How to Backup Restore Reset Windows Server 2019

In this guide, I will explain how to Backup Restore Reset Windows Server 2019. significant data can be lost, or the operating system can crash due to several reasons, for instance, an OS update, a virus, trogon attack careless dismissal of a file, system errors, human faults, Recycle Bin cleaning, formatting disk, etc. If we face any of these problems, don’t worry, this guide will help you restore/recover your server back to normal.
When some files are deleted from Windows Server OS, they don’t vanish from the hard disk. They can still be recovered from the Recycle Bin if they won’t remove without using the Recycle Bin. Even if the files were removed permanently from the Recycle Bin, there is still a chance to restore them.
You can either restore the information or recover the operability & previous state of the operating system from a backup.
Backup Restore Reset Windows Server 2019
How to setup and configure backup for Windows Server.
Backing up Windows Server is a very important part of everyday server management. Windows Server backup copies enable recovery after crashes when data may be lost.
By default, the backup feature is not installed.
1- To enable it, select the search menu, type Server Manager, and then launch it.

2- In the Manager, select Add roles and features.

3- Click Next.

4- Click next.

5- In the server choosing tab, click next.

6- Click next.

7- Select Windows Server Backup feature from the list, and then click next.

8- Click Install.

9- Click Close.

The Windows Server Backup has been installed successfully.
You can access its backup features.
How to create a backup of Windows Server
1- In the interest of creating a backup or configure backup scheduled, From the Server Manager, select Tools and then Windows Server Backup.

2- For the quick launch, type Windows Server Backup in the search field.

The following features will be configured
“Backup Schedule” “Backup Once”, Recover and Configure Performance Settings.
Configure scheduled backup in Windows Server
1- To configure automatic backup on schedule, select Backup Schedule.

2- Click next.

3- Select backup configuration, backup type, “Full server (back up all server data, applications, and system state) or Custom (if you want to select a certain volume of files to be backed up). Click next

4- Choose a backup time and then click Next.

5- Select destination for backups, I am selecting the network shared folder. Click next.

6- After selecting this specific option, you can see a warning that you will only have one backup at a time. Click ok

7- Enter the network path and then click Next.

8- After that, it will be asked to type your account details to enable the scheduled backup.

9- Backup schedule successfully configured click finish.

10- Click close.

Create Backup Once
1- If you need only one copy, select Backup Once.

2- Select backup options, and then click next.

3- If you want to choose a specific folder or files, choose custom and then click next.

4- Select Add items to be backed up.

5- Select items and then click ok.

6- Click next.

7- Specify destination type and then click Next.

8- Select the backup destination and then click next.

9- Select Backup to start.

10- Backup in progress

11- Click close

How to restore Windows Server from backup
Now our backup is ready, let’s examine the scenario when we want to restore Windows Server.
In different cases with the operating system (OS) crashing, having a backup will save you a lot of time if compared with having to reinstall and reconfigure the whole thing.
1- To recover Windows Server to its previous state, Type Windows Server Backup in the search bar and then open it.

2- Select Recover.

3- Select the backup location:
This server or A backup is stored in another location. Click next

4- Specify the local disk or network folder where the backup is stored and then click next.

5- Select the backup location and click next.

6- Select the data from which server will be recovered and then click Next.

7- Select a backup available for recovery and click next.

8- Select what should be recovered and click next.

8- Select items to recover and click next.

9- Select browse to specify the folder for recovery.

10- Select WindowsImageBackup folder and then click ok.

11- Click next.

12- Select Recover to start the process.

13- The system will calculate how many files are to be restored, and the process will start. Restore done, click Close.

14- Restored items.

Restoring a crashed system
If you have a recovery drive, you can use it to bring your operating system back to normal.
1- If you have a recovery drive, you can use it to bring your operating system back to normal.

2- Click next.

3- In the Windows Setup, click on Repair your computer.

4- Select Troubleshoot.

5- Select System Image Recovery.

6- Select the operating system.

7- Select a system image backup and then click Next.

8- You can leave the box to Format and repartition disks checked or as it is, click advanced

9- Re-image your computer, click ok, and then next.

10- Click finish.

11- Click yes to confirm disk formatting.

12- Re-image your computer in progress.

After the restart, the server will be restored to the state restored in the last backup.
For more details please visit Microsoft