Activate Exchange Server, Enterprise Edition: Can proportion to 100 mounted databases per server.
Standard Edition: defined to 5 mounted databases per server.
Enter the Exchange Server 2019 Product key using GUI
Activate Exchange Server 2019
1- Login to Exchange Admin Center and select the servers tab and select Servers so, select the server you want to add the license and then click on Enter Product Key.
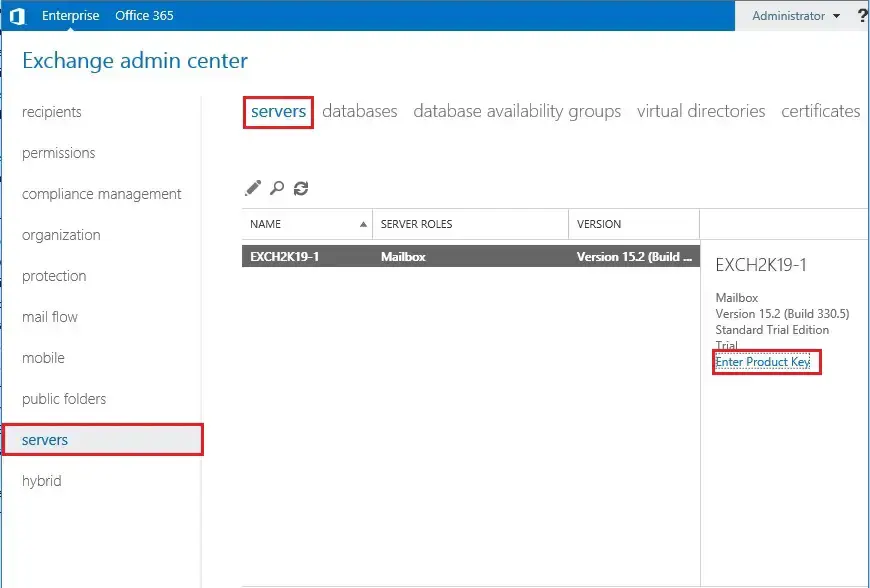
2- Now select the General tab so enter your product key under entering a valid product key and then click on save.
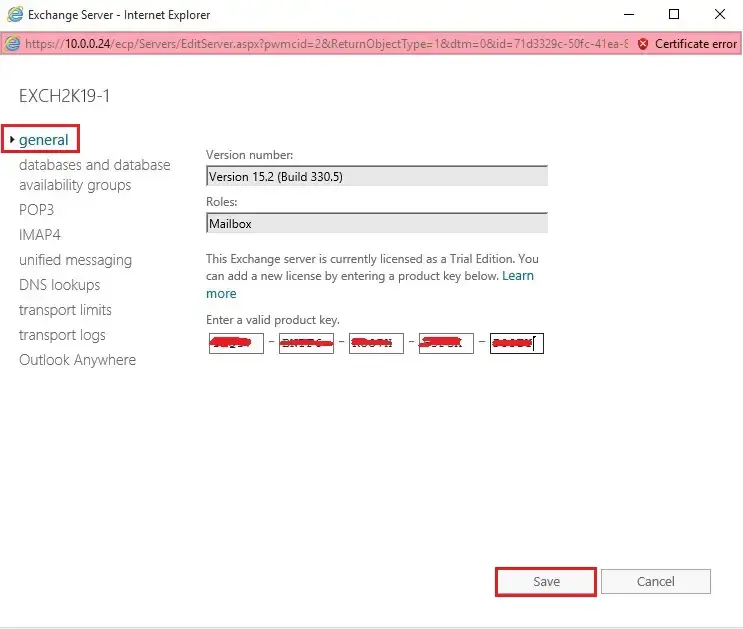
3- Now you will get a warning message to restart the Microsoft Exchange Information Store service so click on ok.
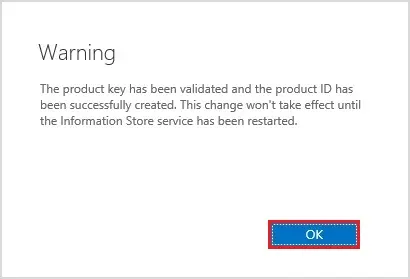
4- Open run dialog and type services.msc and press enter and select the Microsoft Exchange Information Store service and click on Restart the service.
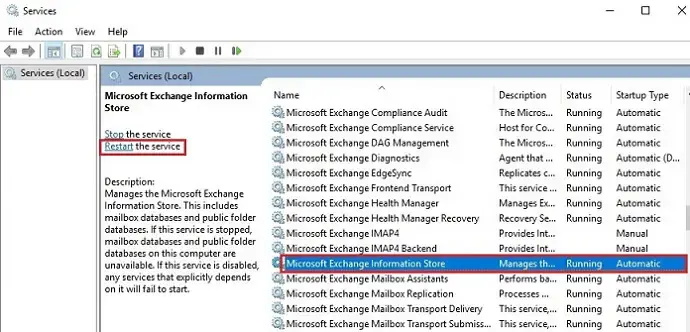
5- After restarting the Microsoft Exchange Information Store service now Your Exchange Server 2019 product is activated.
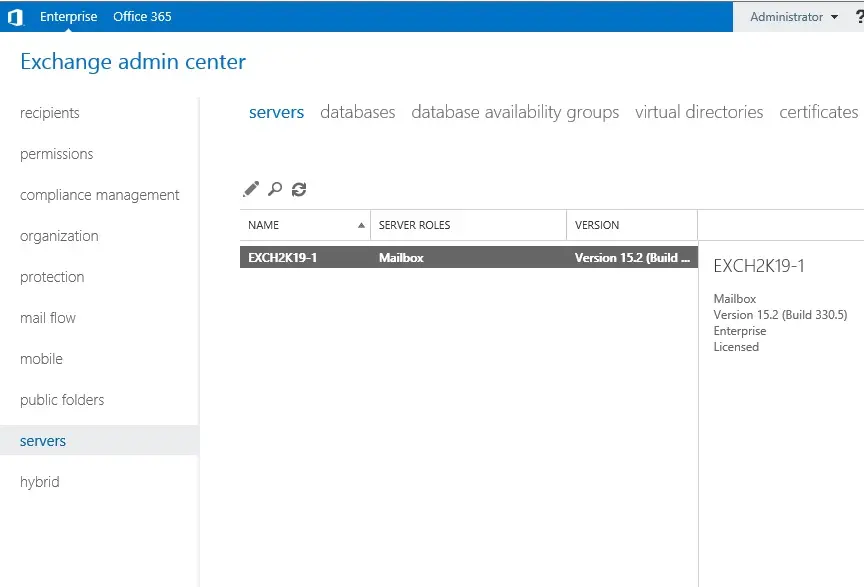
6- Enter the Product key using Exchange Management Shell command
For example, license the Exchange server named Exch2K19-1.
Set-ExchangeServer Exch2K19-1 -ProductKey XXXXX- XXXXX – XXXXX – XXXXX – XXXXX
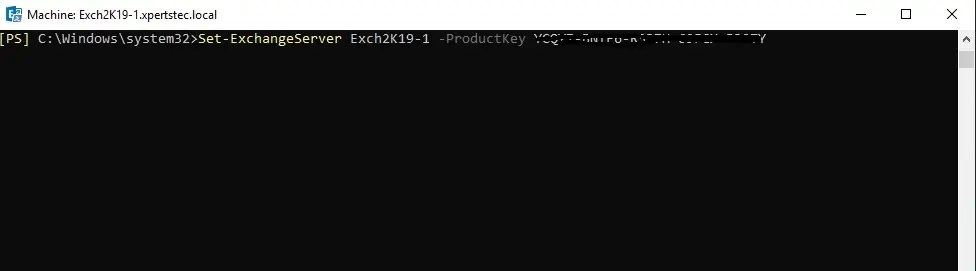
7- Run the following shell command to restart the Exchange Information Store service to activate the product key.
Restart-Service MSExchangeIS
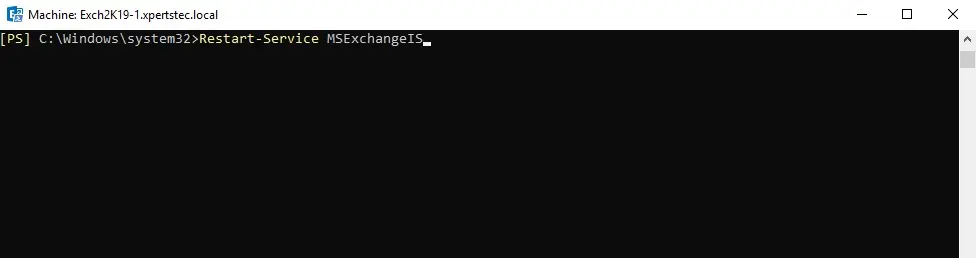
For more details click here


