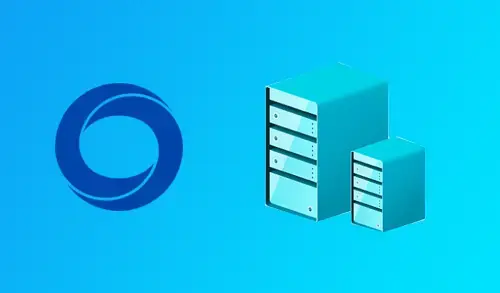In this article, I will explain how to convert VMware virtual machine to Hyper-V virtual machine using a StarWind V2V converter.
Convert VMware Virtual Machine to Hyper-V
1- Download StarWind V2V Converter from the StarWind website.
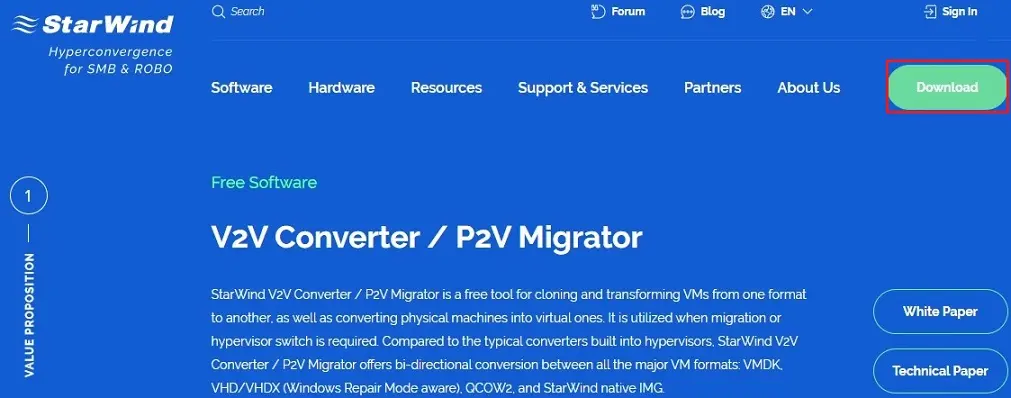
2- Open the download folder; double click on the starwindconverter.exe file to run the installation.
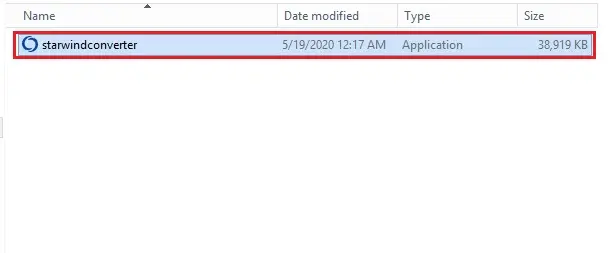
3- Please read & accept the License Agreement and then click on next button to continue.
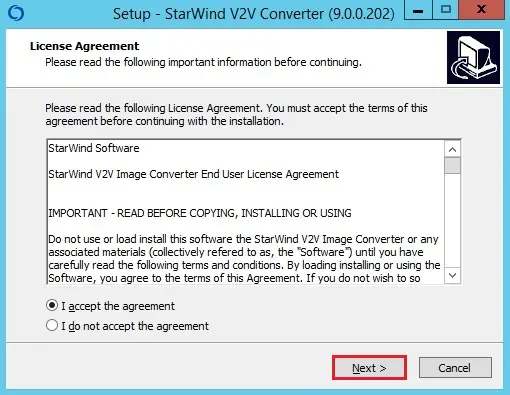
4- Select the Browse button to select the installation path and then click on next to continue.
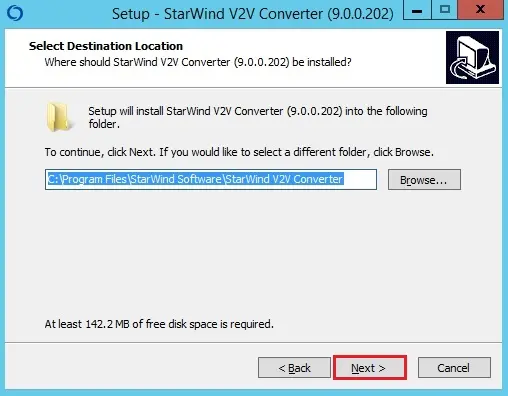
5- Choose the Start Menu folder and then click on next to continue.
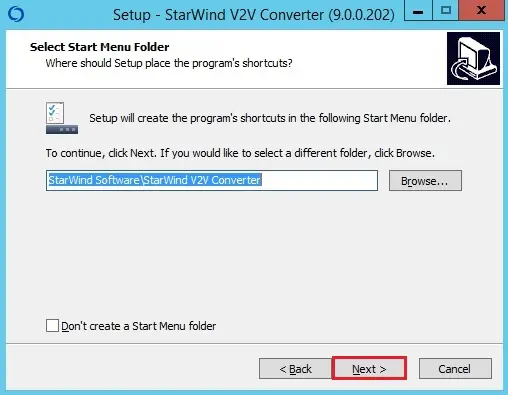
6- Select the additional task’s checkbox to create a desktop shortcut and click on next to continue.
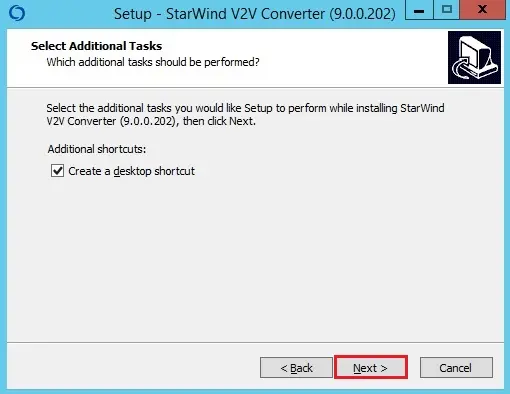
7- Review the specified settings or choose the Back button to make any changes. Select the Install button to continue.
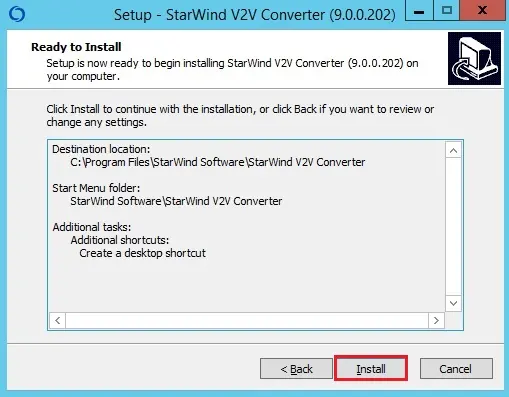
8- Click on Finish to close the wizard.
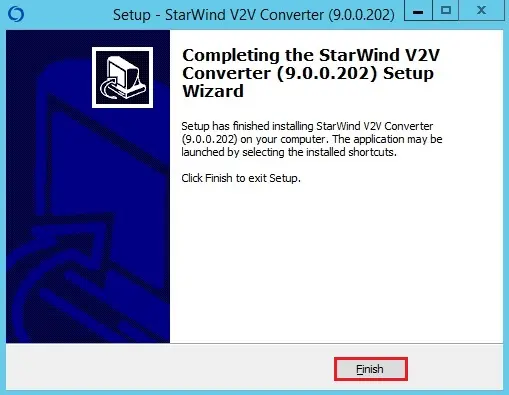
StarWind V2V Converter, Convert VMware virtual machine to Microsoft Hyper-V Server
9- Convert VMware virtual machine to Hyper-V wizard; select the Remote VMware ESXi server option and then click next to continue.
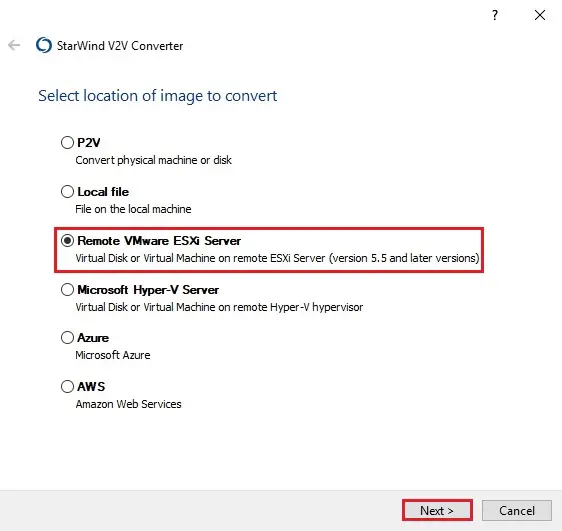
10- Type VMware ESXi server details (IP Address, username, password and then click next.
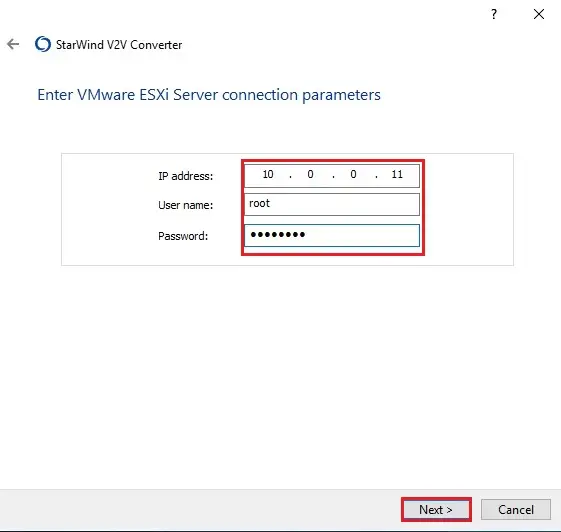
11- Select virtual machine or VM image to convert and then click next.
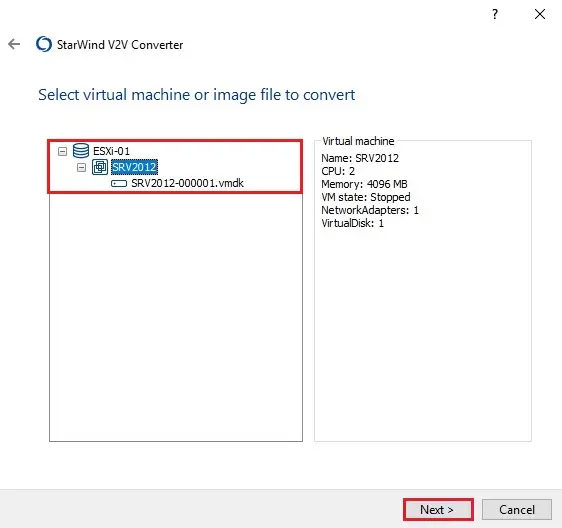
12- Choose Microsoft Hyper-V Server Destination VM location and then click next.
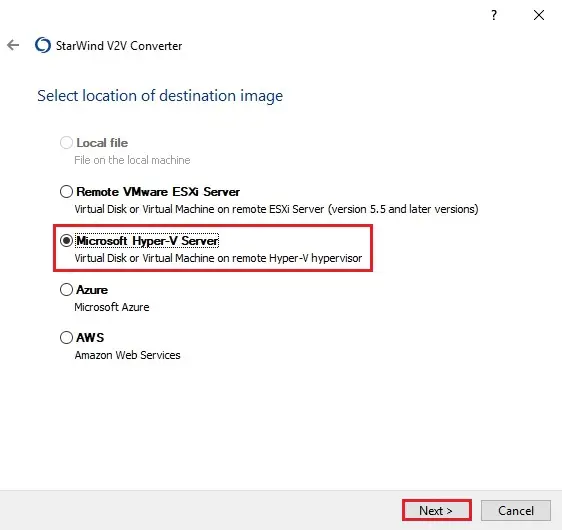
13- Type the Microsoft Hyper-V Server, Hostname, password with admin rights, and then click Next.
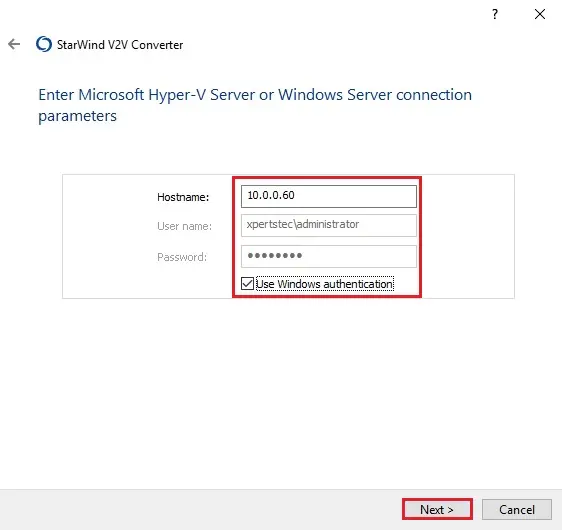
14- Select the … button to choose the virtual machine location.
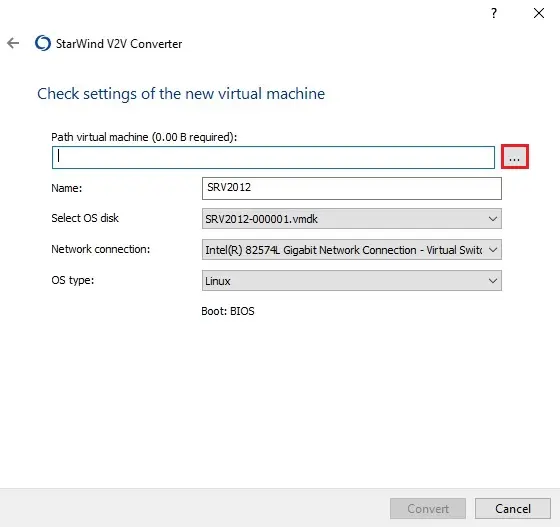
15- Select a destination path where you want to save VMware virtual machine and then click ok.
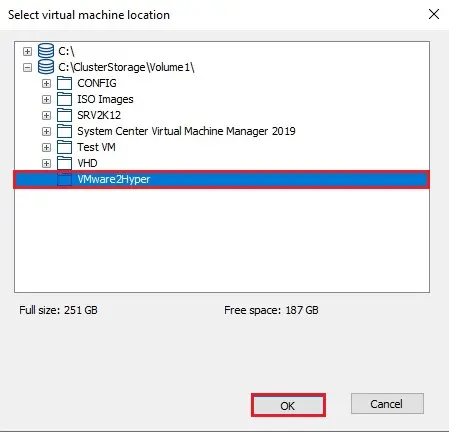
16- Review the settings of the new virtual machine and then select convert to start the VM conversion.
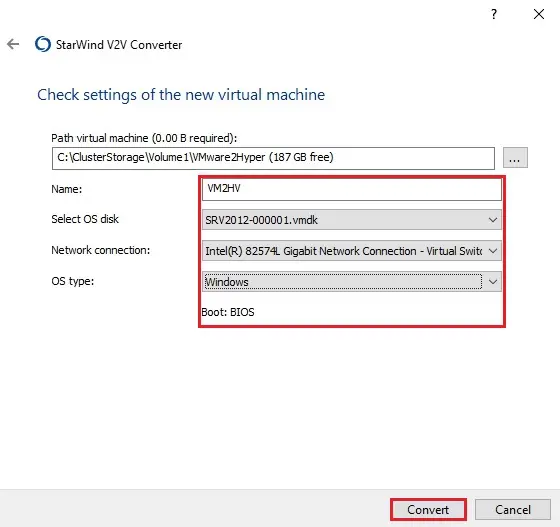
17- After completing the conversion process and click Finish.
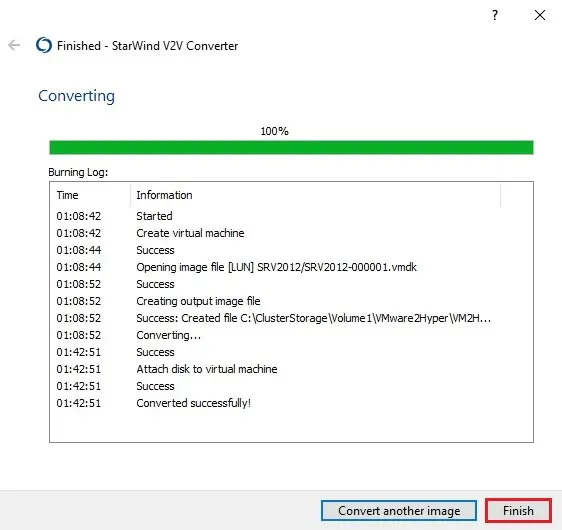
18- In the Hyper-V Manager, you can see the VMware virtual machine to Hyper-V (VM2HV).
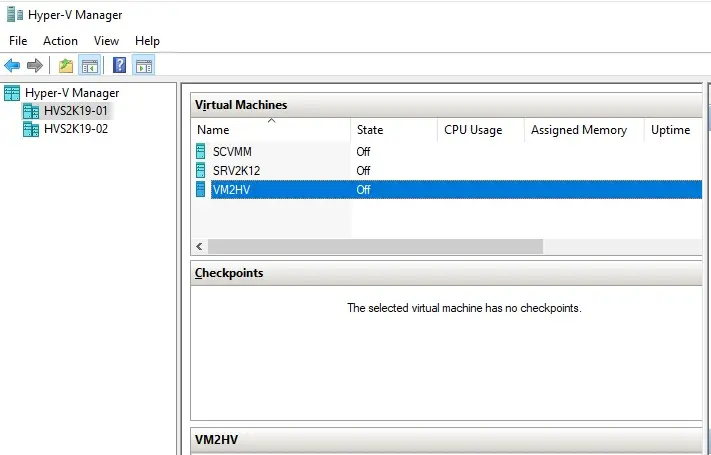
Read more: How to Convert a Physical Machine to Hyper-V.