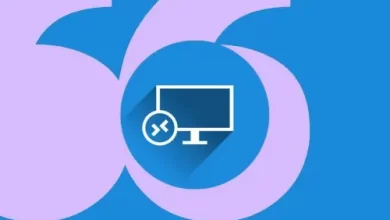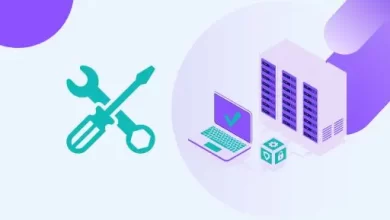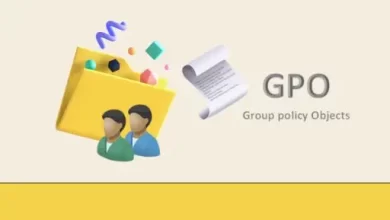How to Install Additional Domain Controller Server 2022
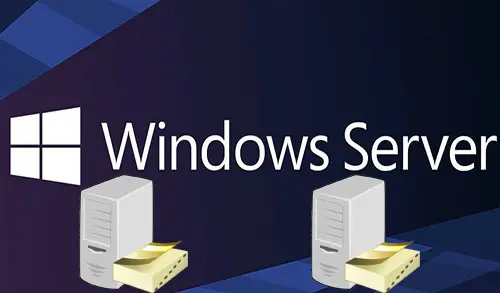
In this blog, we will learn how to Install Additional Domain Controller Server 2022 and add an additional domain controller to an existing domain in a local area network (LAN). Let’s move on. Sometimes, you may wish to have an additional domain controller to balance the load and exceed fault tolerance. This blog elaborates the steps needed to add ADDC (Domain Controller) to your Active Directory (AD) environment.
As we know, The Active Directory Domain Services (AD DS) is installed on a Windows Server that named is Domain Controller (DC). We can add many domain controllers to an active directory for fault tolerance, load balancing, redundancy, and other purposes. All the domain controllers must occupy the same contents like computer accounts, user accounts, and more.
Adding Additional Domain Controller to an Existing Domain Controller
Table of Contents
- Active Directory Role Installation
- Promote this server to a domain controller
- Change Alternative DNS Server IP
- Verify Additional Domain Controller
- Root DC and New DC Replication
- Conclusion
Launch Server Manager using Command Line
Hold the Windows + R Key to launch the Run box, Type ServerManager and then hit Enter.
This is the most common and quickest way to launch Server Manager in Windows Servers.
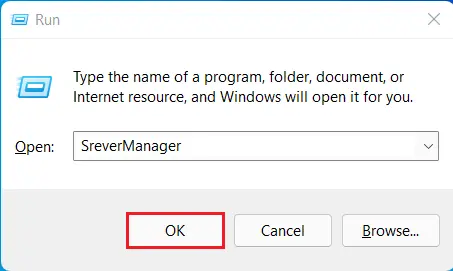
Or click on Windows Start Button and then Open server manager.
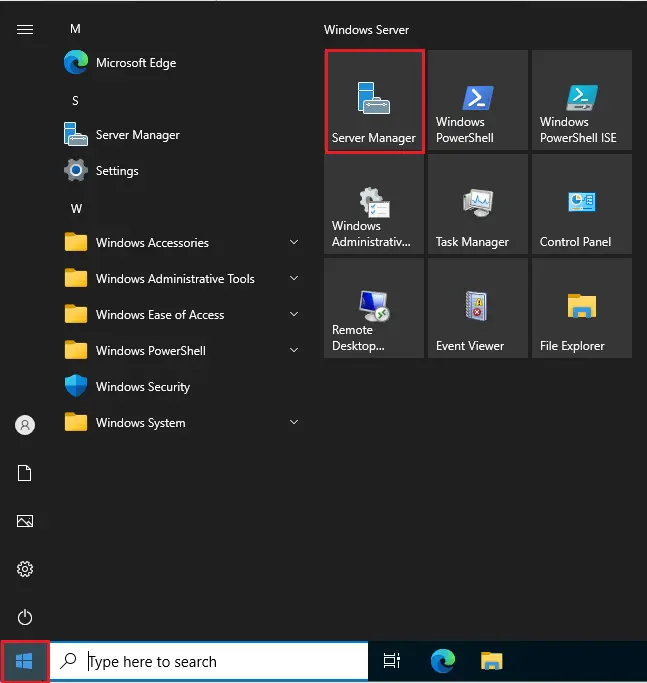
Install Additional Domain Controller Server 2022
Choose Dashboard and then select Add roles and features.
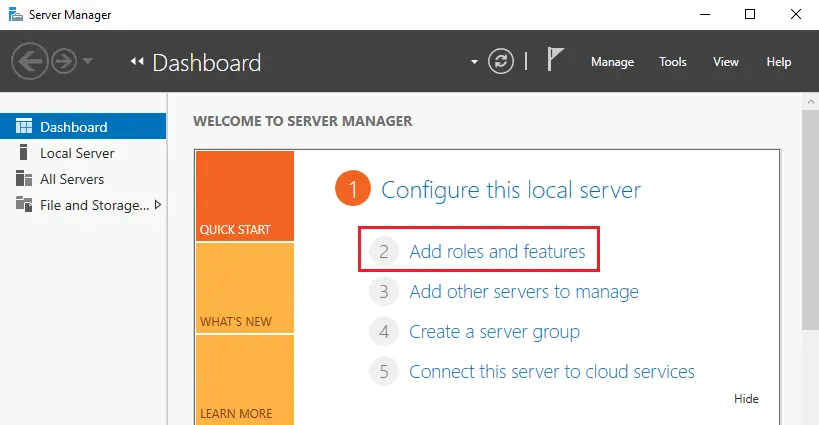
Active Directory Role Installation
Add roles and features wizard, click next.
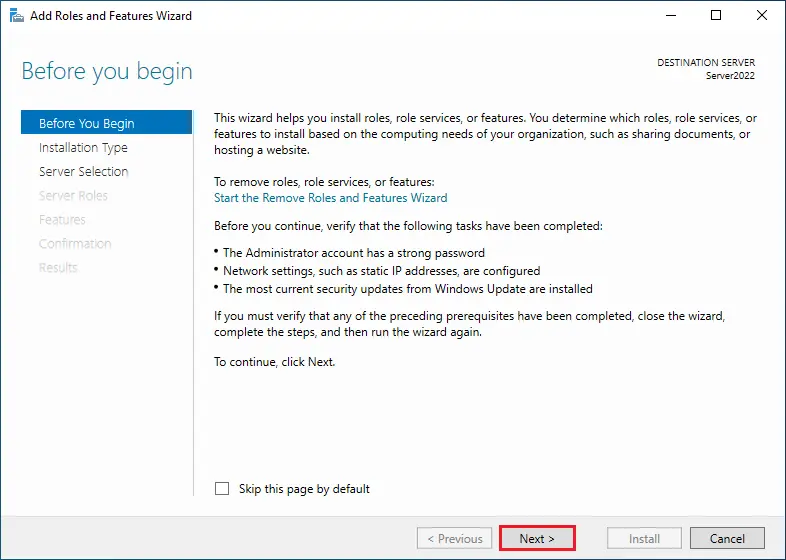
Role-based or feature-based installation selected, click next.
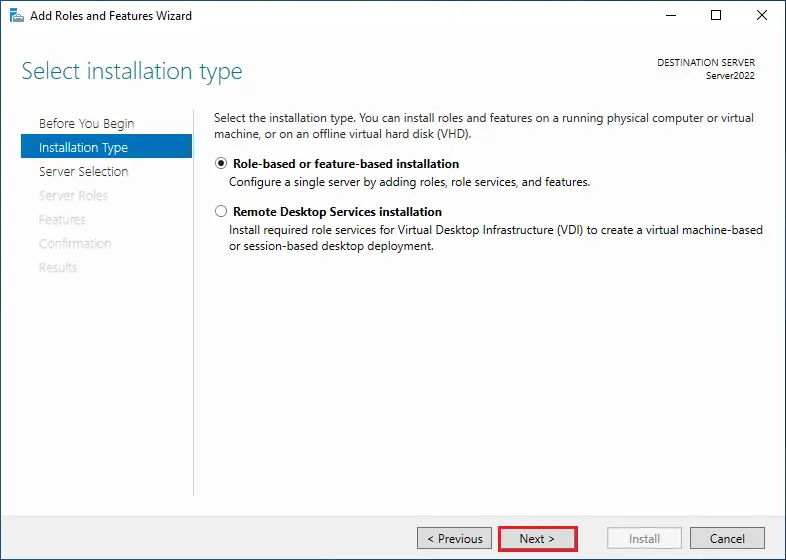
Choose Domain controller server and then click Next.
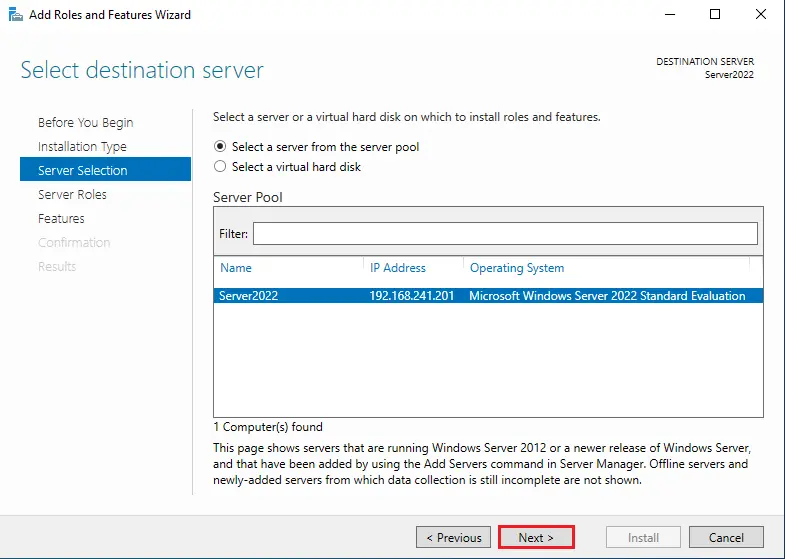
Select Active Directory Domain Services
Select server role “Active Directory Domain Services”
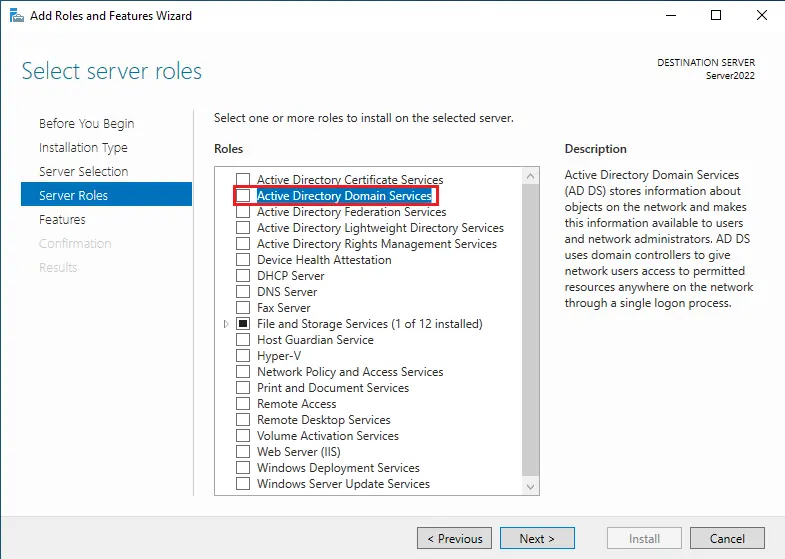
Choose Add Features to add active directory management tools.
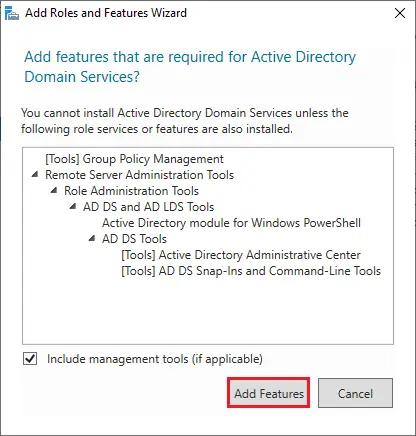
After adding the Server role, Click Next.
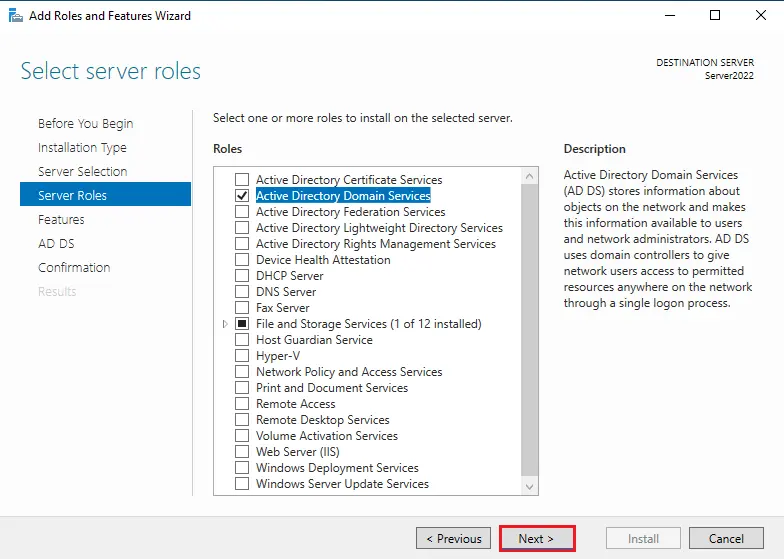
Additional Domain Controller features, click next.
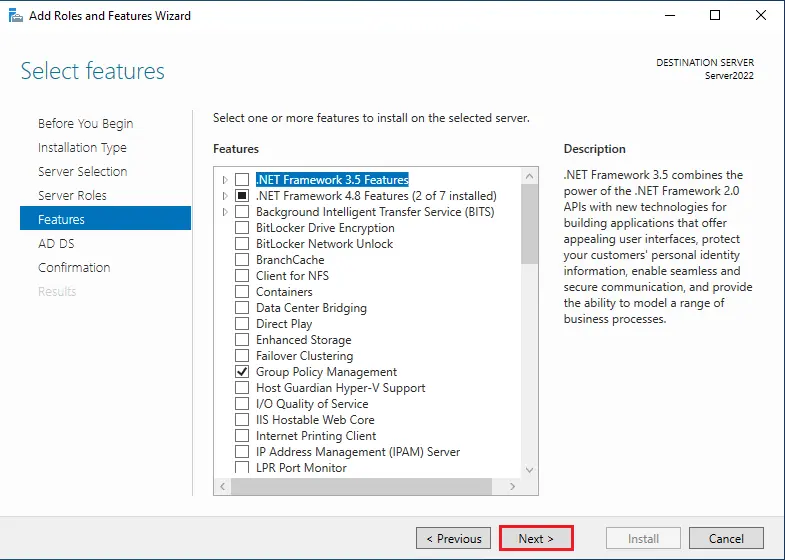
AD DS options, click next
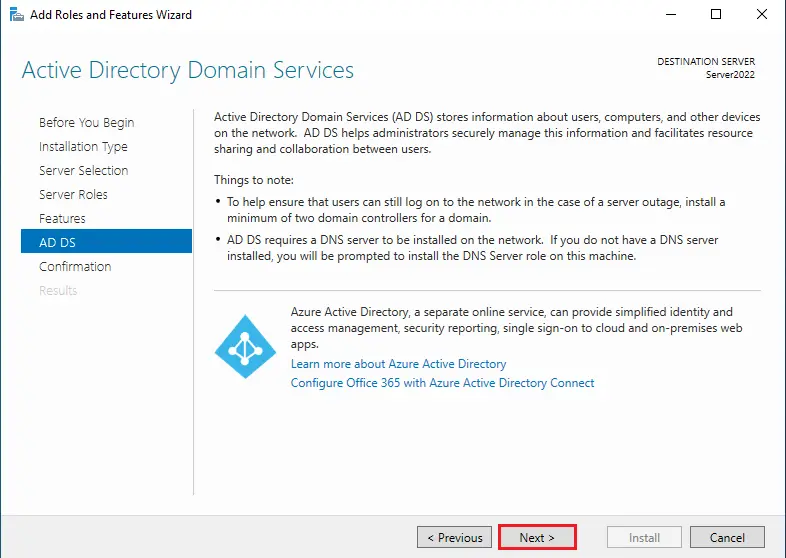
Click Install to start the Domain Controller installation.
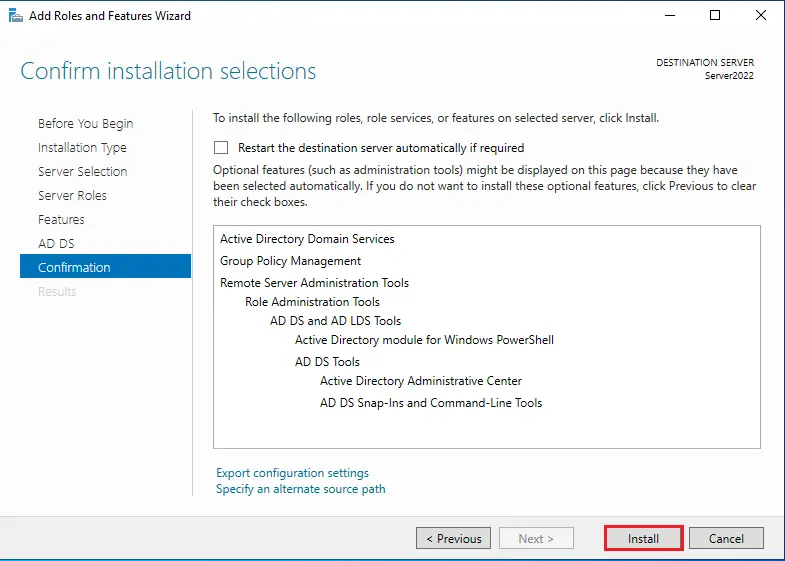
Once the Domain Controller role is done if you do not close the window.
After AD DC installation clicks on “Promote this server to a domain controller” or click close.
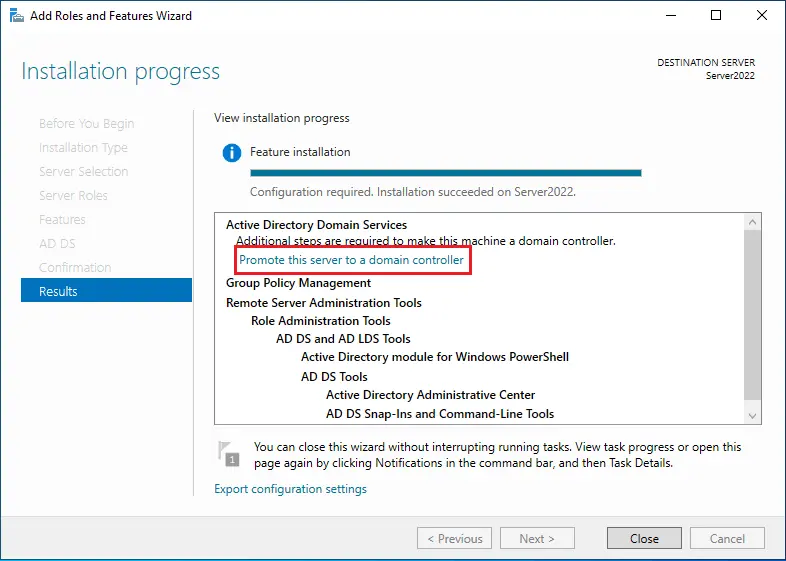
Promote the server to a Domain Controller
Logged as a domain administrator, choose the Promote this server to a domain controller to promote the server to a domain controller.
Additionally, you can launch the Server Manager, as shown in the figure below.
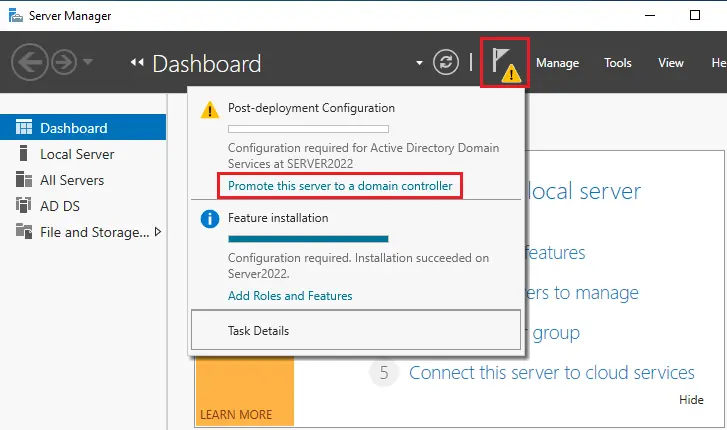
Choose checkbox “Add a domain controller to an existing domain”, specify the domain information for this operation, and enter your domain name. If you already logged in as a standard user, you can change the credential by click on the change button.
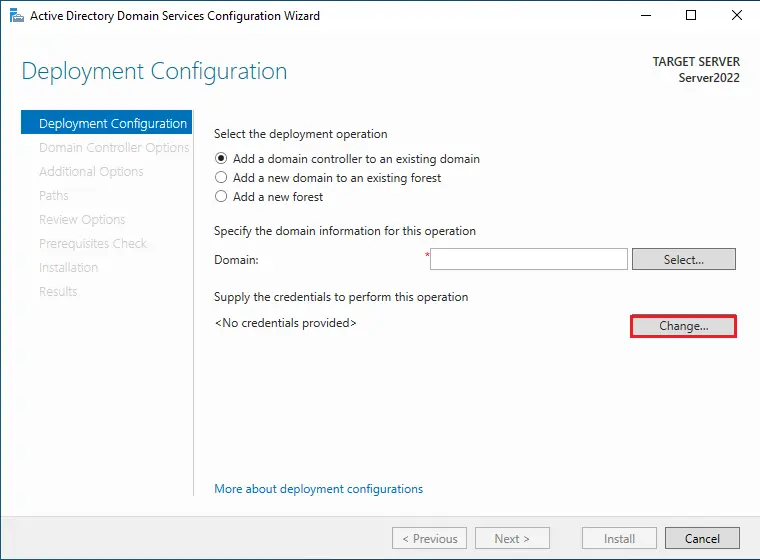
In this lab is xpertstec.local. Here you can type the credentials of an active directory domain controller account that has the rights to add DC to the existing domain, such as the Domain Administrator. Click ok
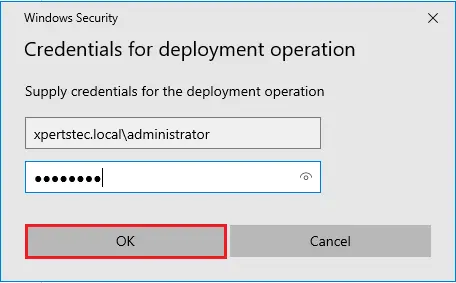
Verify domain information and then click Next.
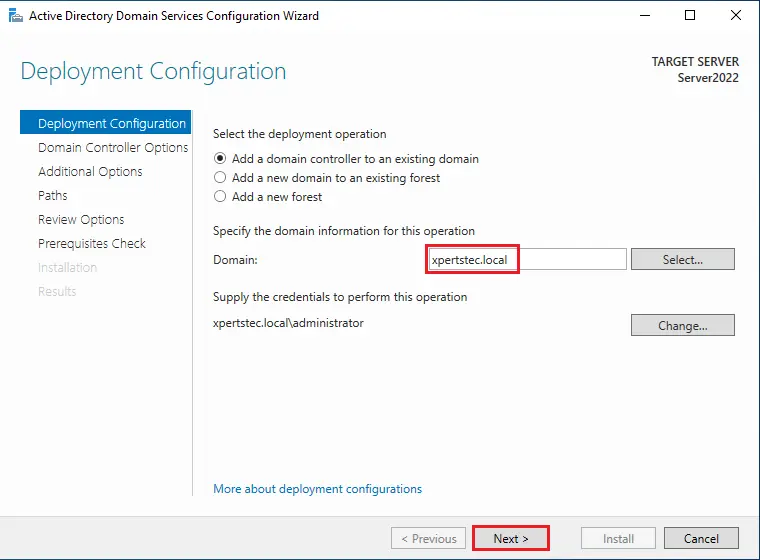
You might get this message “Verification of replica failed”
Verify if the system uses the FRS
SYSVOL migration from FRS to DFSR
Domain Name System (DNS) server
Global Catalog (GC)
Fill the “directory services restore mode (DSRM)” Password and then click Next.
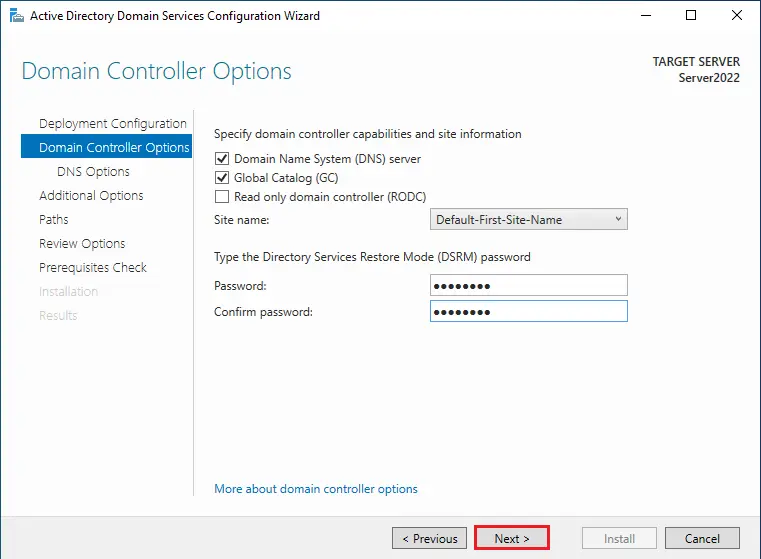
Ignore the delegation for this DNS server warning and then click next.
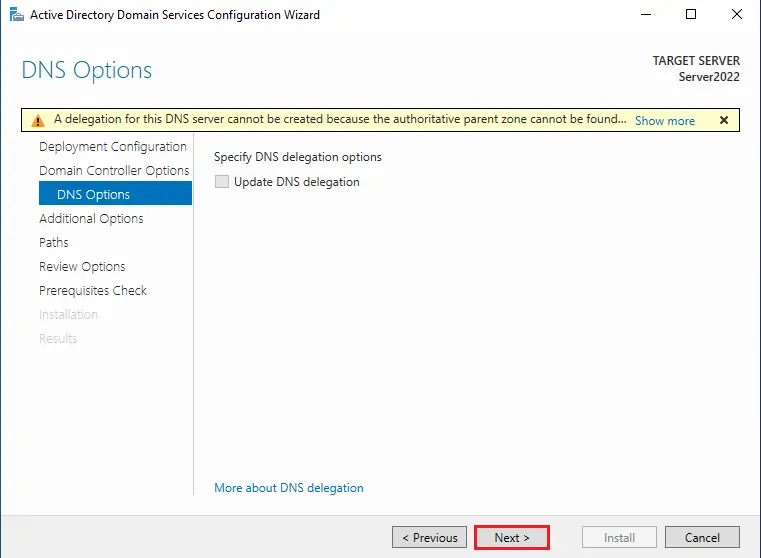
In the Additional options window, specify the server that you need replicate with beside the Replicate from Select Domain Controller Server2019.xpertstec.local and click next.
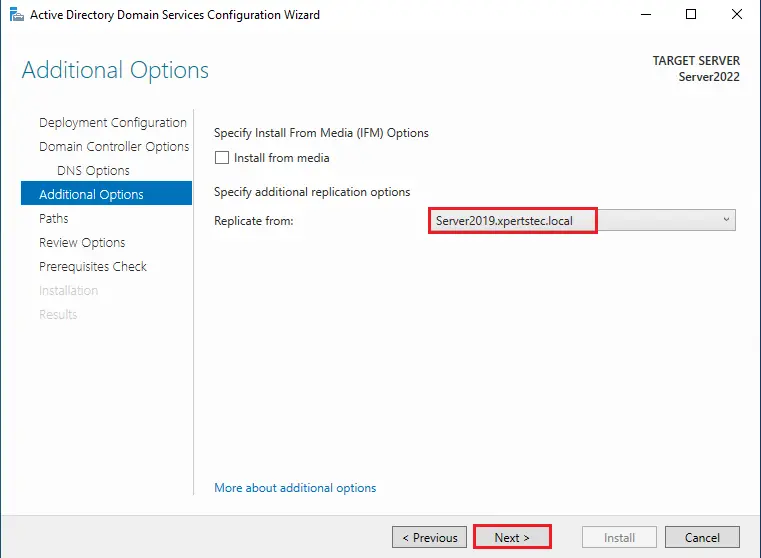
Specify the path
AD DS database folder
Log files folder
SYSVOL folders and click Next.
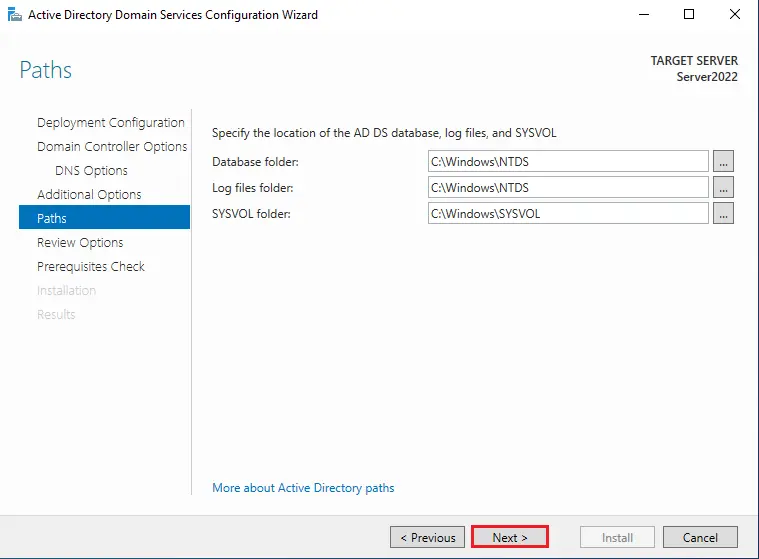
Reviews your selections, verify all the information, and click next.
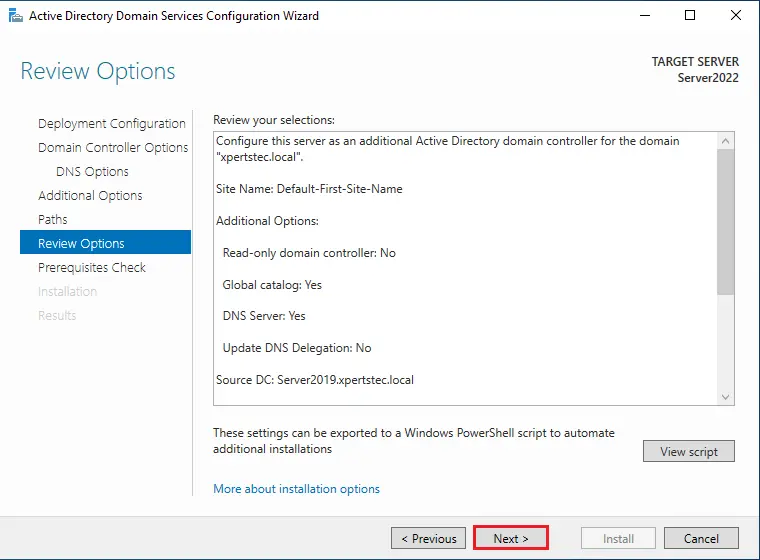
Prerequisites Check, verify “All prerequisites checks passed successfully” so click Install.
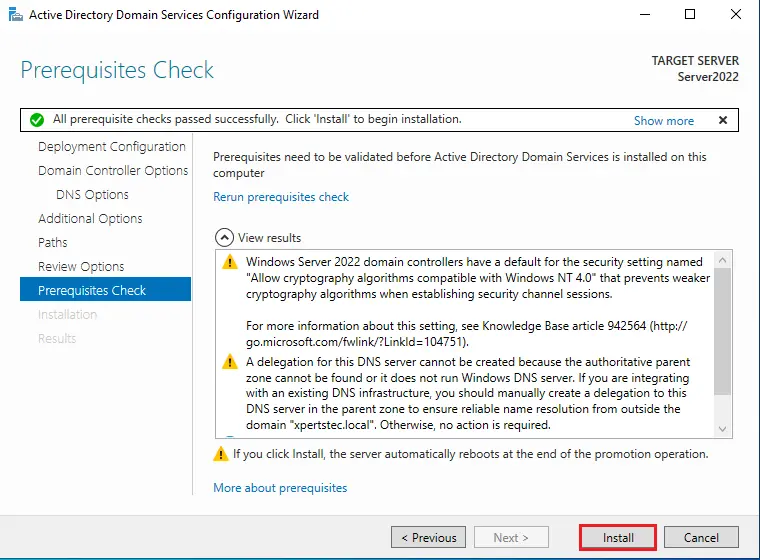
Please wait for a while for the Additional Domain Controller to complete. Click close to restart the system.
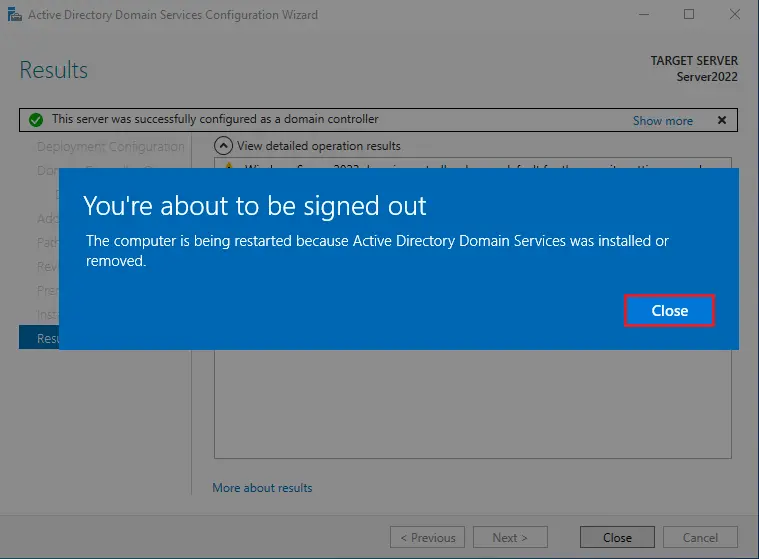
After restarting the Windows Server, log in as Domain Administrator.
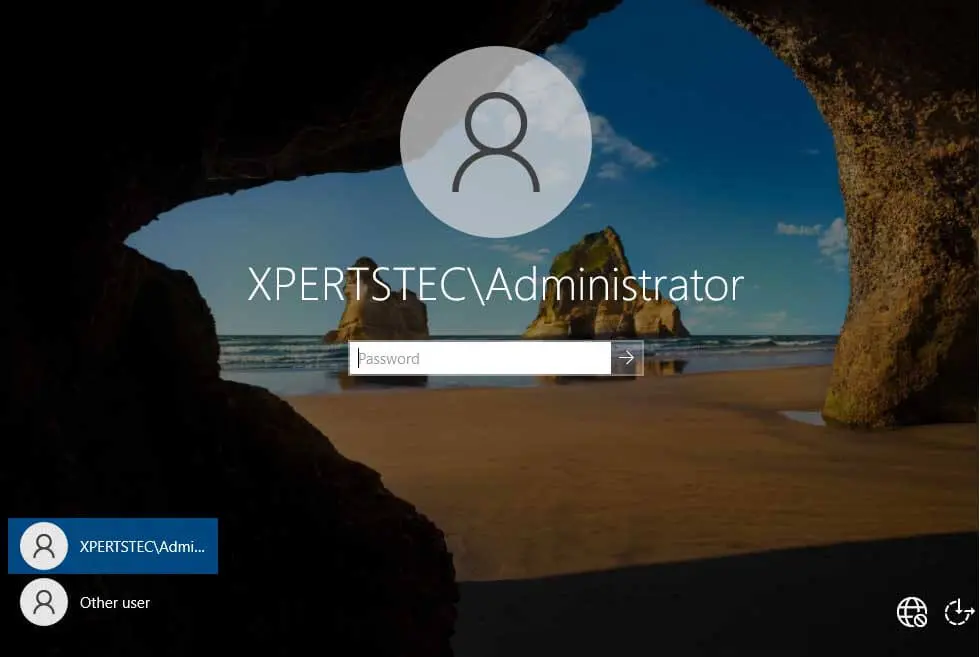
Change Alternative DNS Server IP
After successful login, open your network to change to an additional domain controller DNS IP Address.
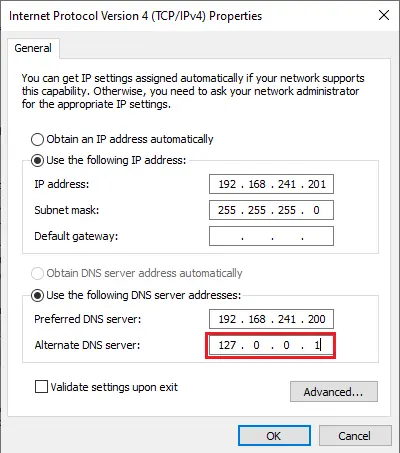
Alternate DNS Server IP Address.
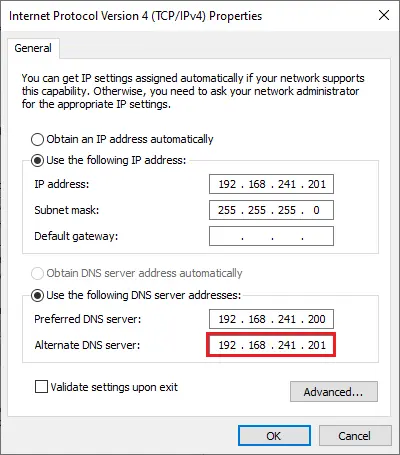
Verify Additional Domain Controller
In the Domain Controllers Server, launch Server Manager, click on the Tools tab, and then click on active directory users and computers.
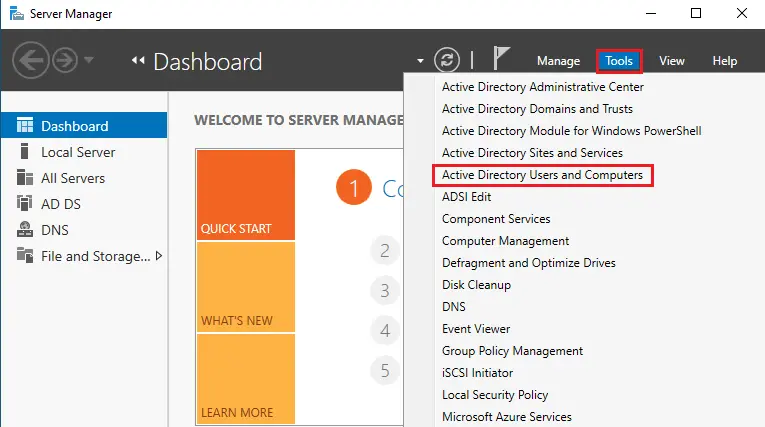
Expand your local domain computer (xpertstec.local) and then click on domain controllers, here you can find the additional domain controller.
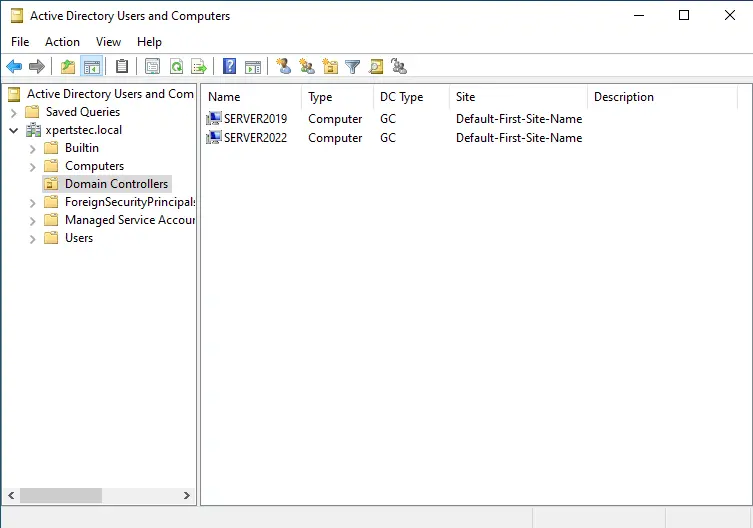
Click on computer, to see the user computers.
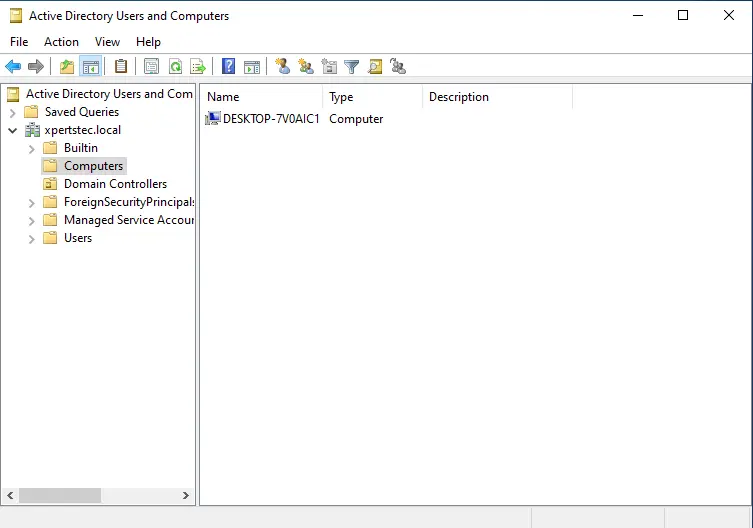
Root DC and New DC Replication
We have almost done it, just use the Domain Controller’s to replicate between the root DC (Server2019.xpertstec.local) and the new DC (Server2022.xpertstec.local). While replicating between Domain Controller and Additional Domain Controllers, the Active Directory files will be copied from the Domain Controller and Additional Domain Controller. Then check out, you will see all files exactly the same as the root domain controller in the current domain controller.
In the Server Manager, select the Tools tab and then click on Active Directory sites and services.
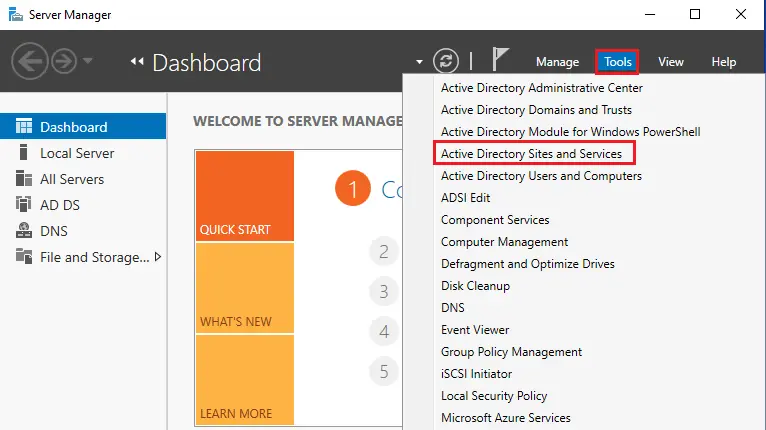
Expand the Default-First-Site-Name Servers, then expand the name of the current server that you are now working on, then select NTDS Settings. In my case, Server2019 is a root domain controller and I am logged in currently in Server2022 which is the additional domain controller.
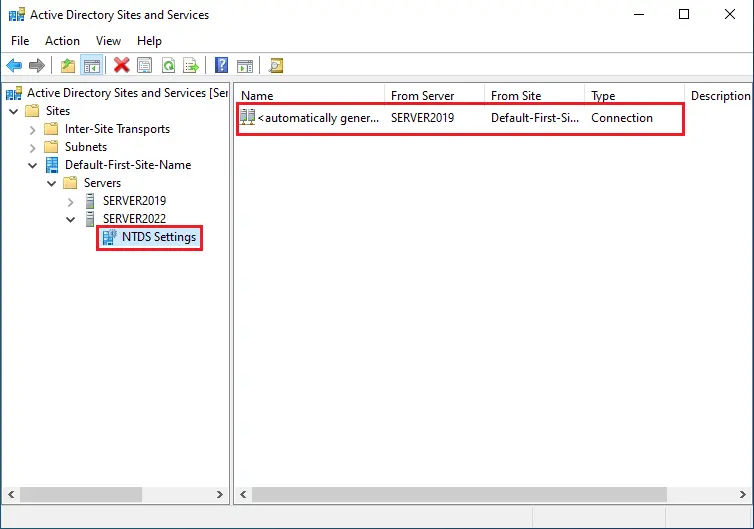
Right-click on “automatically generated” and then click on Replicate now.
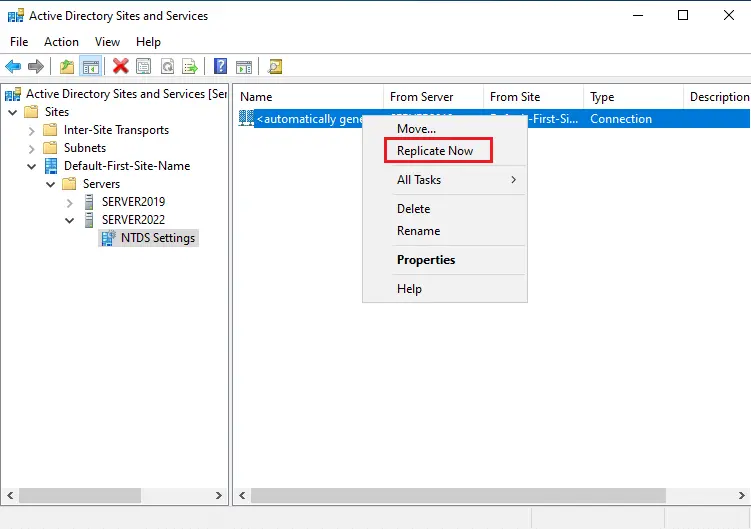
An alert window you that replication between root DC and new domain controller occurred.
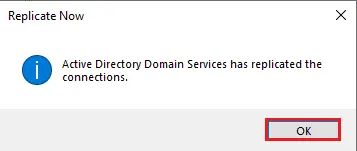
Do the same thing for Server2019 on the same server. Expand Server2019 node and then select NTDS Settings. Right-click on automatically generated then select Replicate now. Both servers replicate with each other and all the contents of Server2019 will be copied in Server2022.
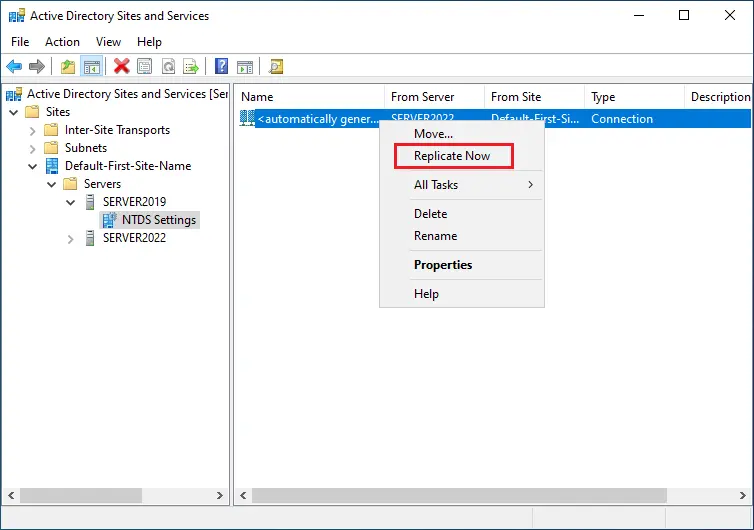
Click ok
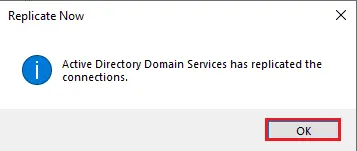
Conclusion
All we are done! After all, we have completed replication between two Domain Controllers successfully.