Clone Partition and Volume in AOMEI
In this article, I will show you how to clone partition or volume in AOMEI. I am going to clone a Windows computer partition.
1- Open AOMEI Backupper, select the Clone option, and then select Partition Clone.
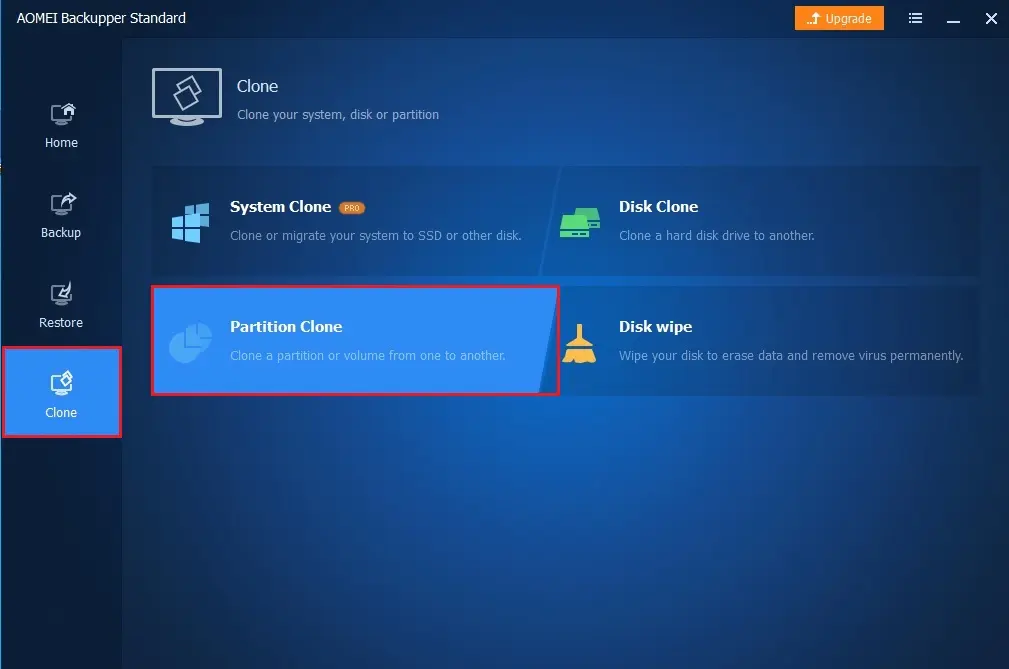
2- Choose the source partition or volume you want to clone and then click next.
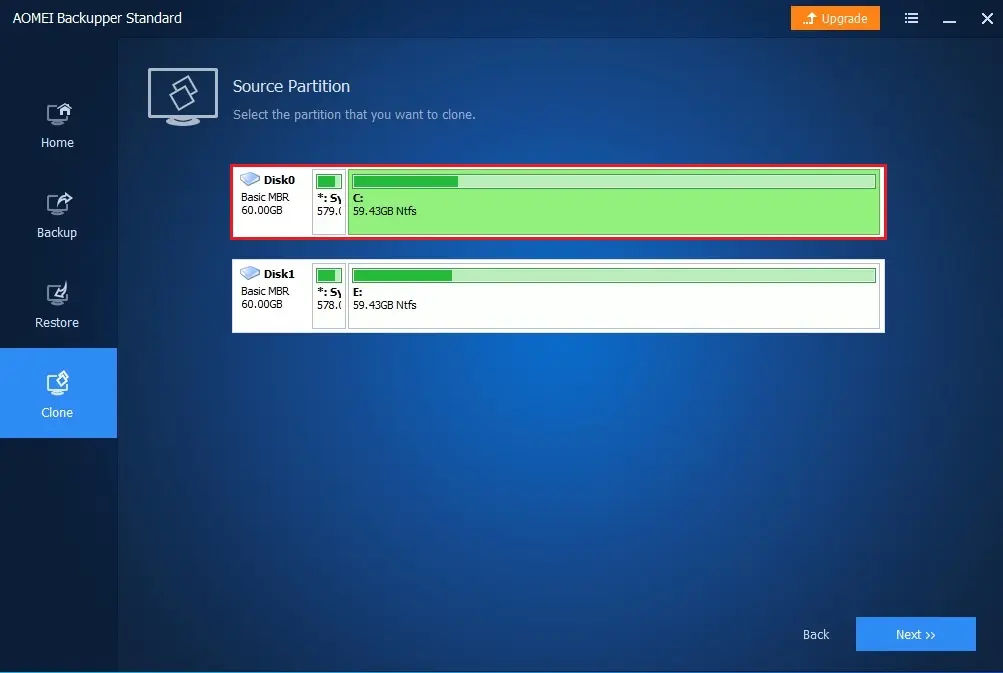
3- Choose a destination partition to save the source partition, and then click next.
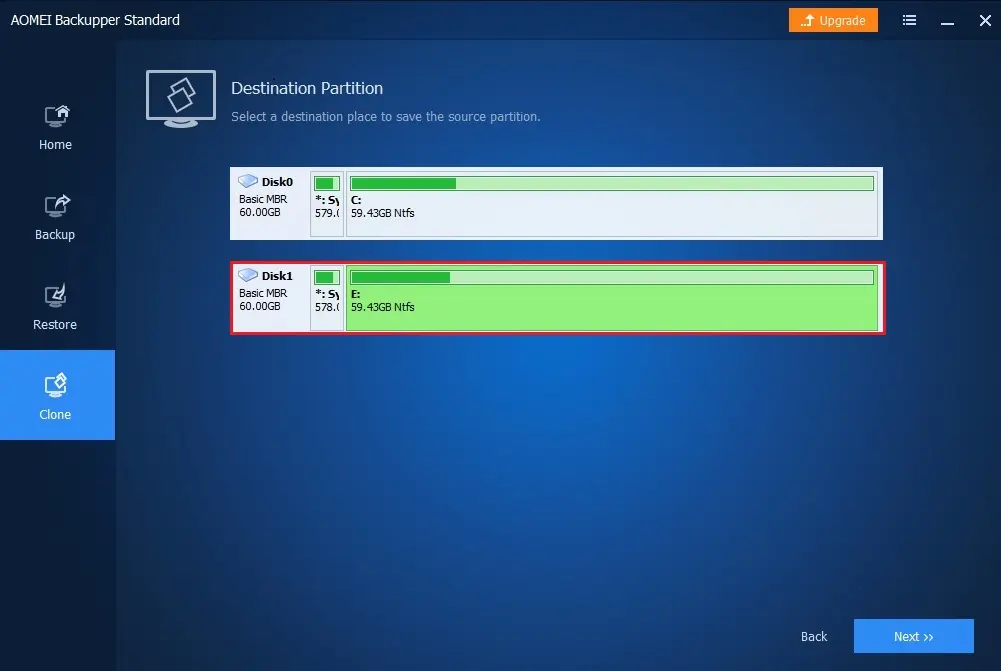
4- Warning! The destination partition or volume will be formatted & all of the existing data will be overwritten or deleted and click ok.
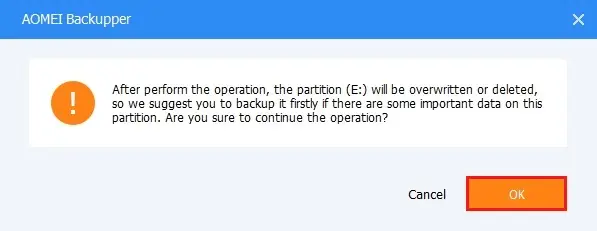
5- Click the Start Clone button and wait for the process to complete. A partition clone can take time depending on the size of the source partition.
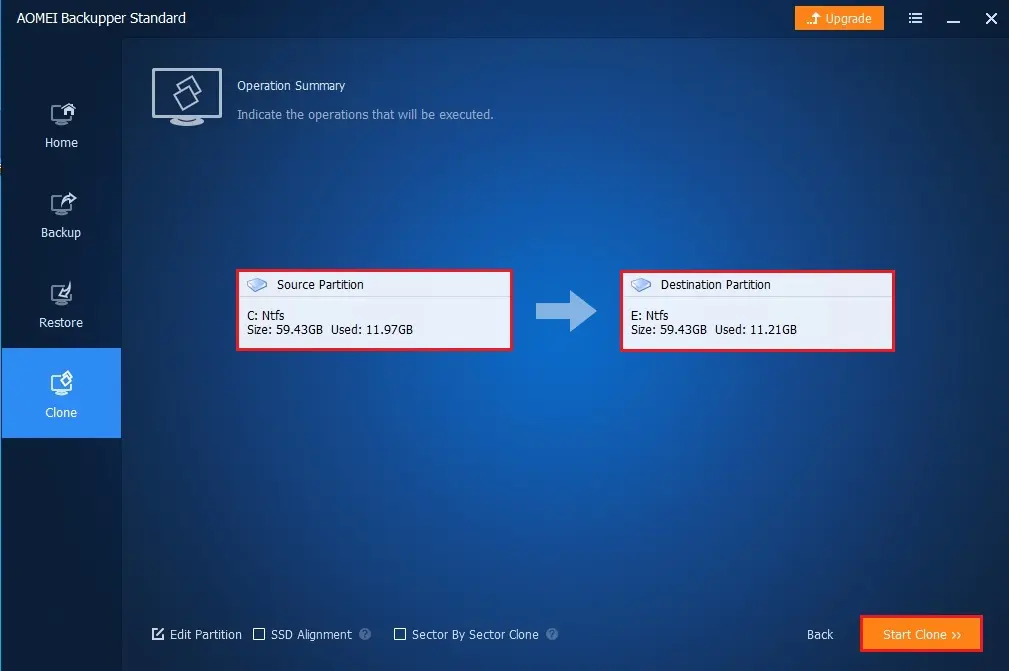
6- Congratulation Message
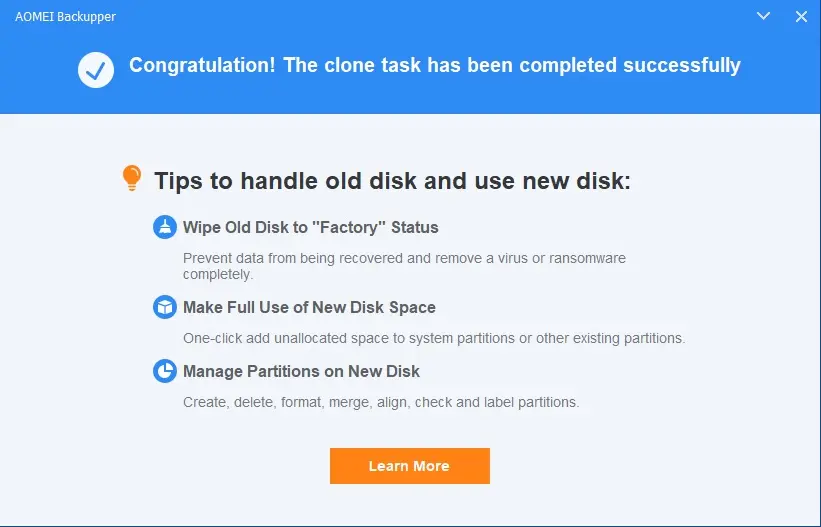
7- Click the Finish button.
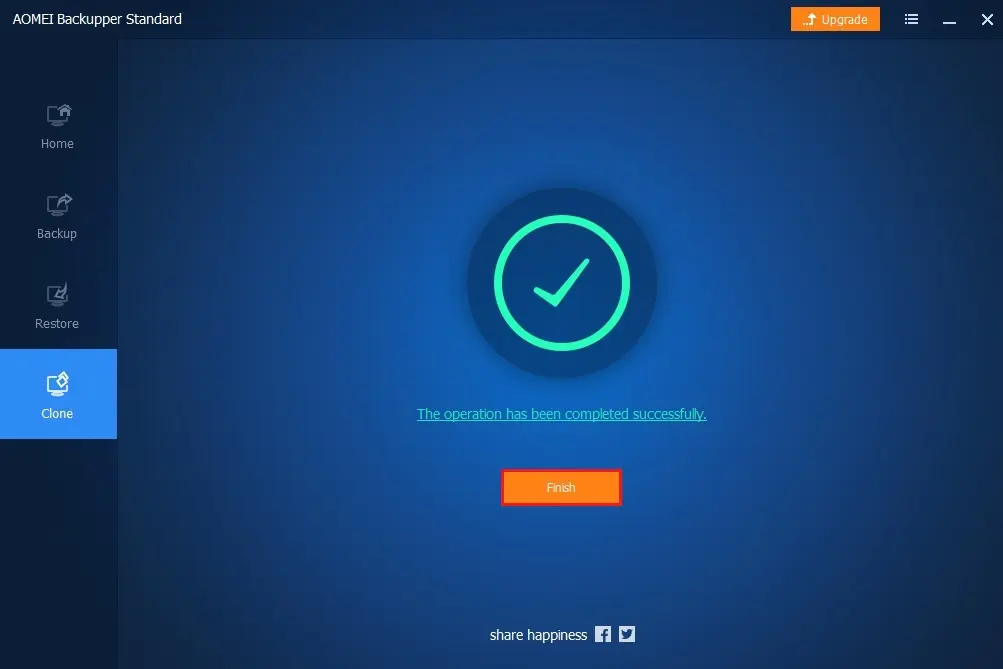
For more information, please visit UBACKUP


