Clone Disk in AOMEI Backupper, is a backup utility that possesses not only the backup & restores features but also the clone task. It enables you to backup & restores system, partition/volume, disk, and file/folder. It also permits you to accomplish disk clone, system clone, and partition/volume clone.
1- Run AOMEI Backuper, select the Clone option from the left-hand side menu, and then click Disk Clone.

2- Choose the source disk that you need to clone and then click next.

3- Choose the destination disk to which the source disk will be cloned and then click next.
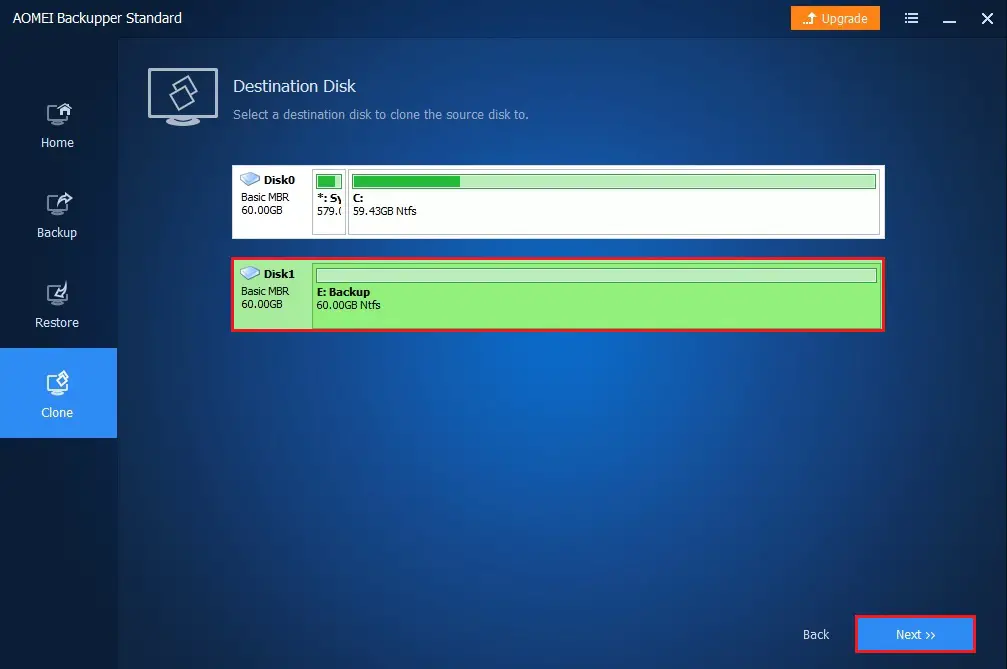
4- Warning popup the destination disk will be formatted and all of the existing data will be overwritten.
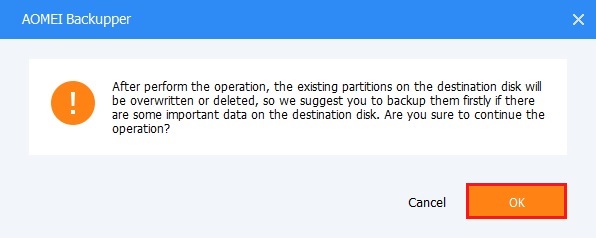
5- Review the information about the source & destination disk. untick the AOMEI backupper sector by sector clone will only clone the used part of the source drive, so the room required on the destination is tinny. Yet, the data or system is still integral and the system remains bootable after cloning. Click Start Clone
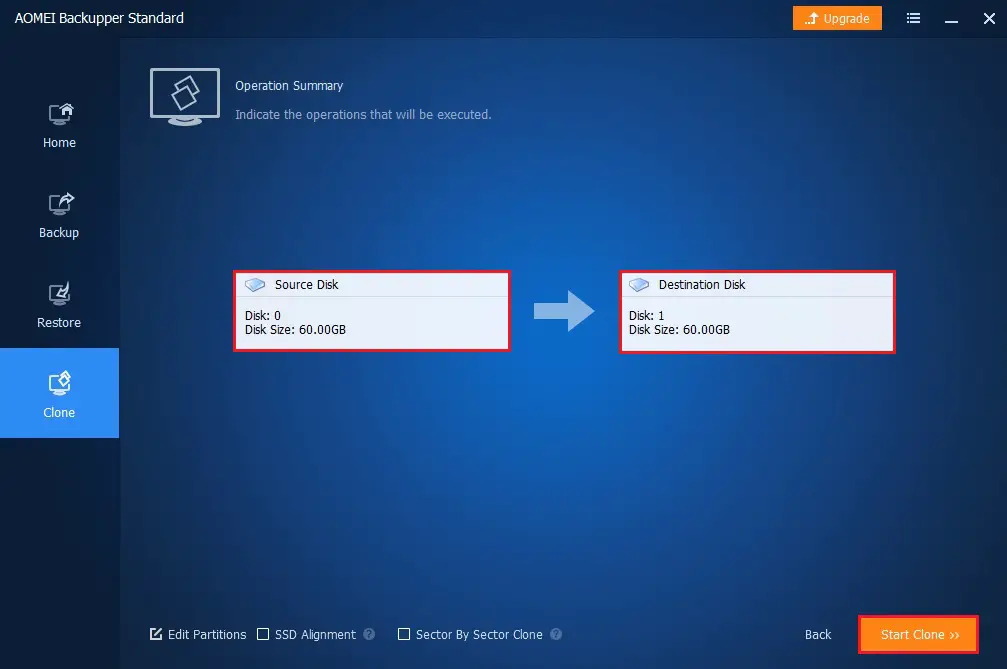
6- The cloned disk completed successfully
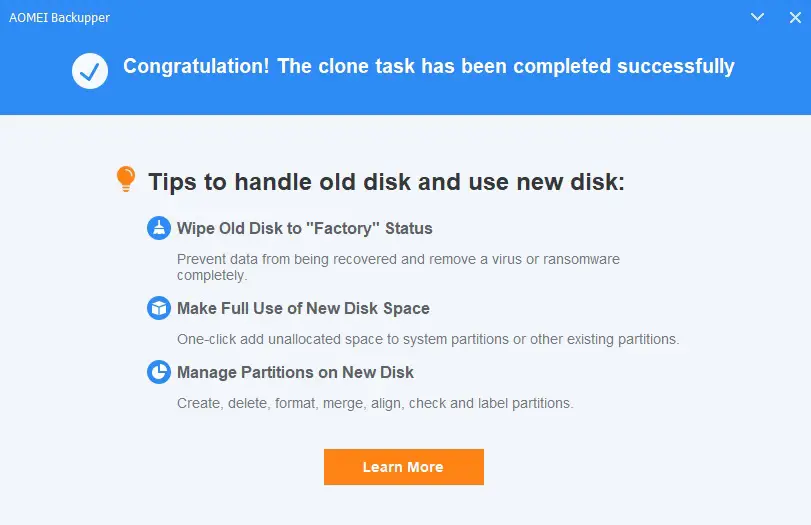
7- Click Finish.

For more details please visit UBACKUP



