We have provided steps on how to install Windows 11 on Laptop/Computer. Microsoft is about to announce a new Windows 11 at its launch event, the Windows 11 OS has been leaked on a site.
A new version of Microsoft Windows 11, or might be you are thinking of migrating from old operating system.
Compared to Microsoft Windows 10, Windows 11 has a more refined look. Windows 11 introduced many UI changes like rounded corners, new wallpapers, colored icons, and etc.
You can read specifications, features and requirements of Windows 11
I am going to install on my HP Elite 8300 Desktop (Core i7, 32GB Ram and 1TB HDD)
Download Windows 11 (June 2021 Build)
To make things simpler, you can download the leaked Windows 11 ISO files before following the below steps.
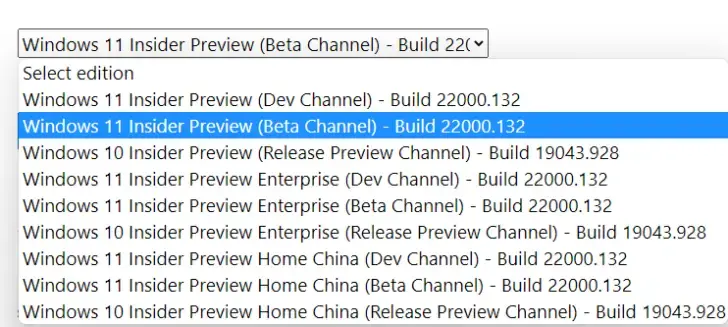
Important Note: The leaked Windows 11 ISO files don’t come officially from Microsoft, but it will be coming later this year. So, it may not have all the features & it could also be filled with bugs. It might make your PC unusable. So, please install this at your own risk.
The good thing is to create a proper backup of the files before installing Windows 11.
Creating Bootable USB Drive
First, you need to create a Windows 11 installation media. Then, if you have a USB drive, you can flash Windows 11 into it. How to create a Windows bootable USB drive for Windows 11.
Installing Windows 11 on PC/Laptop
After creating a Bootable pin drive, you need to follow the below simple steps to install Windows 11.
First, restart your laptop/computer, press Windows boot key (example, F8, F9, Esc, F12, F10, Delete and etc).
Select Boot from the USB Drive / DVD Drive option, and then press any key on the Boot screen.
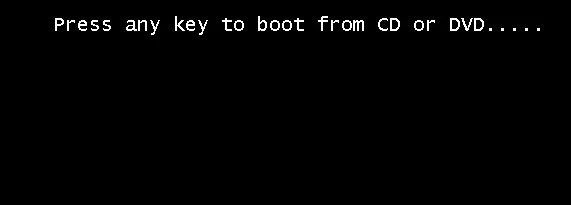
Windows 11 Installation wizard set the language, time, keyboard and then click next.
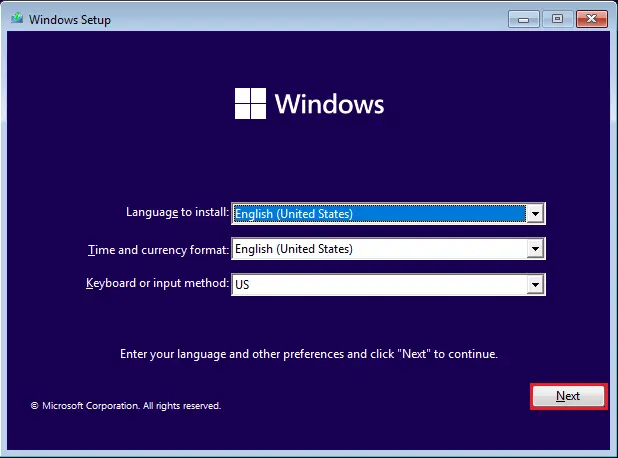
Windows 11 Setup, click Install Now.
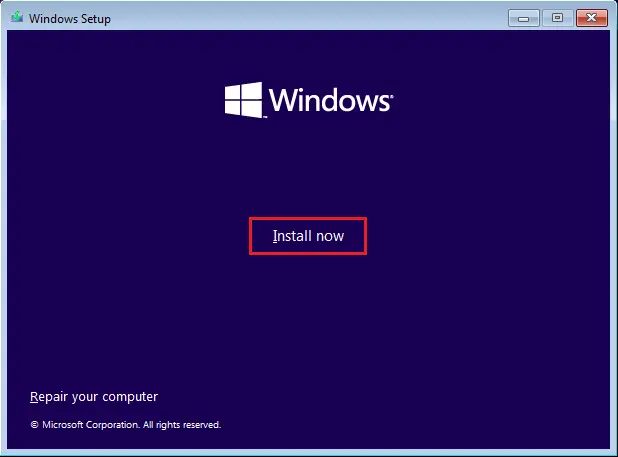
Select I don’t have a product key.
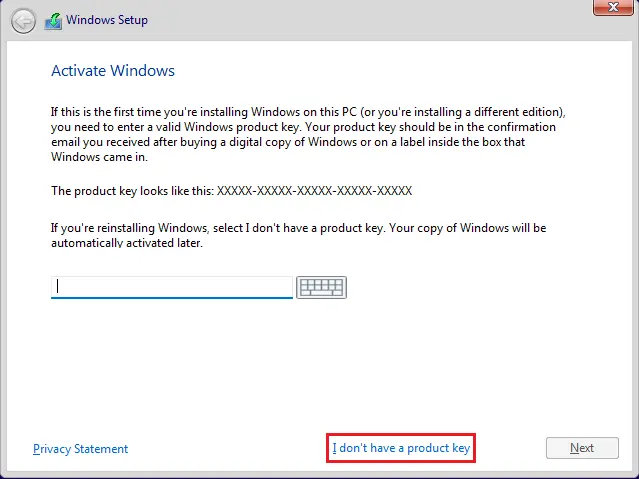
Select Windows 11 operating system and then click next.
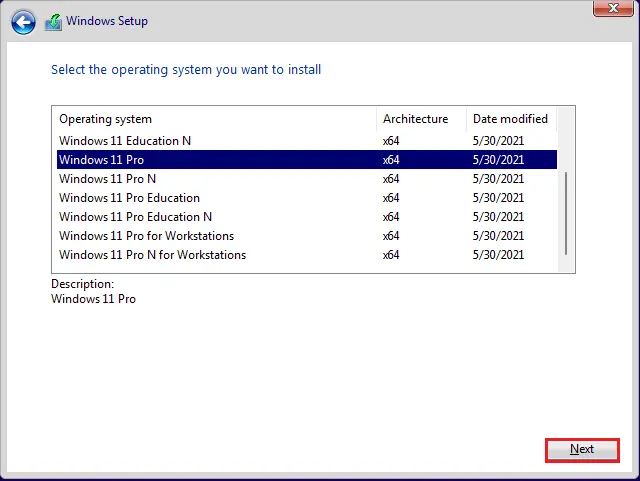
Windows 11 applicable notice and license, accept it, and then click next.
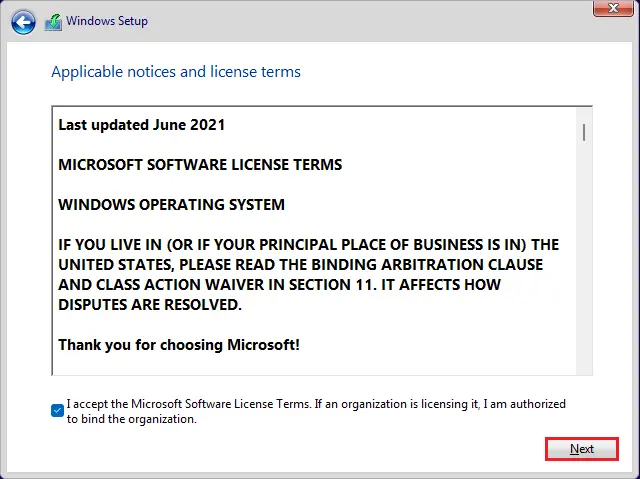
Windows setup, select Custom option.
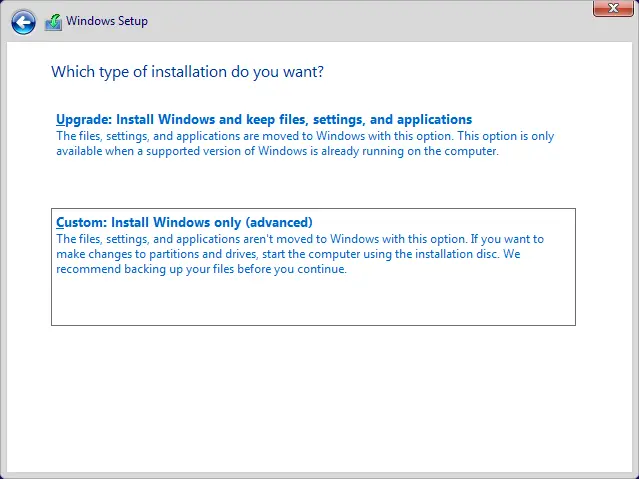
I am going to format my PC C drive
Select the Partition where you need to install Windows 11 and then select format.
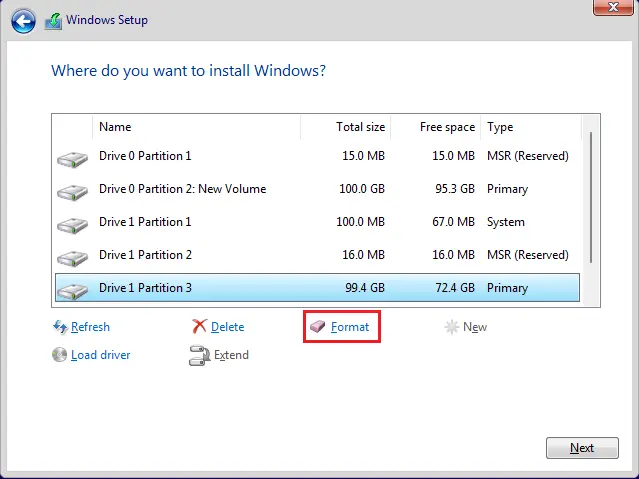
Click ok.
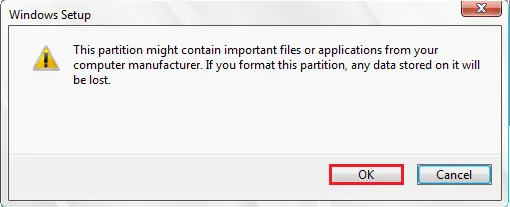
Select next.
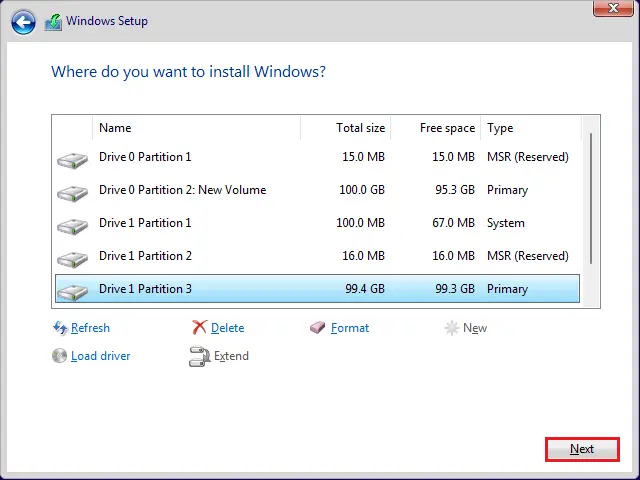
Windows 11 installation process.
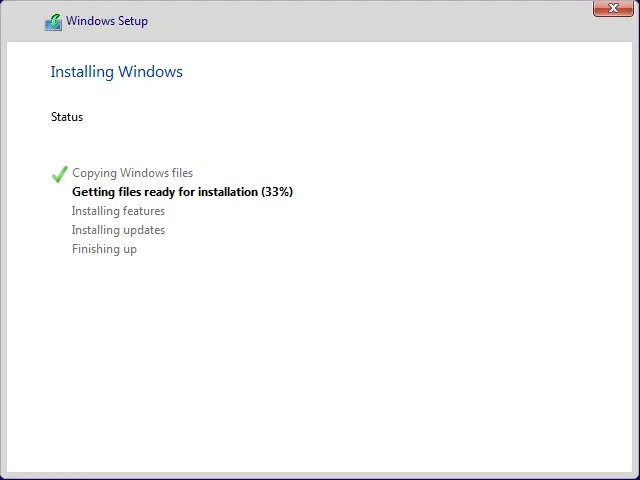
After the Windows 11 installation completed you need to complete Windows basic settings for the first use. Windows 11 welcome screen select language and then click Next.
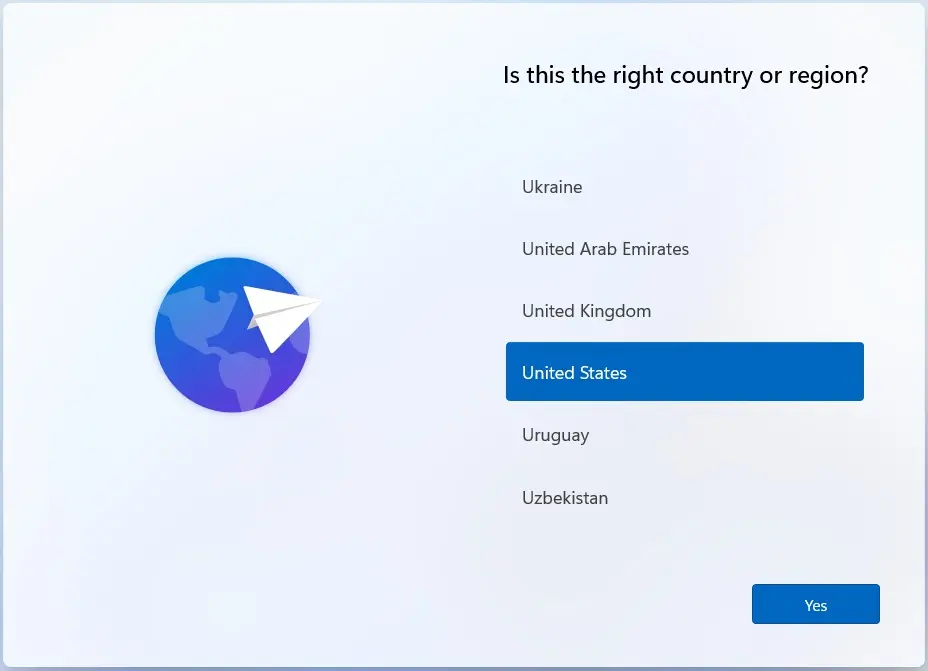
Select a keyboard layout and then click next.
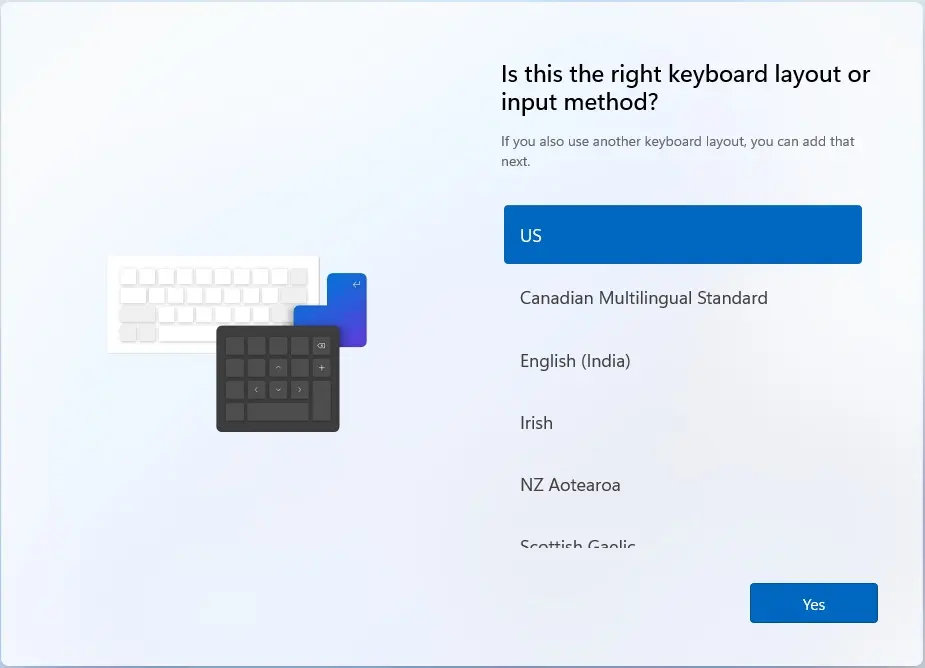
Second keyboard layouts go by default, then click Skip.
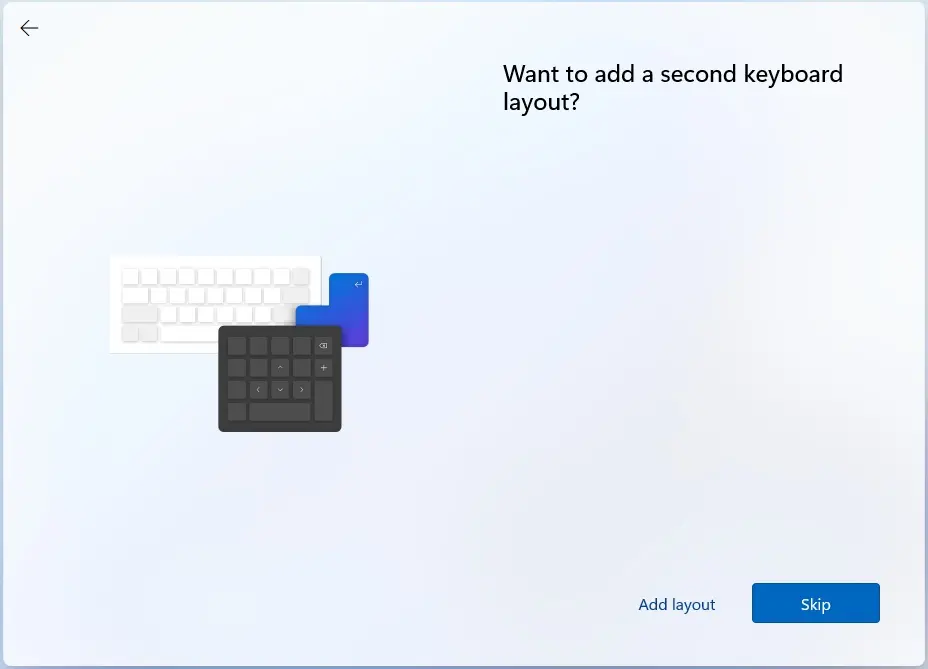
I am going to select I don’t have internet (I will set it up later).
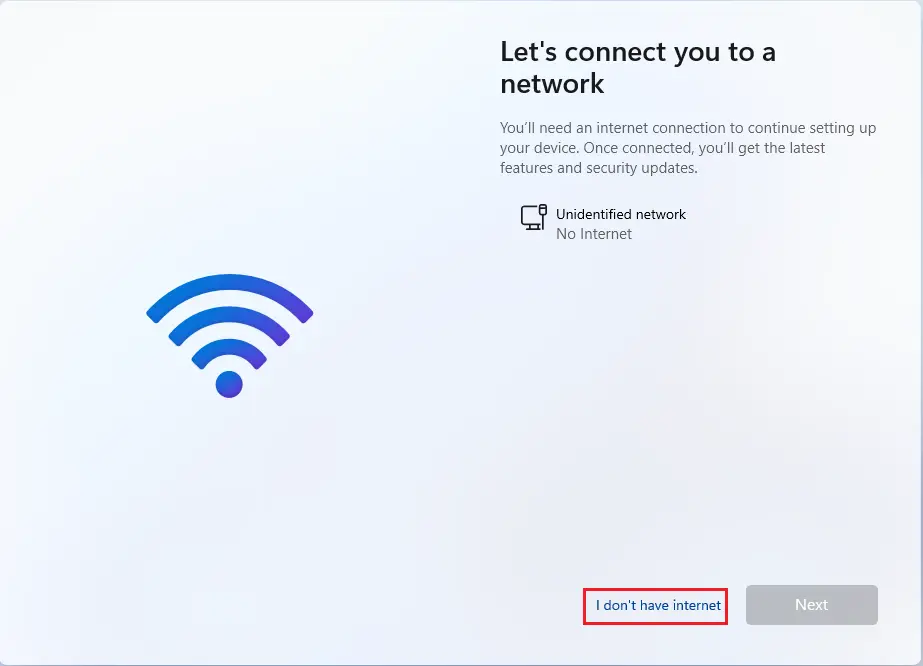
Select with limited access.
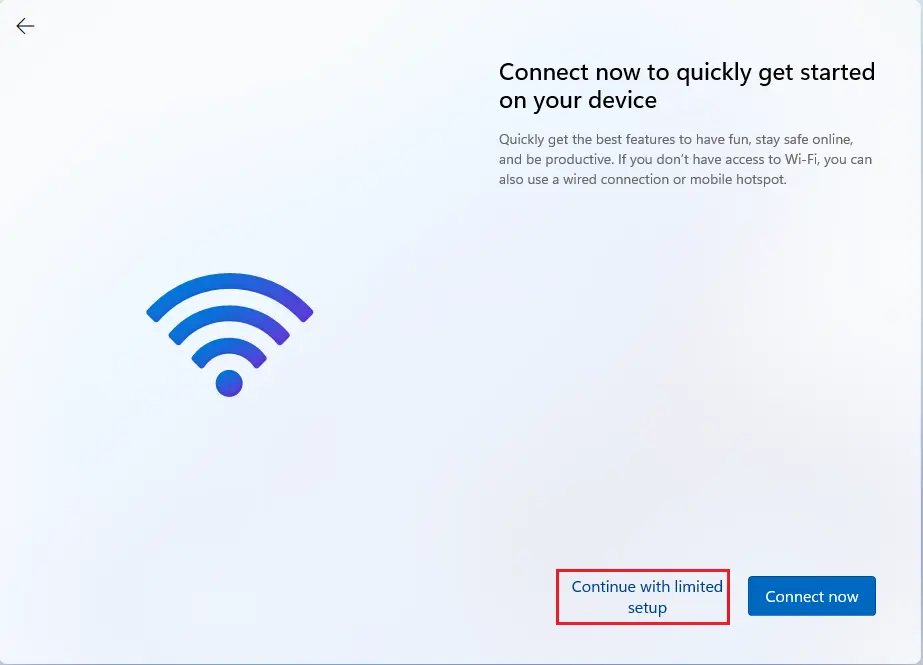
Enter your account name and then click Next.
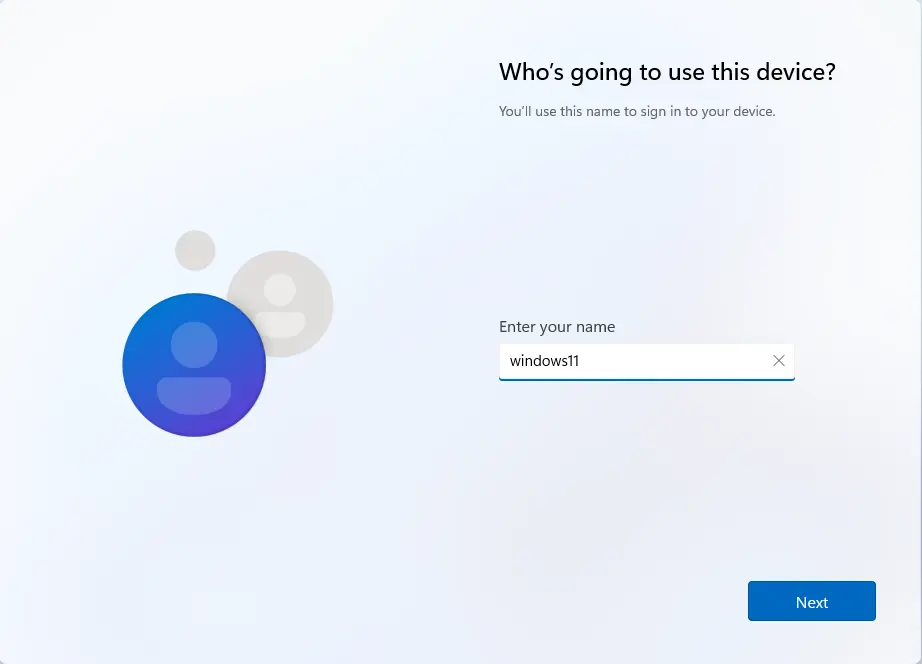
Enter your password (and confirmed password )and then click OK.
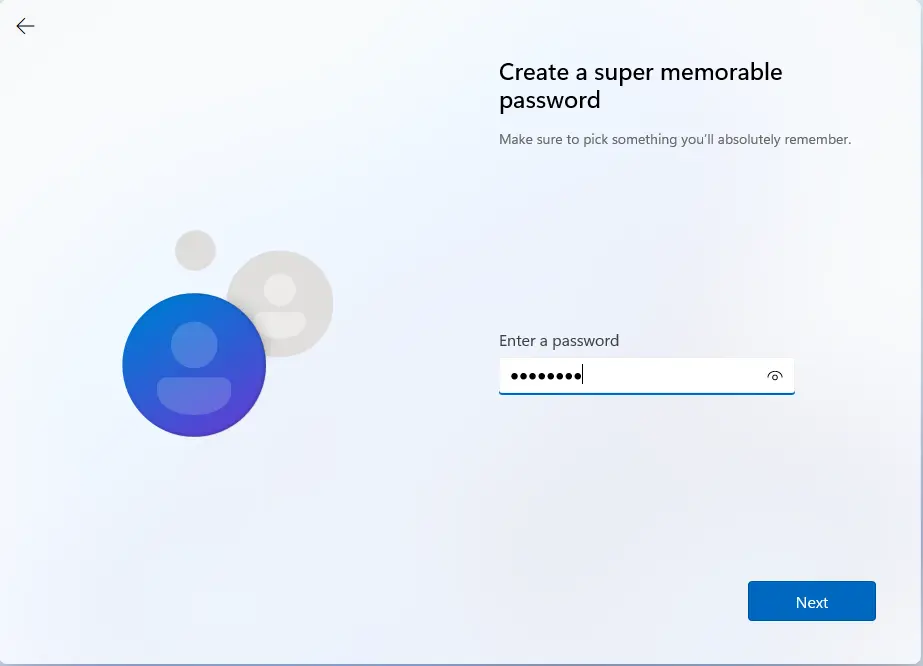
Choose security questions (3 security questions and answers) and then click next.
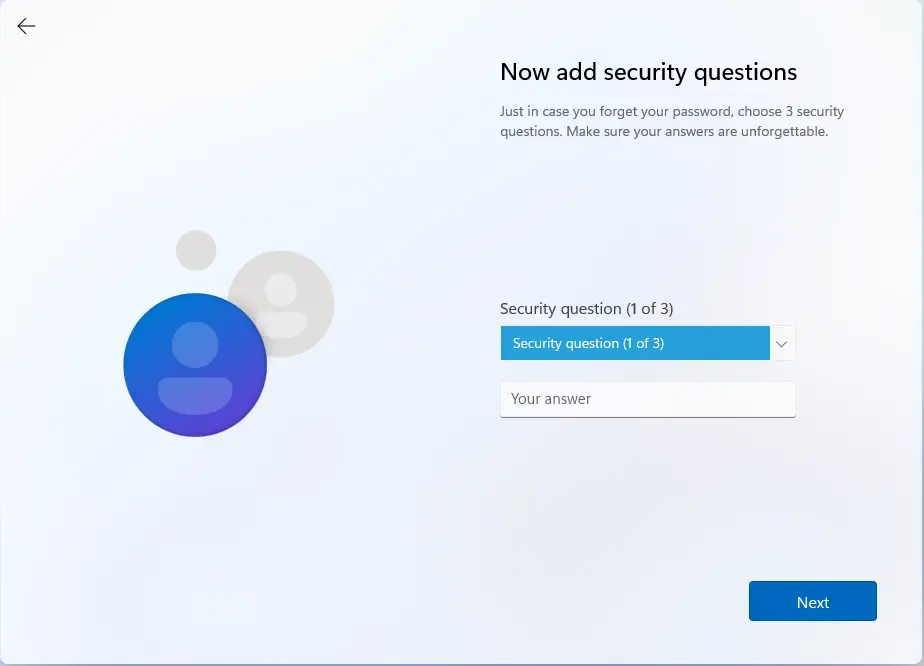
For Windows 11 privacy settings, scroll down and then click accept.
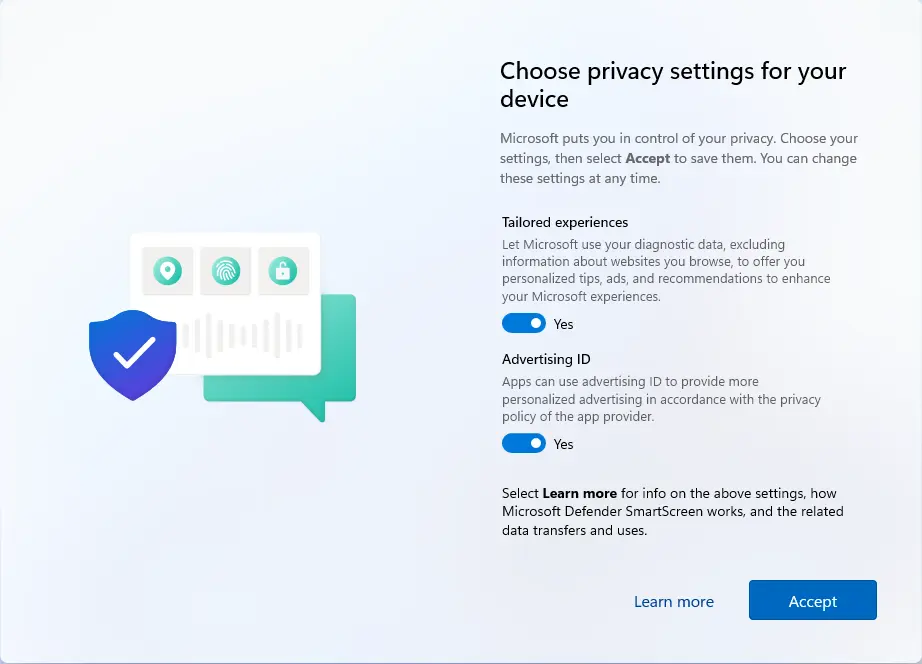
After completing the Windows 11 installation, Windows 11 might take a few minutes.
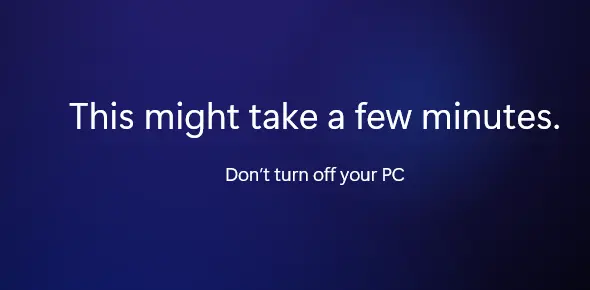
Now Windows 11 will be live on your computer/laptop.
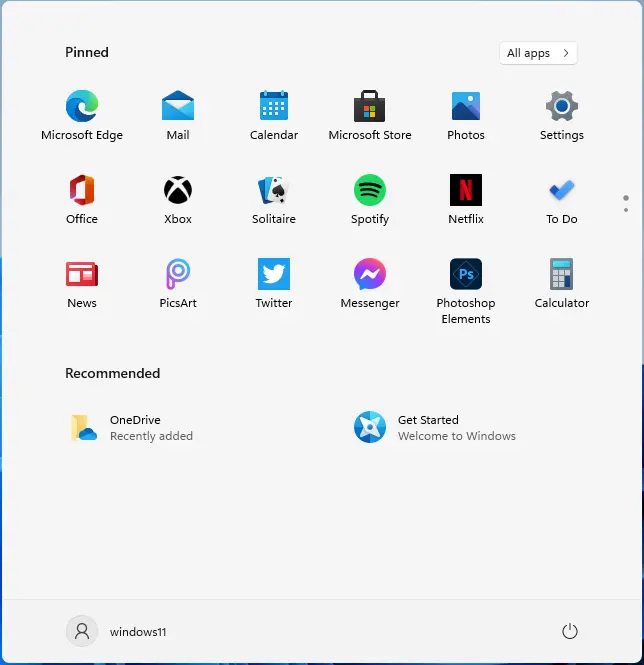
Windows 11 desktop.
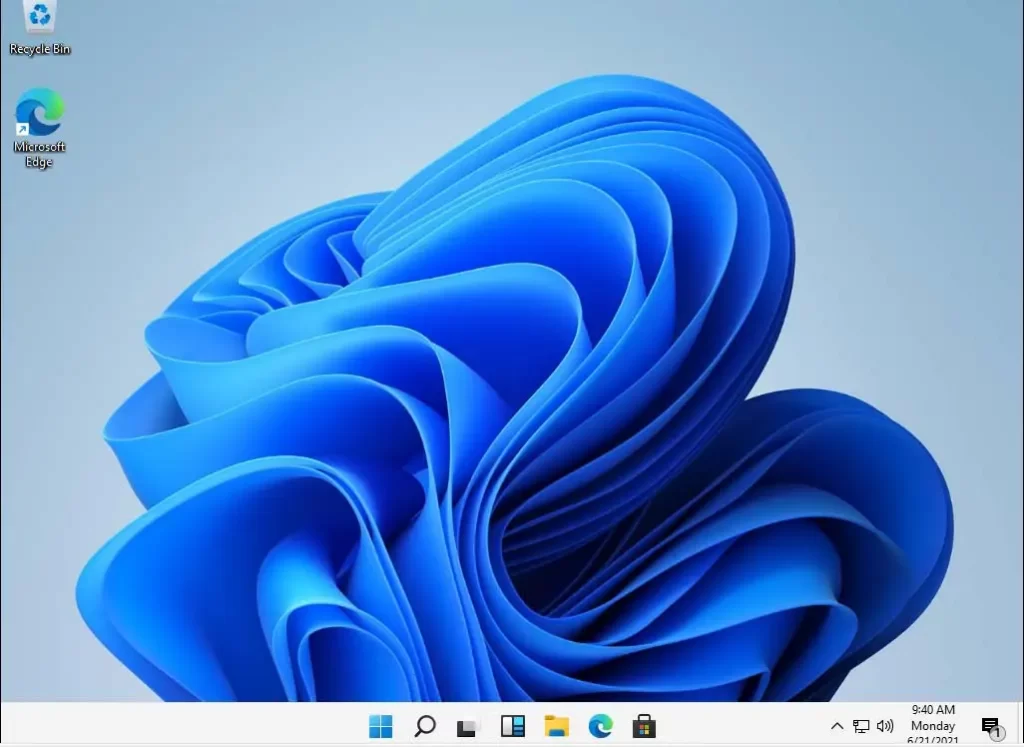
Open file explorer
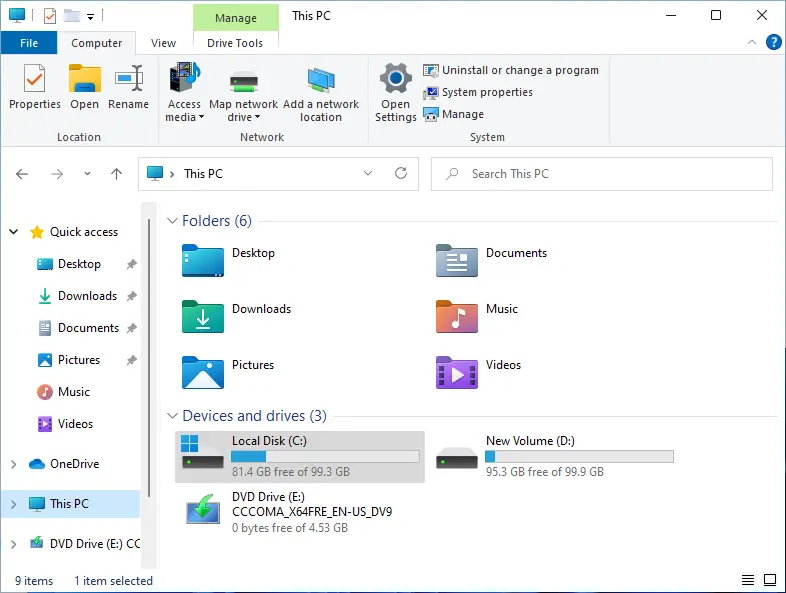
After opening the above link scroll down you will find “Check for compatibility” (download App) maybe you will get a free upgrade to Windows 11.
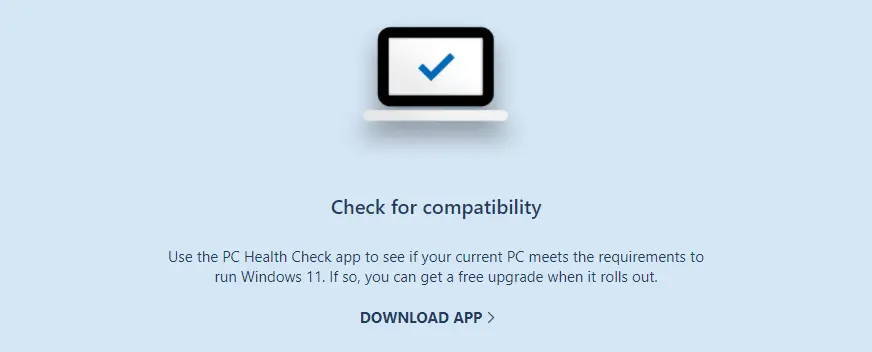
Open the downloaded folder and then double-click to run the windows pc health check.
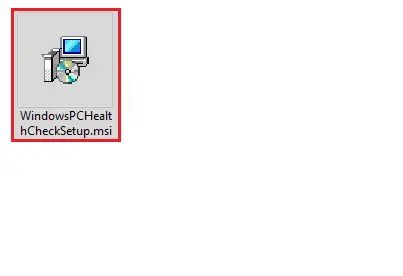
Select Windows pc health check agreement and then click next.
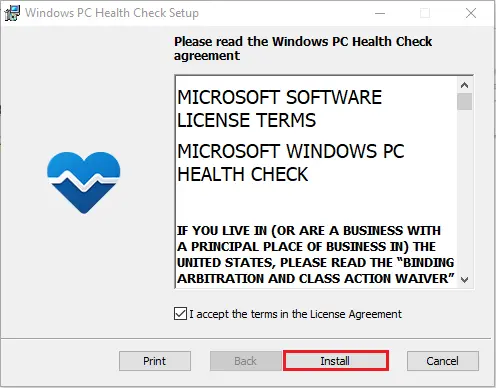
Windows pc health check installed, click finish.
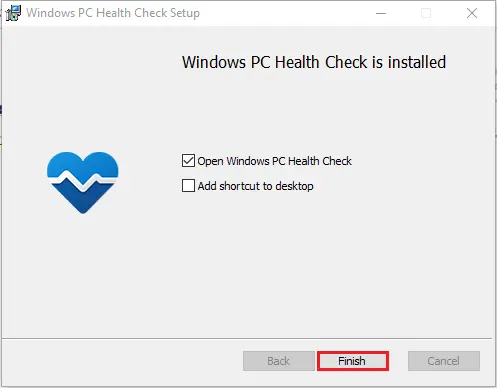
Windows pc health check.
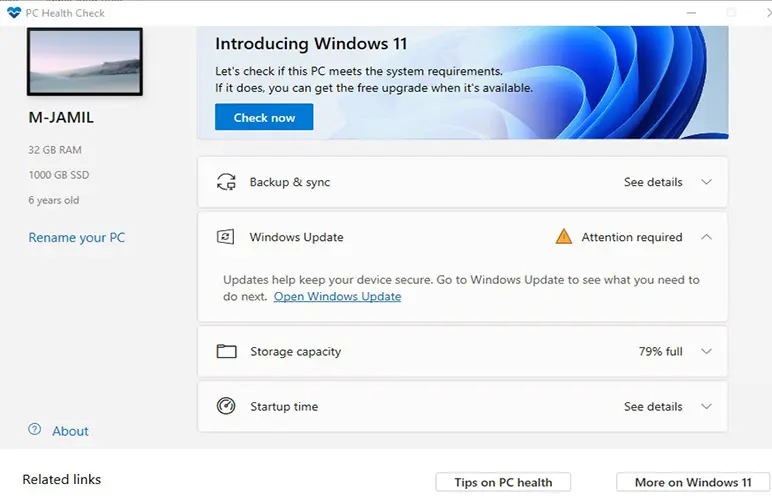
Related: This pc must support secure boot
Related: Upgrade Windows 11 in Windows Insider Program
Read this article: How to Log In Automatically in Windows 11.


