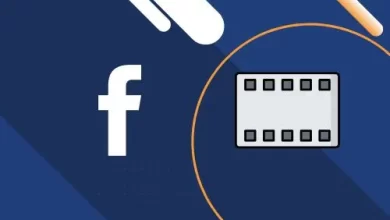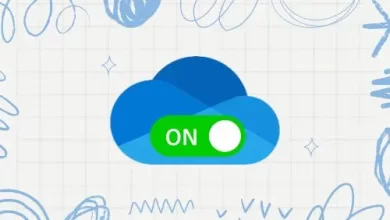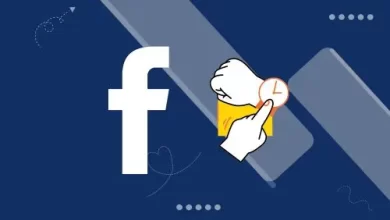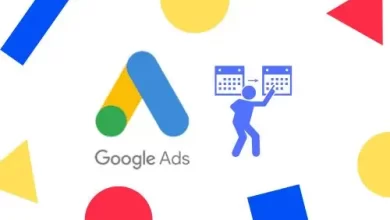How to Configure Chrome Remote Desktop
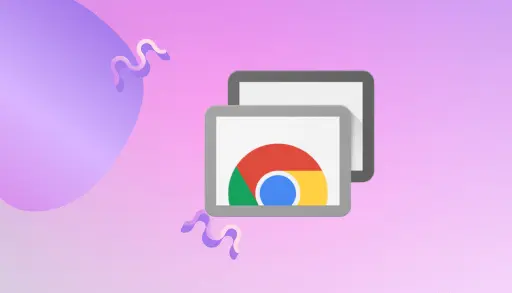
The following blog will guide you on how to configure your Chrome Remote Desktop. This free Remote Access Software service makes it effortless to connect to any computer, whether Windows, Linux, Mac, or Chrome OS, from virtually any other desktop or mobile device. It is possible to view and control the remote system’s files as if you were sitting in front of it.
Chrome Remote Desktop can be beneficial for signing into your personal computer or working on a computer from afar. Observing someone else’s system, such as your co-worker’s or your mother’s, can be advantageous in providing hands-on assistance without having to be in the same location.
Download Chrome Remote Desktop Extension
Open your Google Chrome web browser on the PC you need support.
If not already installed, download and install Chrome.
Chrome Remote Desktop Extension
Click on the Add to Chrome button.
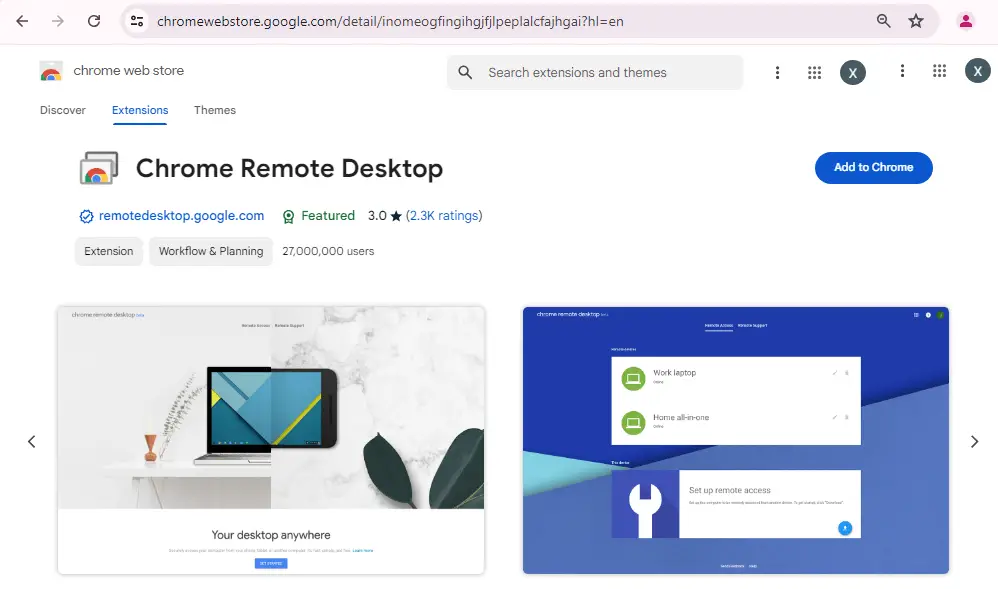
In the popup window that opens, click Add extension.
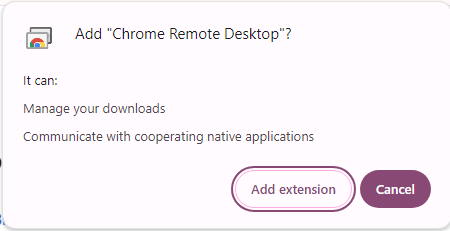
Click on the extension’s icon. Click the pin icon. This pins the icon onto the bar.
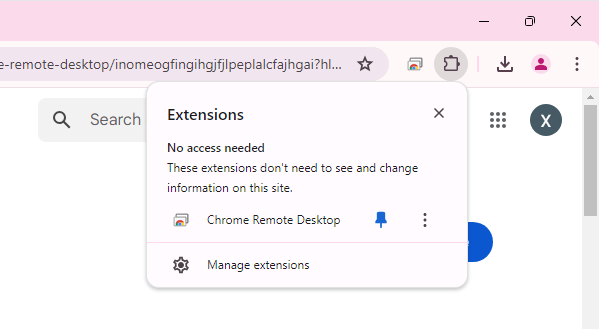
Clicking on the icon for the first time opens the Chrome Remote Desktop page. At this point, I thought I was doing something wrong because I couldn’t find any way to access someone’s computer remotely except my own.
I clicked on Access My Computer to see what had happened. The top or middle one on the screen does not matter. Then it asked me to sign into my Google account with my email and password.
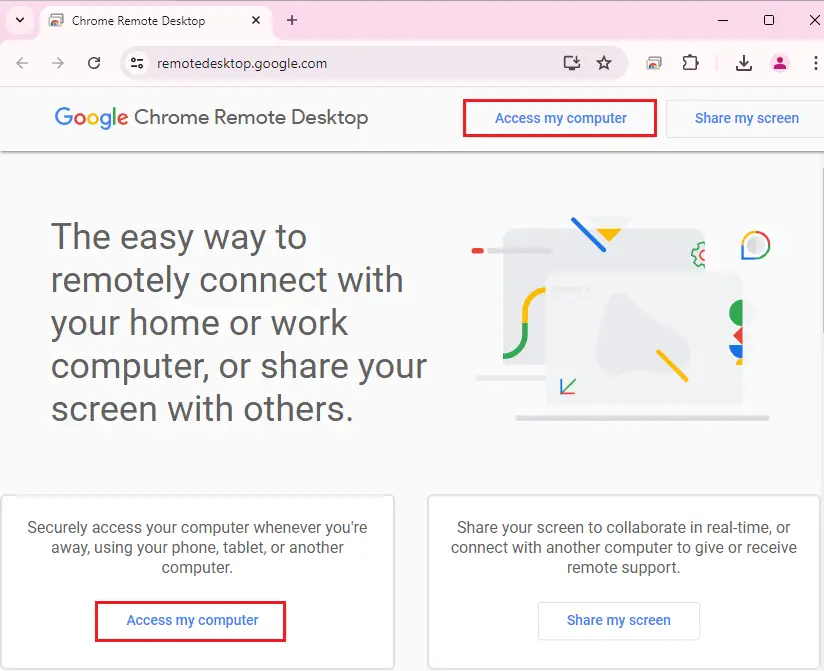
If you want to install Chrome Remote Desktop, click on Install in the small box in the lower right-hand corner. A second box will then appear towards the top.
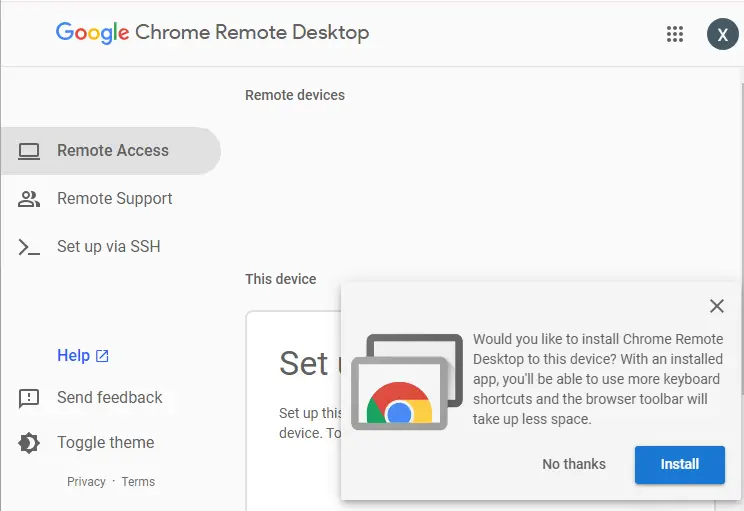
Click on the install button.
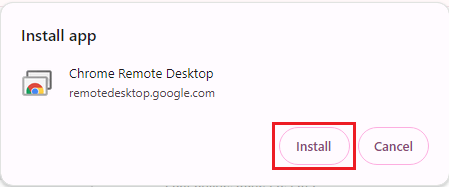
Select yes if you would like to pin the Chrome remote desktop on the Windows tasker.
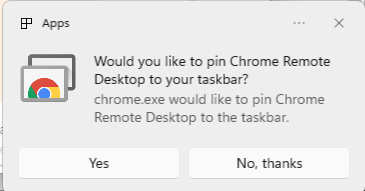
Click on the blue download button.
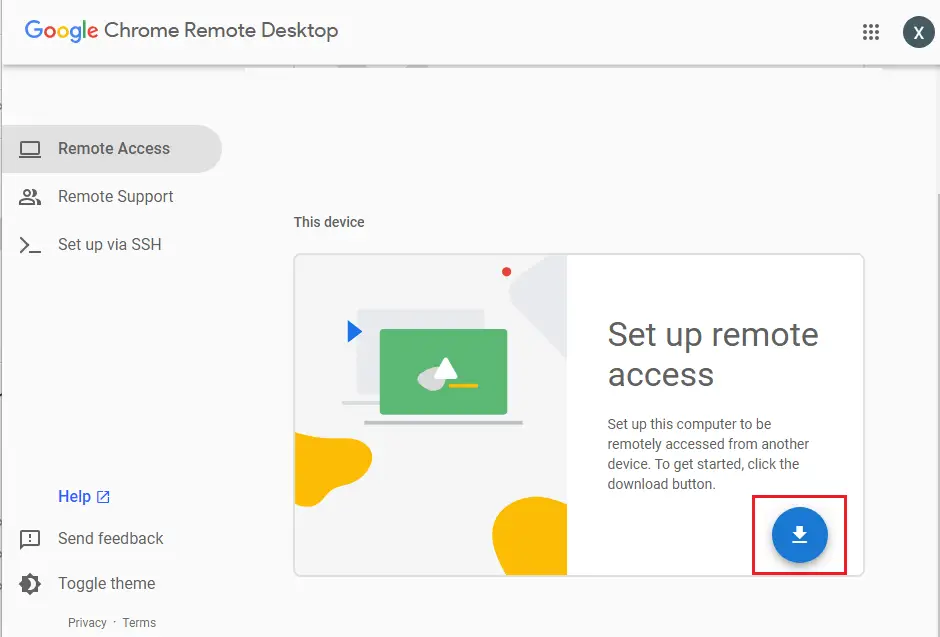
Click on the Accept and Install button.
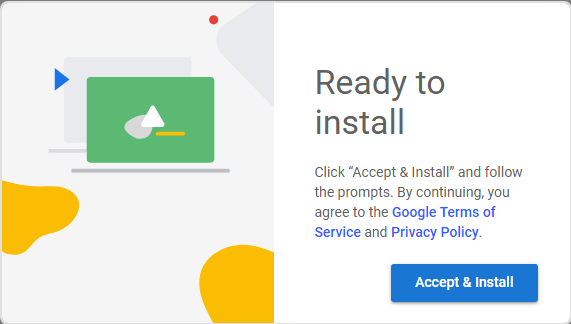
Chromeremotedesktophost.msi in your download directory. Double-click on it.
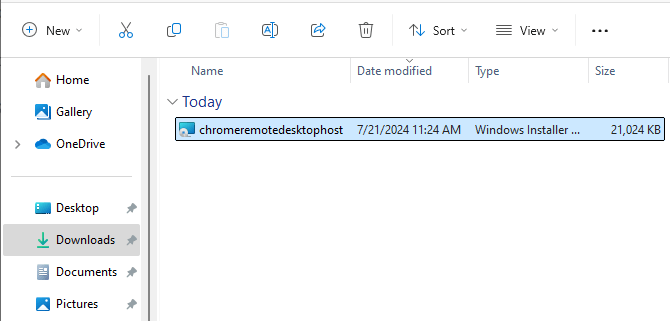
Select ok.
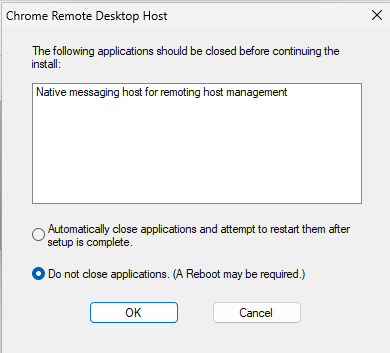
Configures a Chrome remote desktop host.
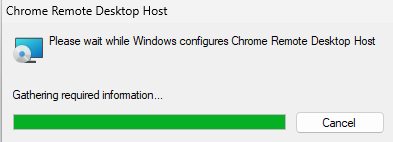
Once I installed it on the web version, a small orange box asked me to create a PIN. I completed it, and it gave me a code number that was only useful for five minutes.
Click on Remote Access on the left menu and select Turn on.
Select the name for your computer and then Next.
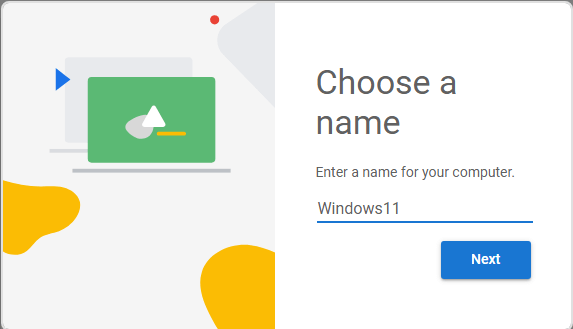
Choose a PIN Chrome Remote Desktop
Enter it twice. Click the Start button. Helping improve Chrome is optional.
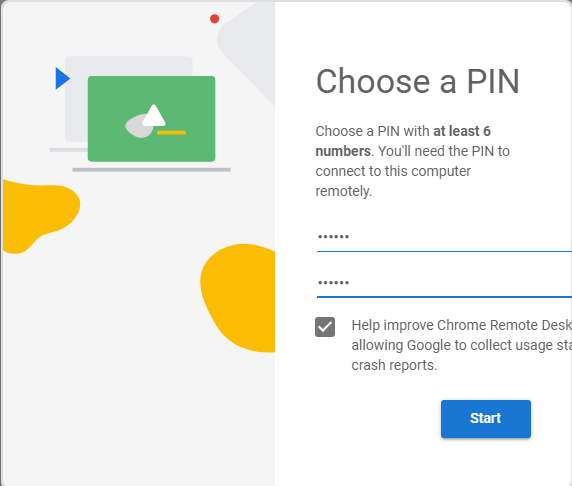
When you receive the message about a Native messaging host for remoting host management, select yes.
You should now be able to view your device. If you use the same email on multiple devices, you should see them all displayed.
If you want to delete something, just click on the delete button.
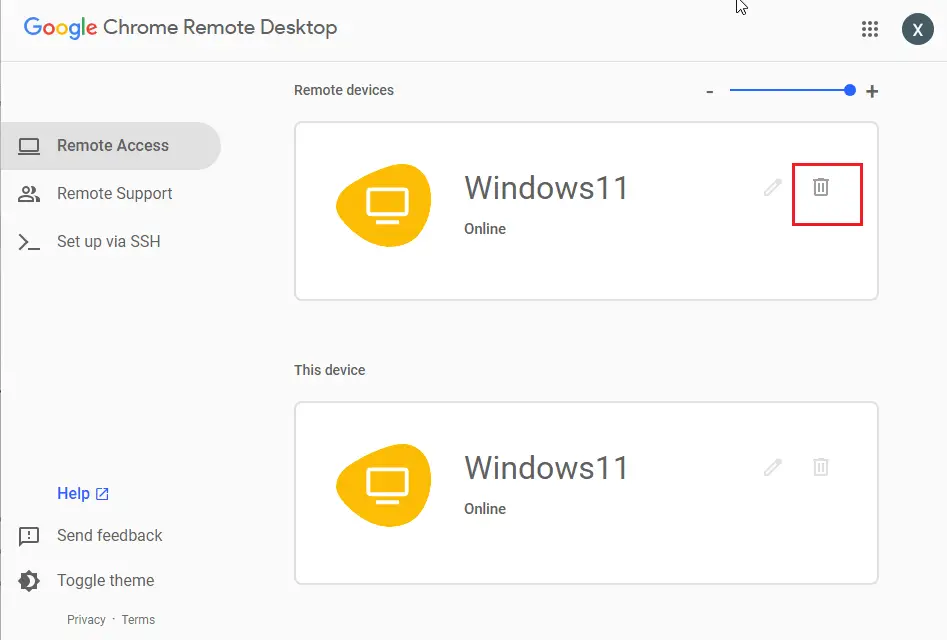
The web interface and the desktop version are similar.
When you open the Chrome Remote Desktop version or click on the Chrome extension icon, you will find Remote Support on the left-hand menu.
To grant control to another, click on the + Generate Code button. This generates a number. This number is only useful for five minutes. Give it to the person who will relocate to your computer.
Your client will first need to install the extension, then open it and give you their generated code. Enter it in the Connect to another computer section, and then click Connect.
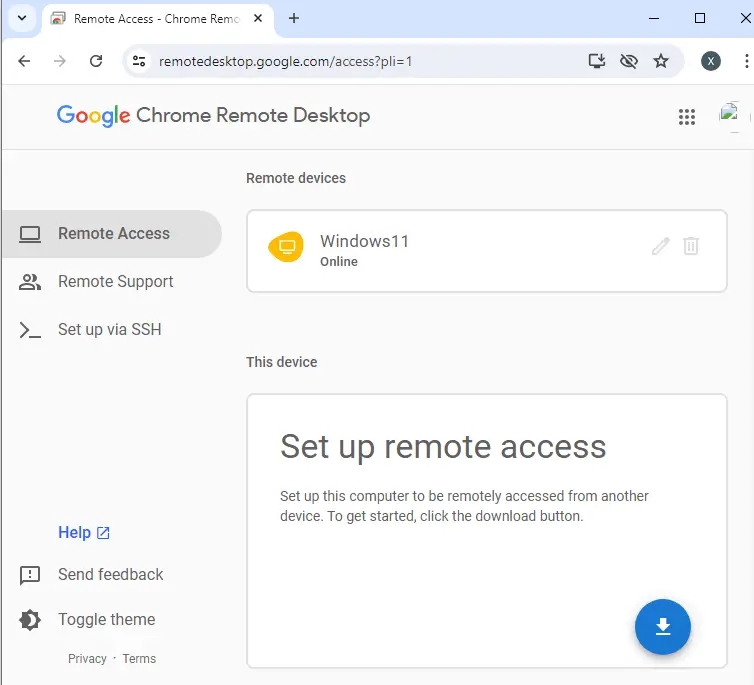
Enter your PIN and click on the arrow key.
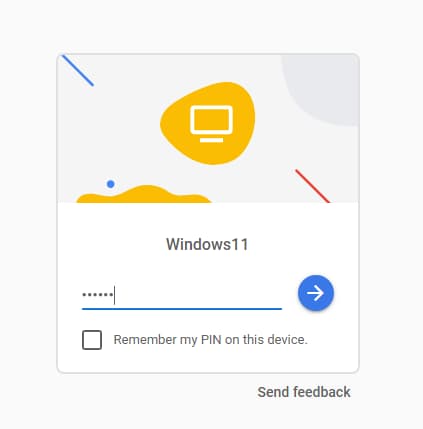
Click on the save button if you want to save the pin.
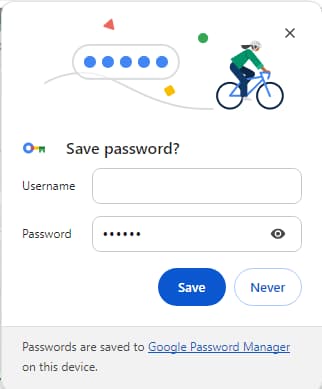
Now you can see the Google Chrome remote desktop connection.
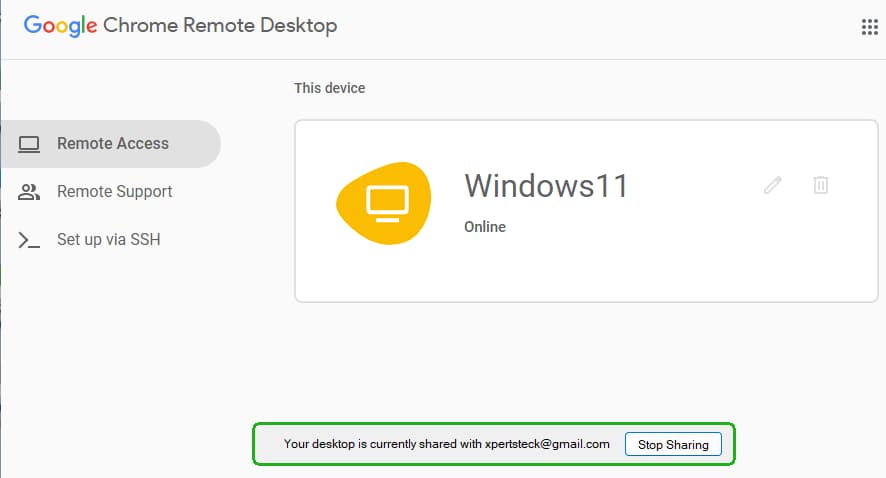
The setup here is quite complicated. It took me a few attempts to figure it out, but I finally got it working so that I could control one of my computers from the other.