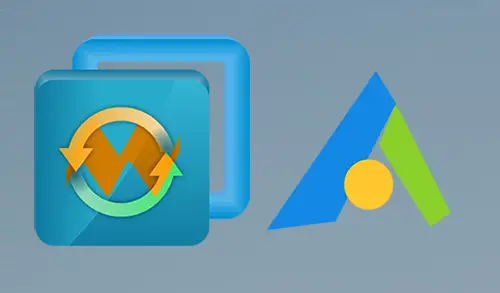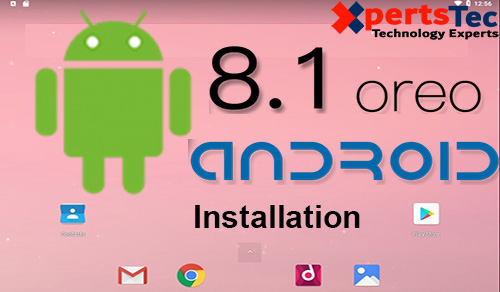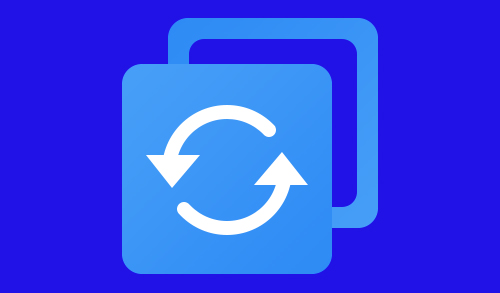How to Configure FortiClient VPN on Android

In today’s world, where remote work is becoming more common, it is important to have a secure VPN solution to connect to your corporate network from your Android device. FortiClient VPN is a popular VPN solution provided by Fortinet, a leading cybersecurity company. In this article, we will guide you on how to configure FortiClient VPN on your Android device.
Before we start, it is important to note that the configuration process may vary depending on the version of the FortiClient VPN app you are using. However, the basic steps remain the same.
Step 1: Download and Install FortiClient VPN App
The first step in configuring FortiClient VPN on your Android device is to download and install the FortiClient VPN app. You can download the app from the Google Play Store by searching for “FortiClient VPN”.
Step 2: Launch FortiClient VPN App
Once you have downloaded and installed the app, launch it on your Android device. You will be greeted with the FortiClient VPN app’s home screen, which is blank if you have not added any VPN connections yet.
Step 3: Add VPN Connection
To add a VPN connection, click on the “+” icon at the bottom right corner of the screen. This will open the “Add VPN Connection” window, where you can enter the details of the VPN connection.
Step 4: Enter Connection Details
In the “Add VPN Connection” window, you need to enter the following details:
- Connection Name: Enter a name for the VPN connection that you can easily recognize later.
- VPN Type: Select the type of VPN connection you want to configure. In this case, select “FortiClient VPN”.
- Server: Enter the IP address or hostname of the VPN server. You can obtain this information from your network administrator.
- User Name: Enter your username for the VPN connection. This is typically your corporate network username.
- Password: Enter your password for the VPN connection. This is typically your corporate network password.
Once you have entered all the details, click on “Save” to save the VPN connection.
Step 5: Connect to VPN
To connect to the VPN, click on the VPN connection that you just created. This will initiate the connection process, and you will be prompted to enter your username and password. Enter your credentials and click on “Connect”.
If the connection is successful, you will see a message confirming the connection. You can also see the connection status on the FortiClient VPN app’s home screen.
Step 6: Disconnect from VPN
To disconnect from the VPN, simply click on the “Disconnect” button on the FortiClient VPN app. This will terminate the VPN connection and return your Android device to its original network configuration.
Troubleshooting Tips
If you encounter any issues during the configuration or connection process, here are some troubleshooting tips that may help:
- Check your network connection: Make sure that your Android device is connected to a network, either through Wi-Fi or cellular data. Without a network connection, you cannot connect to the VPN.
- Check your VPN settings: Double-check the VPN connection settings to make sure that you have entered the correct information, such as the server IP address and your username and password.
- Check your firewall settings: If your corporate network has a firewall, make sure that it allows incoming VPN connections. You may need to configure the firewall to allow FortiClient VPN traffic.
- Restart the FortiClient VPN app: Sometimes, restarting the app can resolve connection issues. To do this, simply close the app and relaunch it.
FAQ
- What are the prerequisites for configuring FortiClient VPN on Android?
Before you can configure FortiClient VPN on your Android device, you need to have the following:
- Access to a FortiGate or FortiClient VPN server
- A FortiClient VPN account with appropriate permissions
- A compatible Android device running Android 6.0 or higher
2. How do I know if my FortiClient VPN connection is secure?
FortiClient VPN uses industry-standard encryption protocols, such as SSL and IPSec, to secure your connection. When you connect to a VPN server, you should see a lock icon in your device’s status bar, indicating that your connection is secure. Additionally, you can check the FortiClient VPN app to see if your connection is active and secure.
Conclusion
In this article, we have provided a step-by-step guide on how to configure FortiClient VPN on your Android device. With FortiClient VPN, you can securely connect to your corporate network