In this article, we will Run Dual Boot Deepin Linux and Windows 11 on the same. This means while booting the computer, we can choose which operating system we wish to boot into. Deepin OS will give you an almost similar user experience just as the Windows User interface. This article will look into how to dual-boot Deepin Linux and Microsoft Windows on the same PC.
To dual-boot the Microsoft Windows OS with any Linux distribution, we recommend first install Windows and then Linux operating system. That’s because if you first install Linux and second Windows (say Deepin Linux), your Linux operating system will not start because Windows OS will overwrite the Linux GRUB boot loader with its own boot loader. In this situation, you will need to install Linux GRUB manually, which can be absolutely a boring process. Further, deepin features its own unique Desktop Environment called DDE, the Deepin Desktop Environment.
Run Dual Boot Deepin Linux and Windows
Table of Contents:
- Dual Boot Installation Requirement
- Download Deepin Linux ISO
- Download AOMEI Partition Assistant
- Install AOMEI Partition Assistant
- Create a Partition to install Deepin Linux
- Resize Disk Partition
- Create a Bootable USB drive of Deepin Linux
- Download and install the Balena Etcher
- Install Deepin Linux alongside Windows
- Create partitions
- Boot Deepin Linux
- Deepin Linux Configuration
- Boot Windows OS
Duel Boot Installation Requirements
I have already installed Windows operating system – As described above, ensure you first install Windows on your target hard drive.
The Deepin Linux ISO file.
A USB drive (at least 8GB)
Download Deepin Linux OS
Download Deepin from their official Website
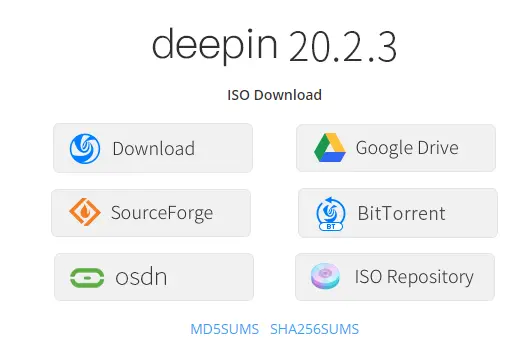
I have a computer with a 200GB HDD, I am going to resize this partition to run deepin Linux dual boot.
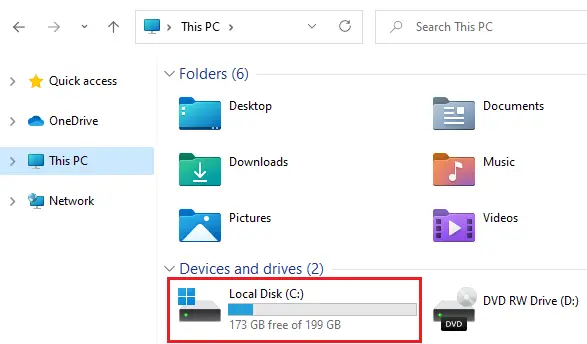
Download AOMEI Partition Assistant
AOMEI Partition Assistant is a free software to (create, merge, resize, and more) system partition.
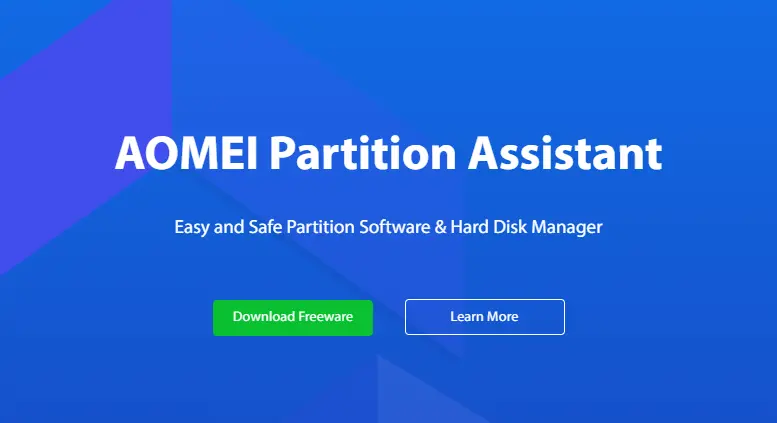
Install AOMEI Partition Assistant
Install AOMEI Partition Assistant
Create a Partition to install Deepin Linux
If you are a modern Linux user, you can partition your hard drive while installing Deepin Linux. Through, that technique, you risk losing important data in case of any small mistake.
In this article, we recommend resizing the partition from your Windows OS. Follow the steps below.
Login into your Windows system. Now we are going to resize a partition to install our Deepin Linux.
Resize Disk Partition
Using AOMEI Partition Assistant you can resize your computer partition. Select a partition and then under the Partition Operations tab, click on Resize/Move Partition.
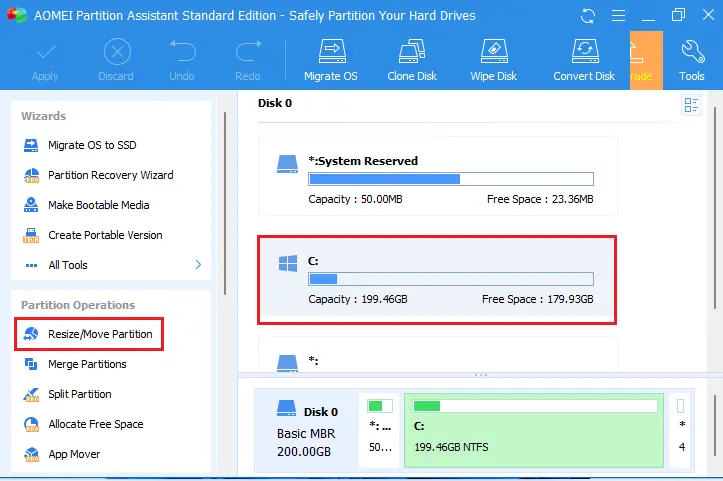
Position your mouse cursor on the right border of the partition and drag the border rightwards to extend the partition and then choose ok.
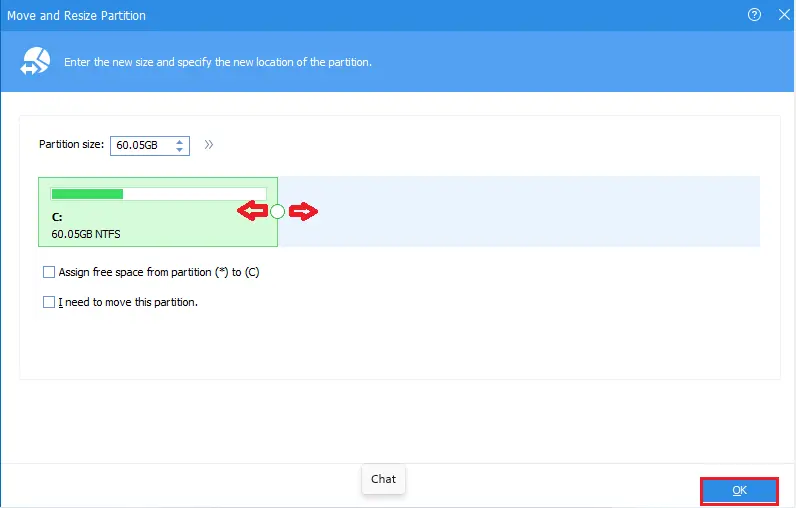
Now you can see the unallocated (140GB) disk space, click on Apply tab.
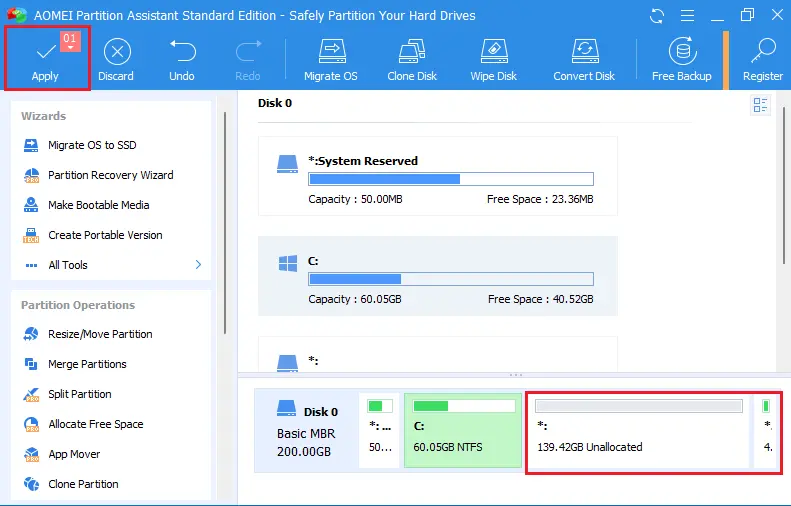
Select Proceed.
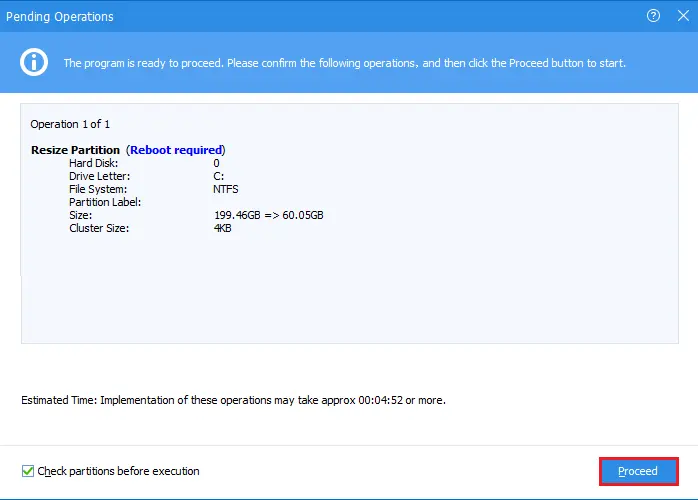
Click ok
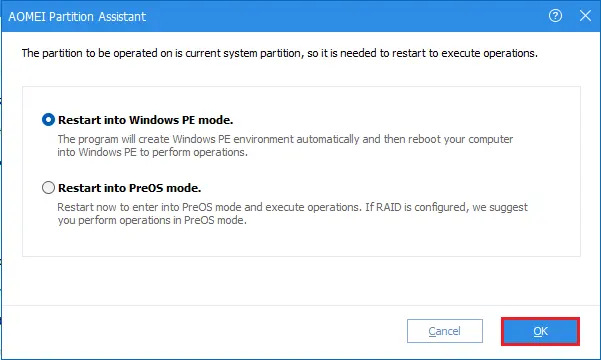
Select Restart Now
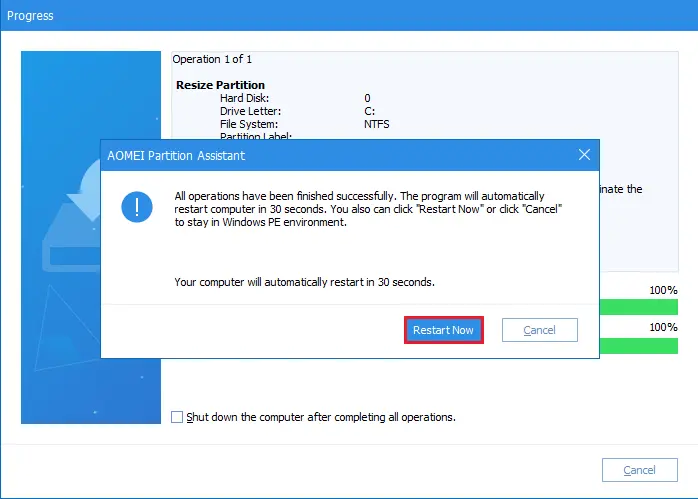
Now you can see after applying.
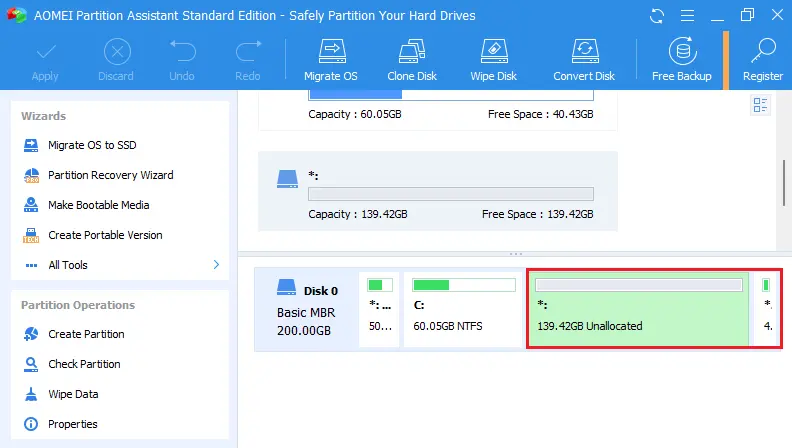
Create a Bootable USB drive of Deepin Linux
After downloaded the Deepin Linux ISO, we now need to build a bootable on our USB drive. You can use some software, to create a bootable USB or CD/DVD drive on windows, including (Rufus, PowerISO, and Balen Etcher). To create a bootable USB with Balena Etcher follow the steps below.
Download and install the Balena Etcher
Download and install the Balena Etcher tool for Windows from their official website.
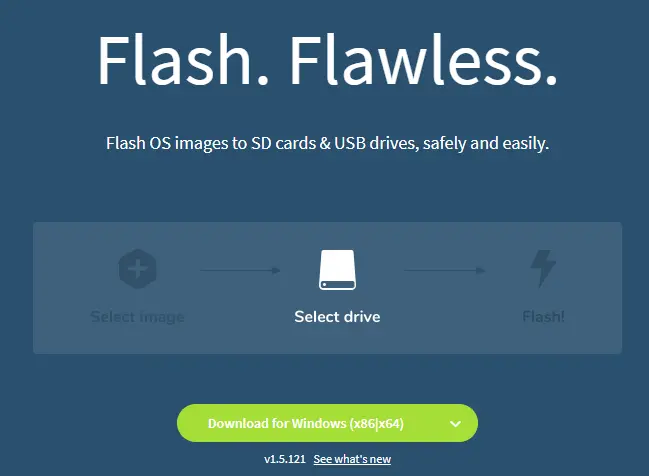
Open your download folder, double click on the balenaEtcher.exe file to start the installation.
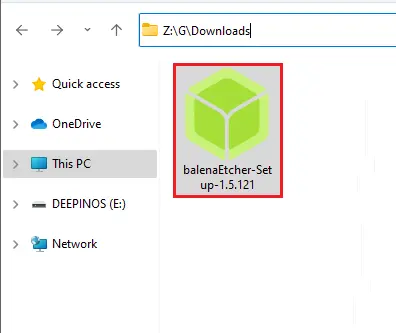
Select I Agree
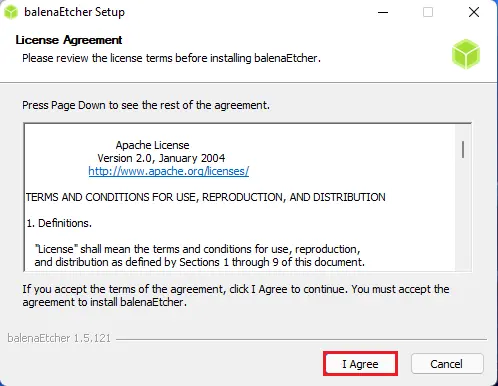
Click on the flash from file button and browse to where you have downloaded the Deepin Linux ISO image.
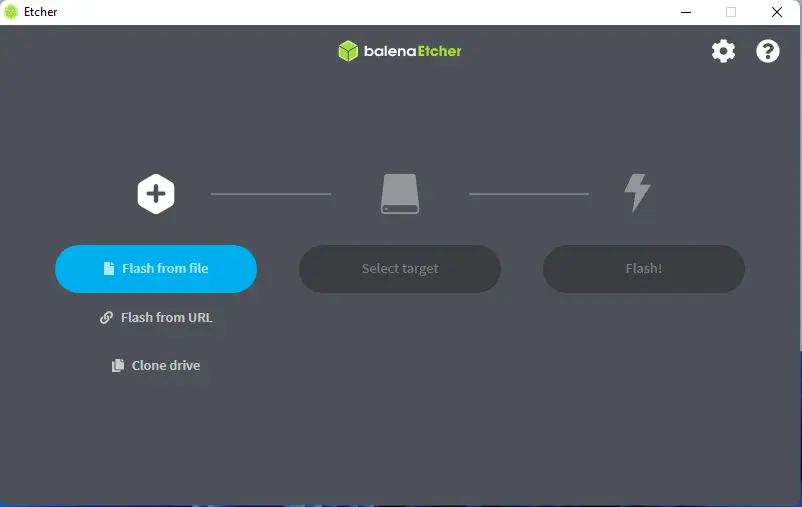
Select ok.
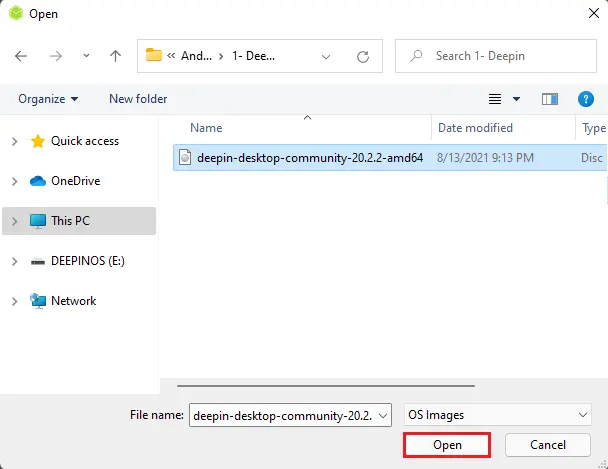
Click on the Flash button to start creating a bootable USB pin drive of Deepin Linux.
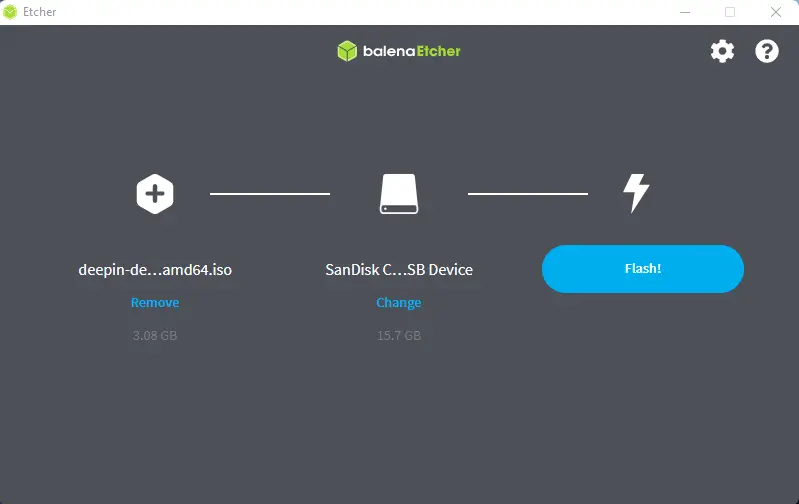
BalenaEtcher bootable USB completed
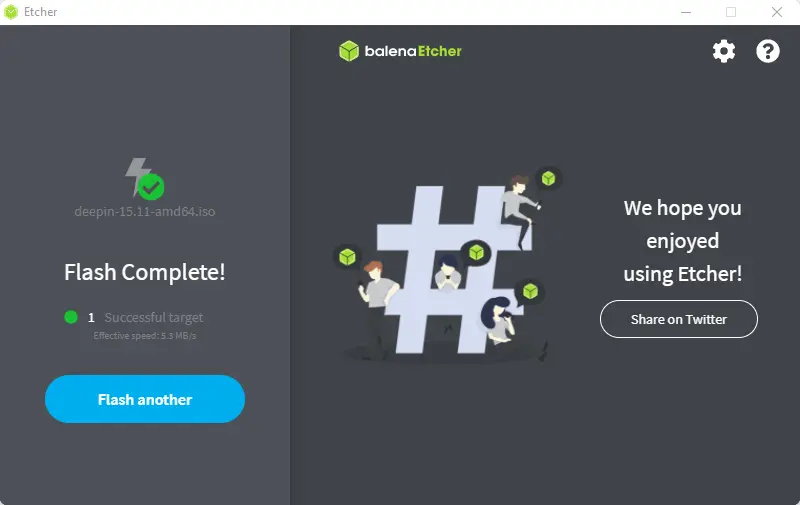
Install Deepin Linux alongside Windows
Once you created a bootable USB drive of Deepin Linux, boot your computer. First, you need to change the PC boot order.
After a successful boot, you can see the first Deepin boot menu screen.
Select Install Deepin 20.2 with kernel 5.10 Desktop and then press Enter. It will load the Deepin Linux Installer.
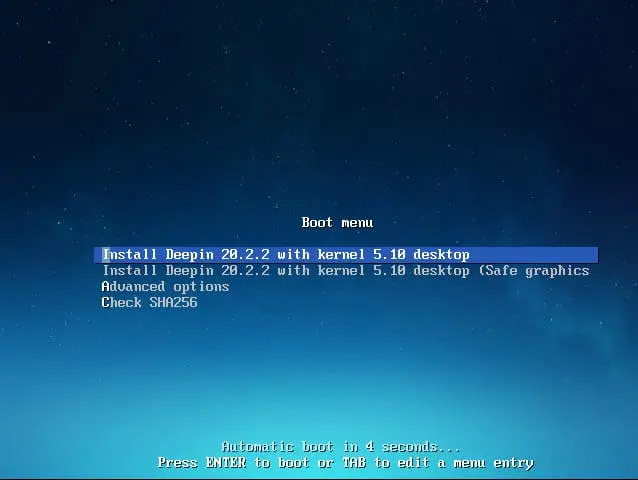
Select Language and User Agreement screen and then click Next.
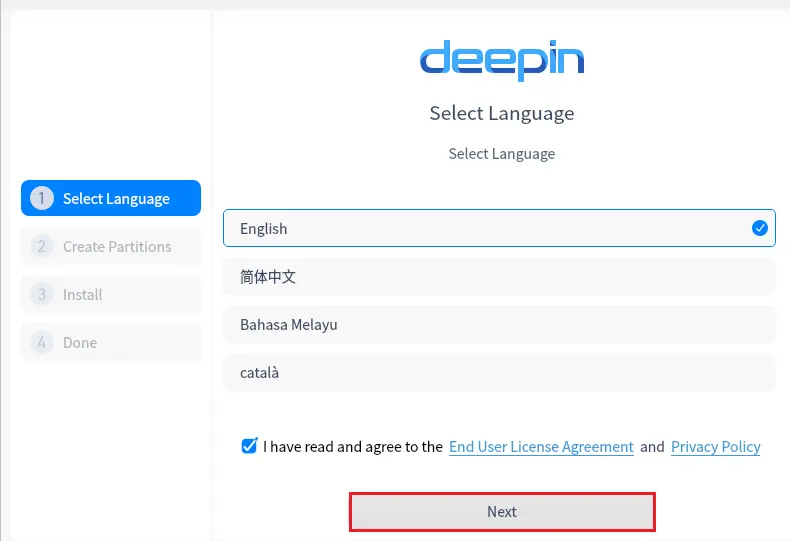
Deepin OS-friendly notes, click next.
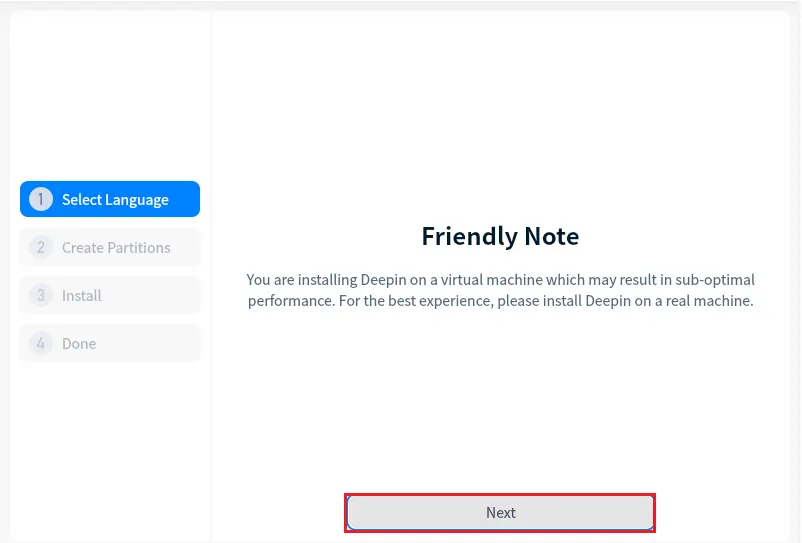
Create partitions
Now you see the Create Partitions window opened. Click on Advanced to disclose all the partitions on your hard drive. You will notice Freespace partitions (140GB). We will use this free space partition to create a Partition to install Deepin Linux.
Choose the target partition, you will see a small icon visible on the right side. Click on it
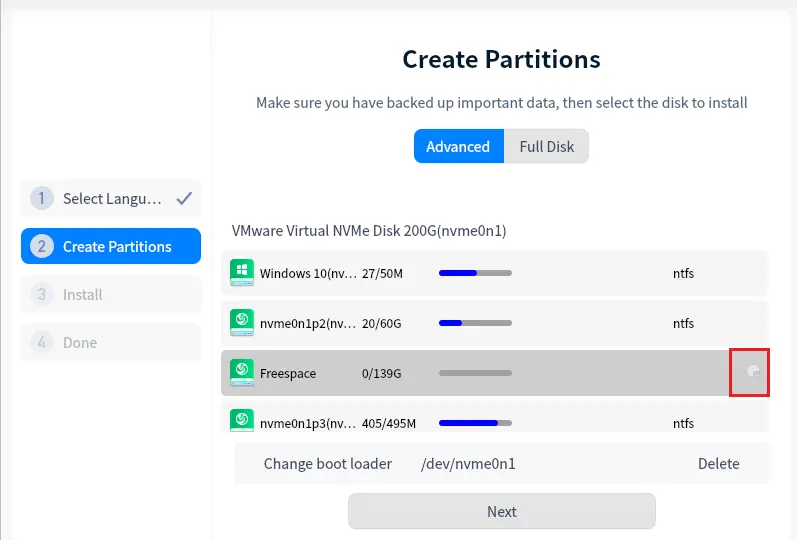
Set the File system as ext4 and the Mount point as root / and then click create.
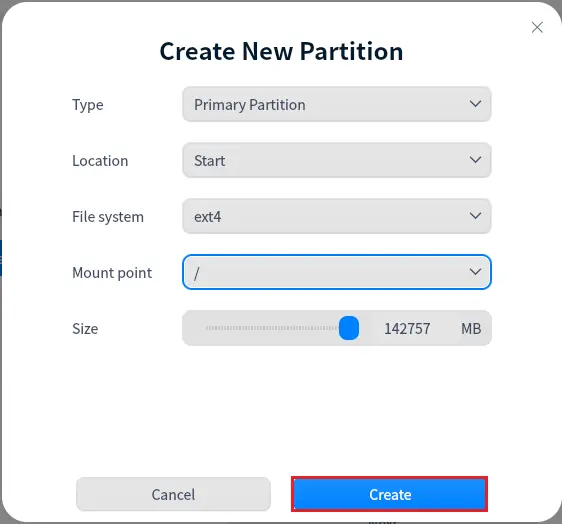
You will now notice the target partition with the text Install Here. Click Next.
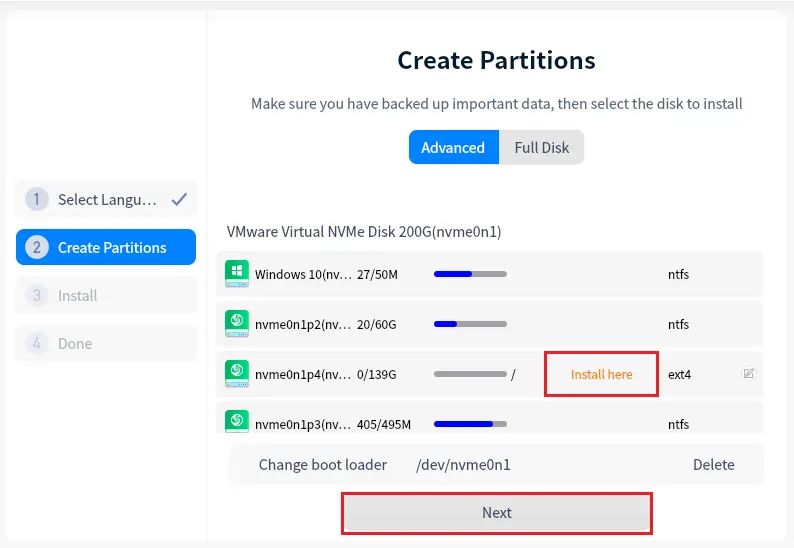
You will see the Ready to Install window, click Continue.
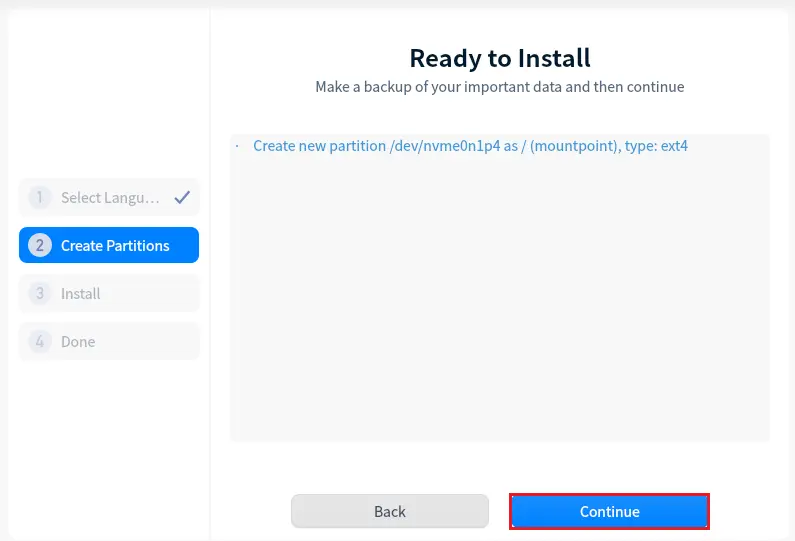
Deepin Linux OS starts to install on your computer.
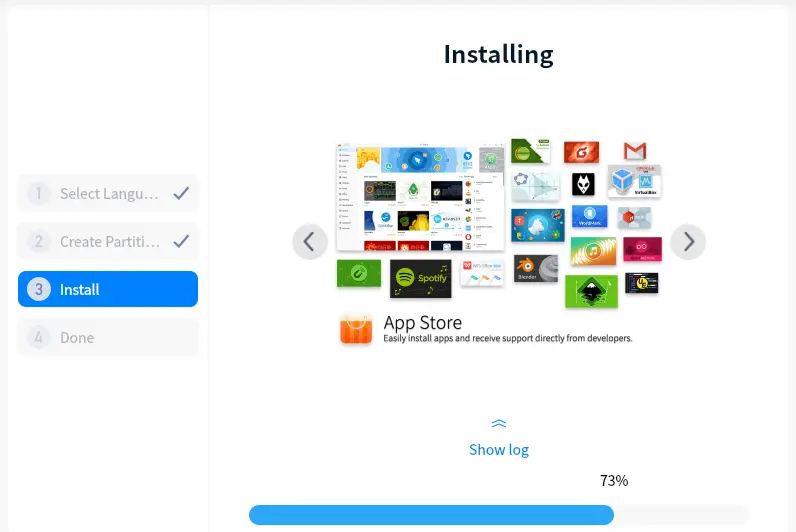
Deepin Linux successfully installed the message. First, remove your installation media and then click the Reboot Now button.
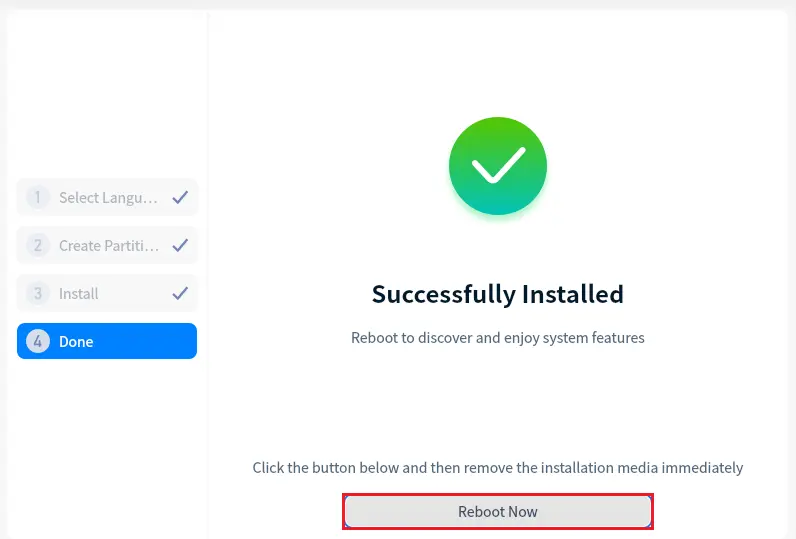
Boot Deepin Linux
You will see the Grub Boot Menu (Deepin Linux and Windows) Select the Deepin Linux using the Arrow keys, and then press enter.
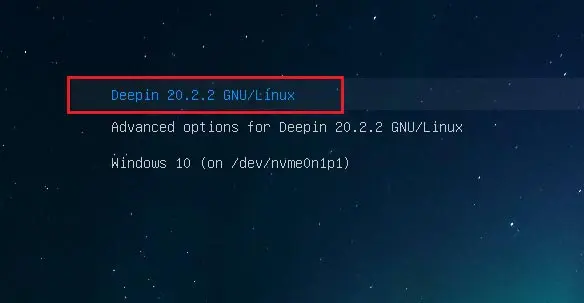
Deepin Linux Configuration
Select language and click next.
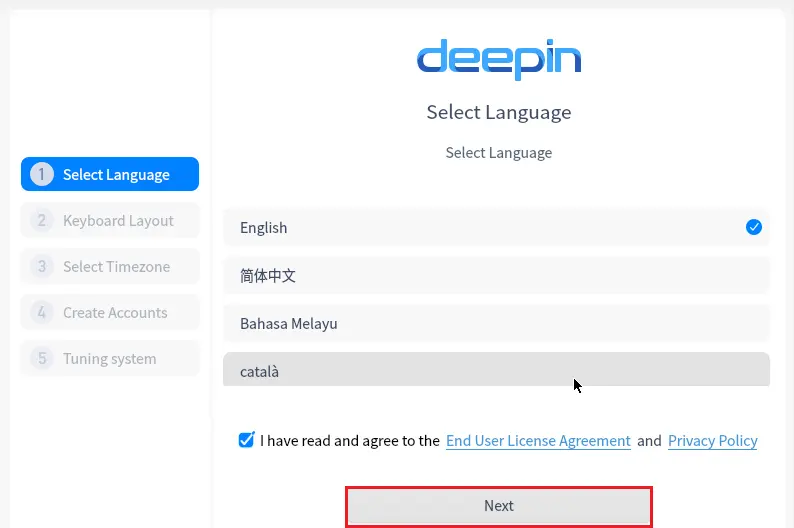
Choose the layout you wish to use and then click Next.
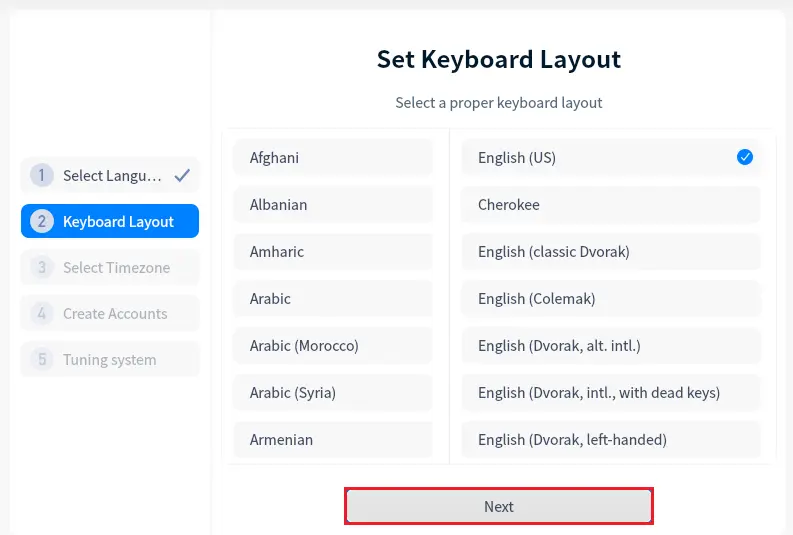
Select your Timezone and click next.
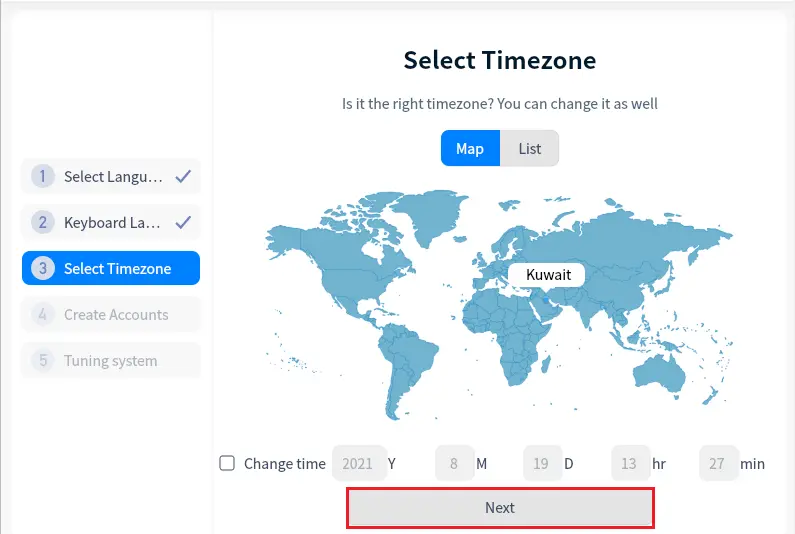
Create the deepin User account. Type the username, password and then click next.
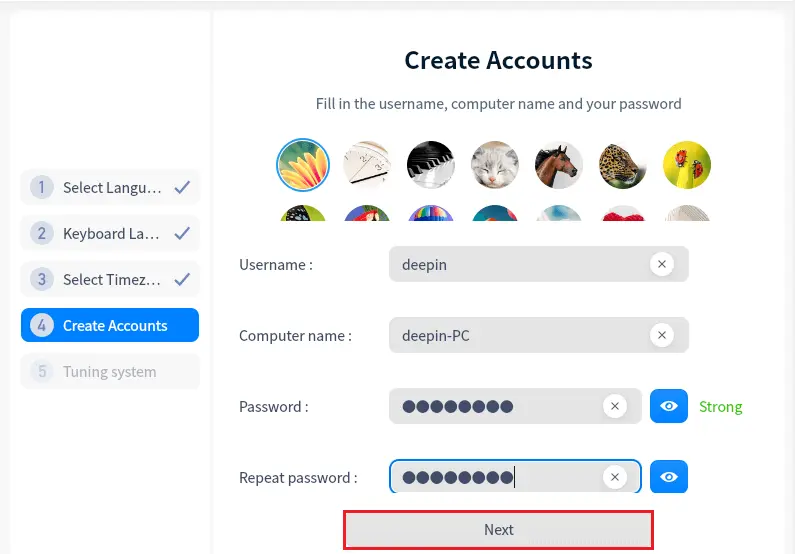
Tuning system applying.
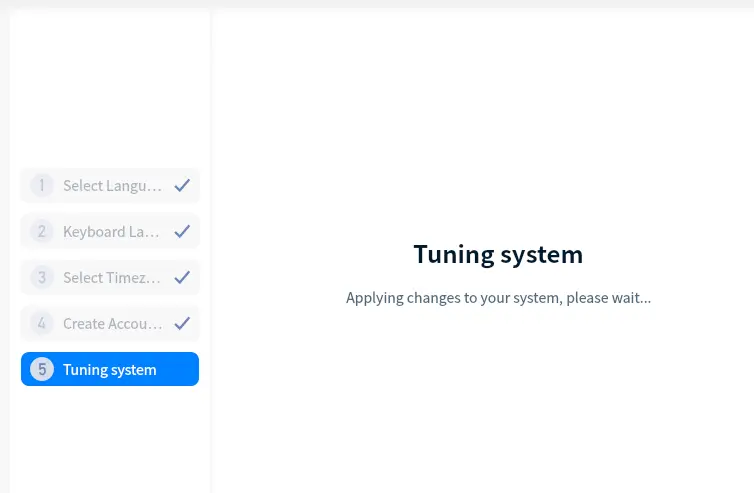
Deepin OS Login screen, type your password, and hit enter.
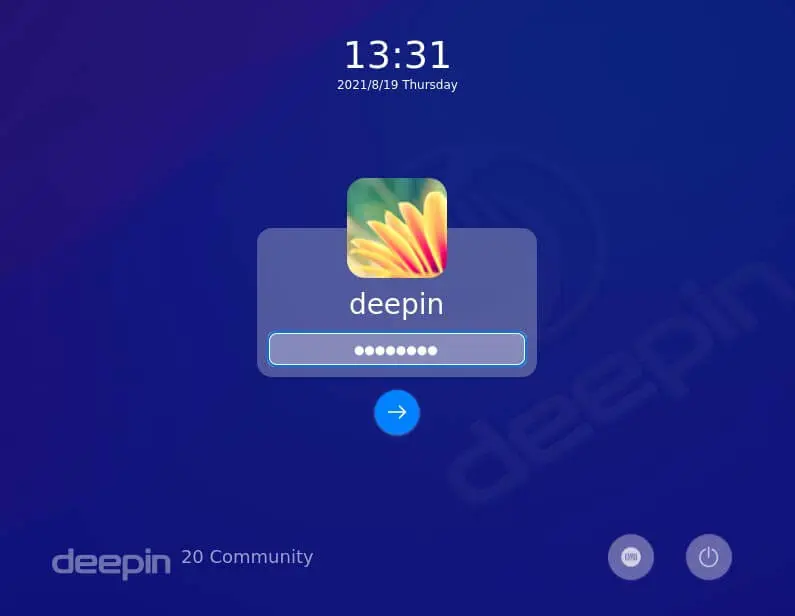
Friendly reminder deepin, select normal mode.
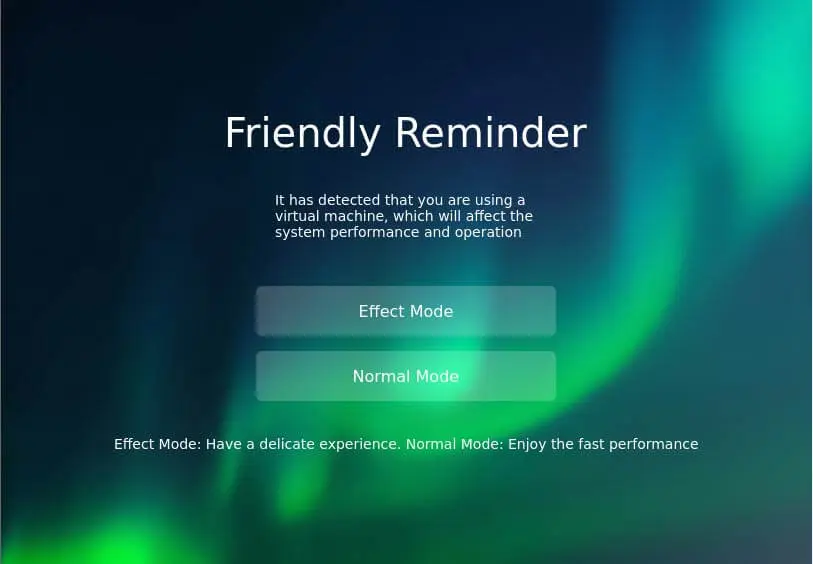
Home screen.
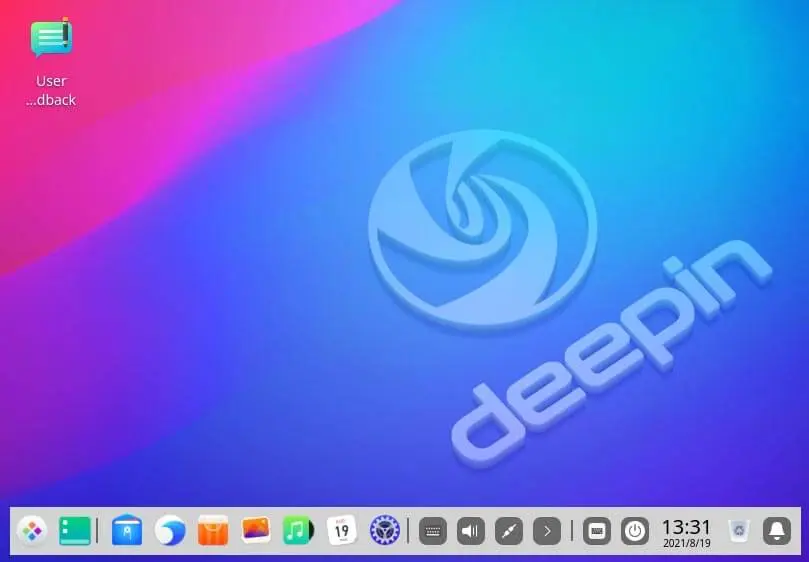
Boot Windows OS
If you want to open your Windows operating system, reboot your computer and then select Windows from the boot menu screen.
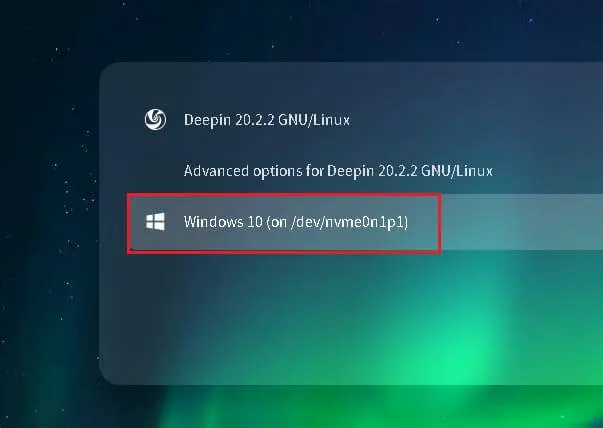
Windows desktop.
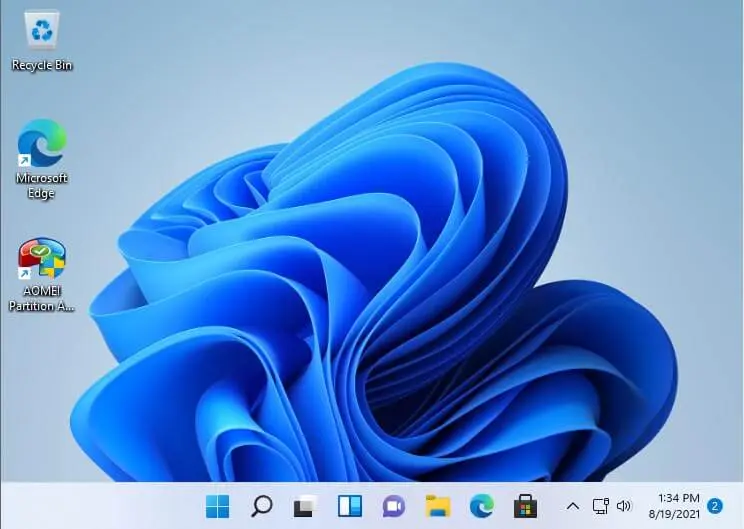
That’s all! We have successfully installed a dual-boot of Deepin Linux and Windows 11 on our computer.

