How to Backup NAS with Veeam Backup & Replication

In this guide, I will show you how to backup NAS with Veeam Backup & Replication 10. Veeam Backup a lot of new features are added to this new version included backup a NAS. I am writing this topic to show you how we can protect our NAS with Veeam.
Backup NAS with Veeam Backup
NAS Configuration
First of all, We need to check in the NAS if SMB3 is enabled. To enable SMB in NAS click Here.
Add the file shares to Veeam
1- Open Veeam shortcut and then click connect.
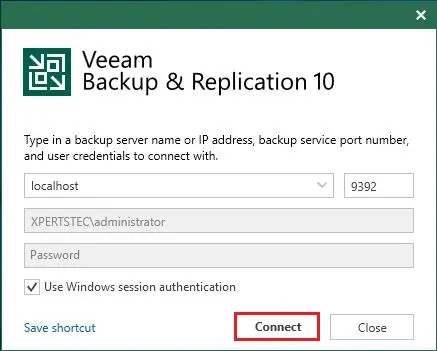
2- Select Inventory tab, select file shares. And then click on Add file share.
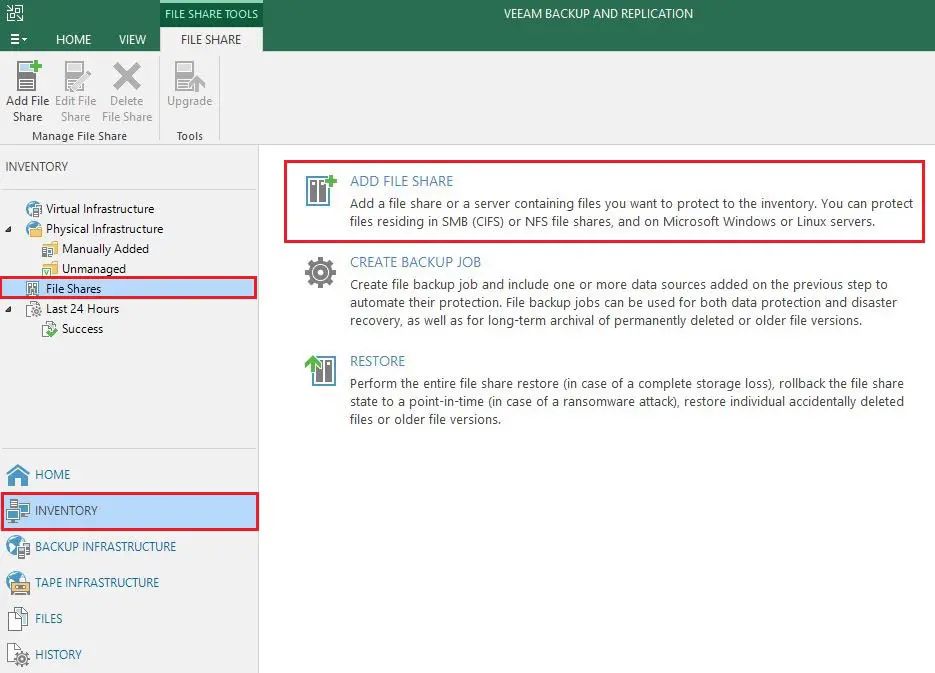
3- Select SMB Share.
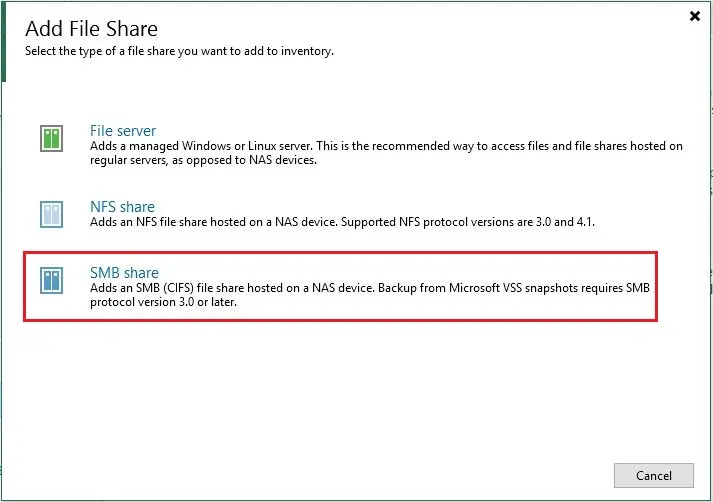
4- Specify the shared folder, the credentials that are allowed to connect to this one and select advanced.
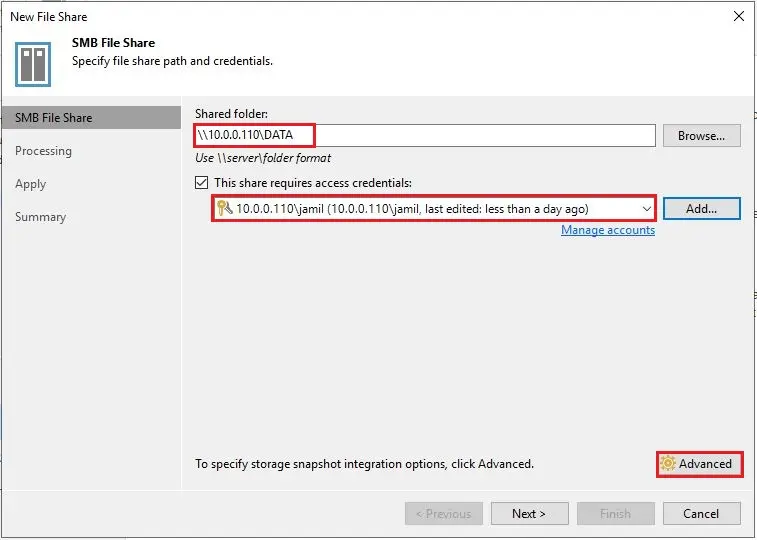
5- You can select the backup source: from file share, a Microsoft VSS Snapshot of from a storage snapshot.
I have selected the Backup directly from the file share. First, you can check your NAS is compatible with Microsoft VSS snapshot.
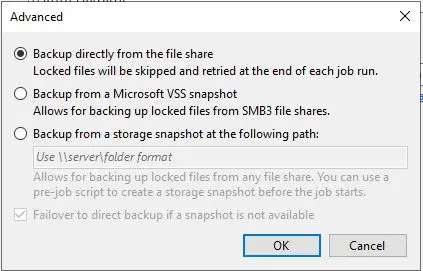
6- Click Next.
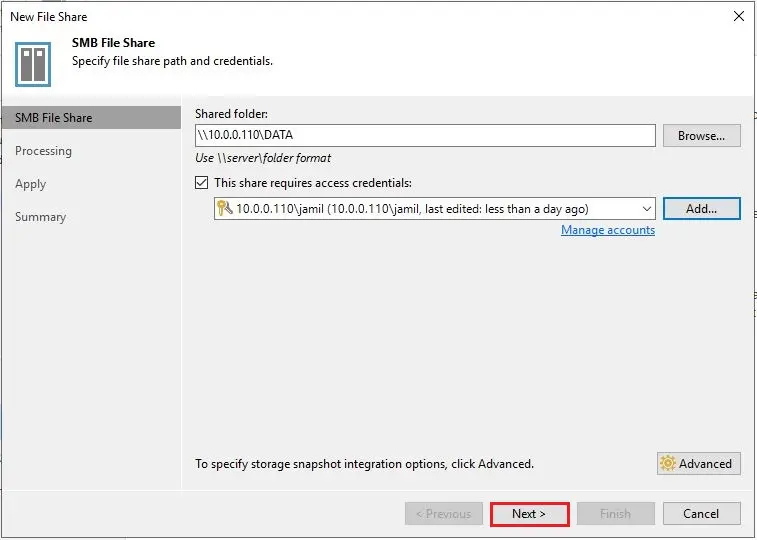
7- Processing setting, if you have any proxy server you can select by click on choose button and then click Apply.
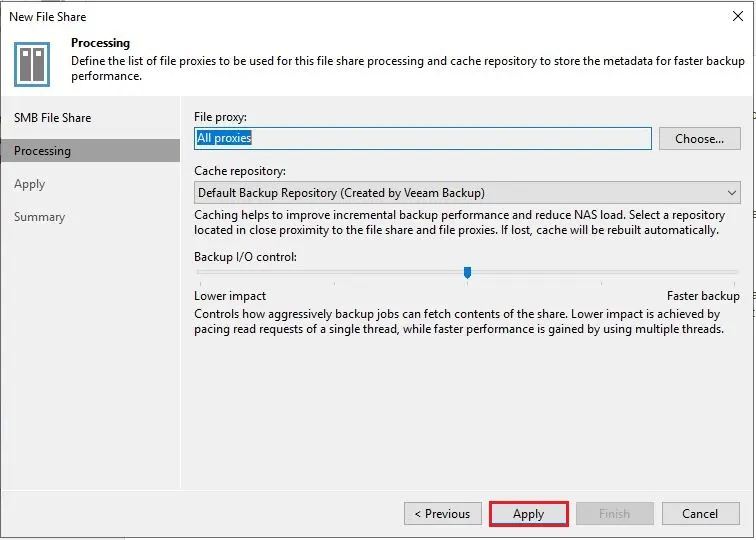
8- Click Apply.
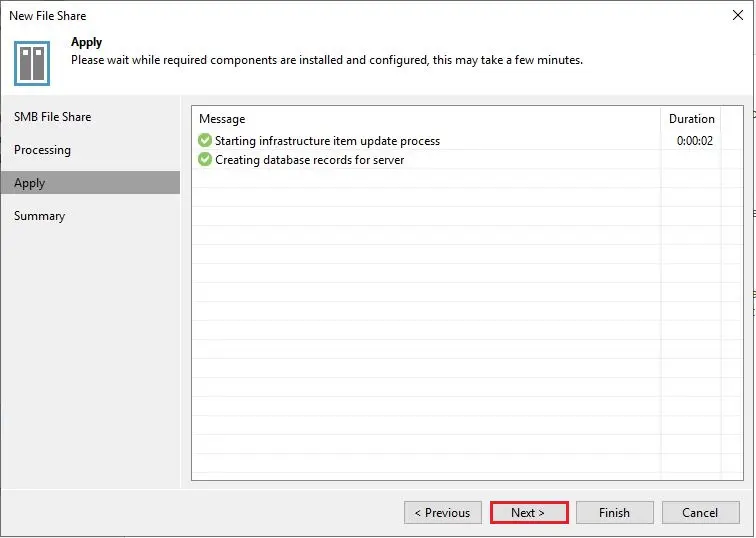
9- Choose the finish button to add the file share in Veeam.
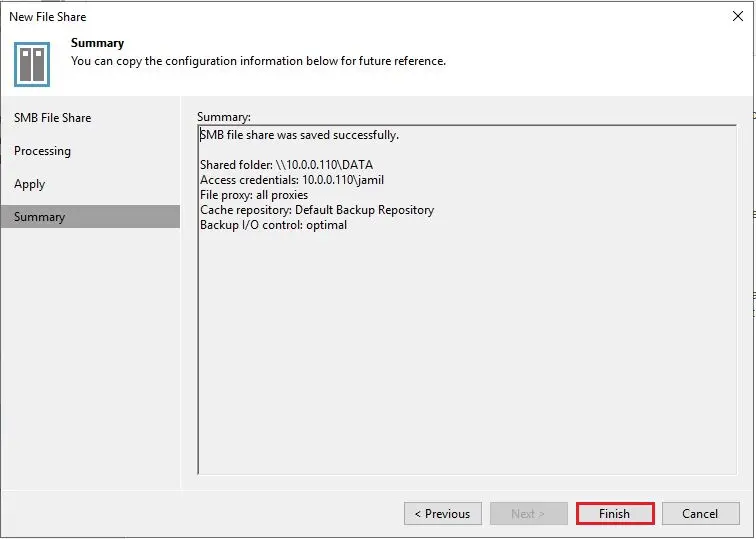
Add the file share to a backup job
10- To add the file share to a backup job, just right click on SMB file share and then select add to backup job.
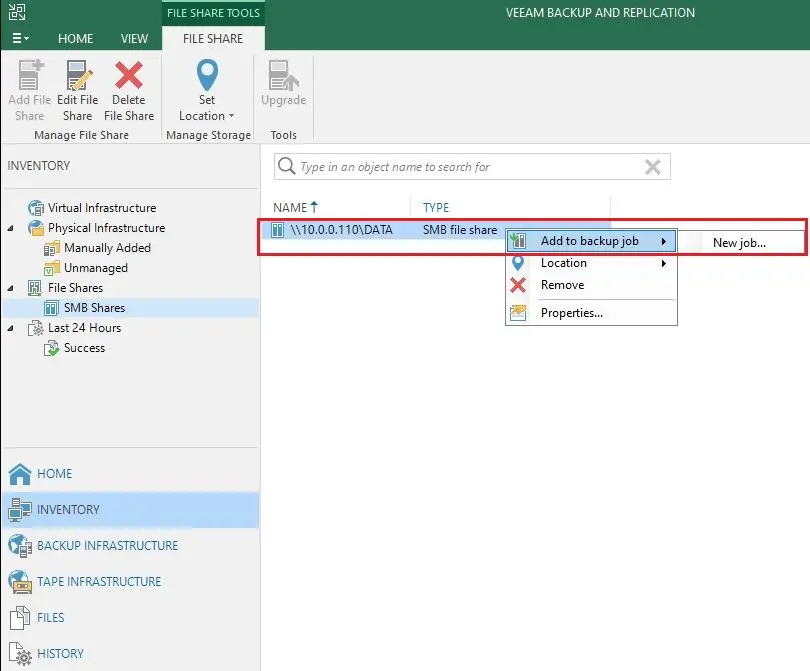
11- Specify a backup job name, description and then click next.
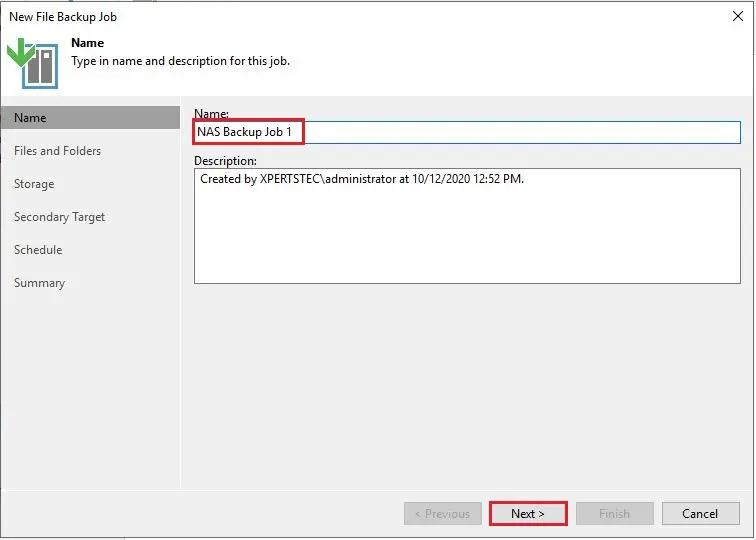
12- Add the file shares you need to backup. A single backup job can handle several file shares (like the VM backup job). Click Next.
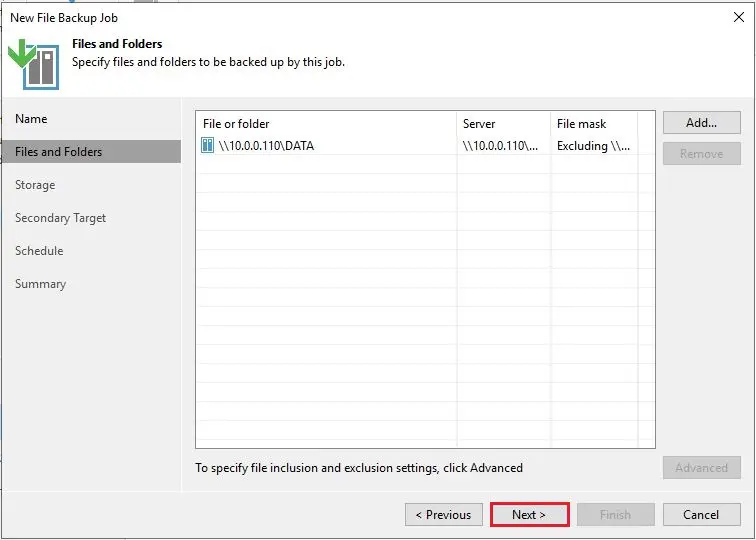
13- Select the backup repository, the retention, the archive settings and then click next.
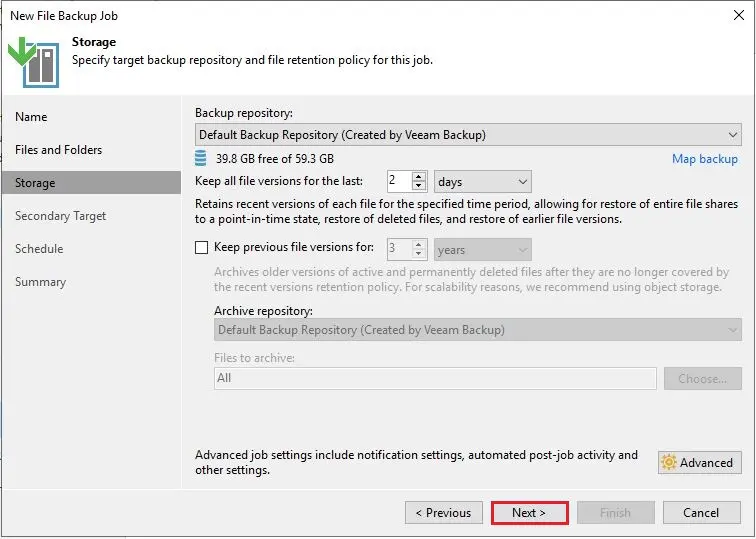
14- You can specify a target for a secondary target. The backup copy is an further copy for short term. Click Next.
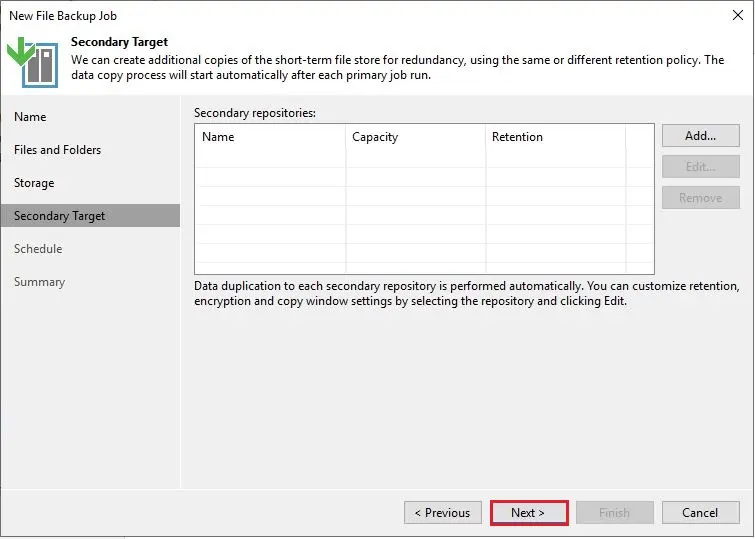
15- Set a backup job schedule, automatically retry and click apply.
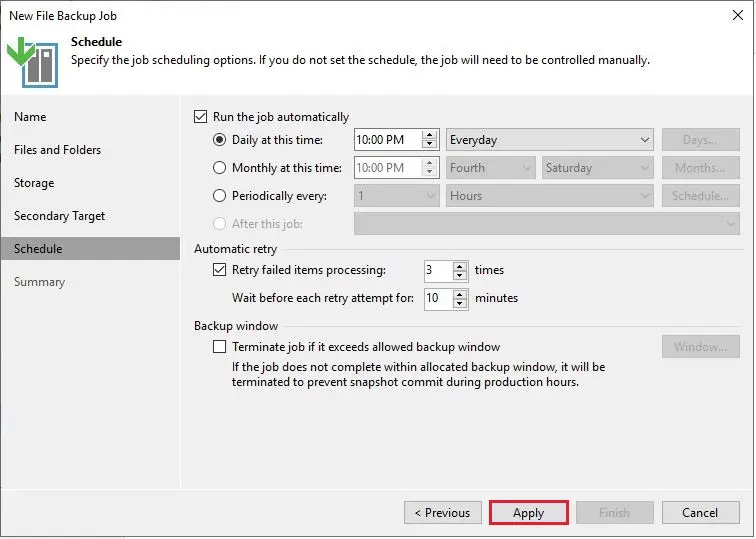
16- Review the job summary and click finish.
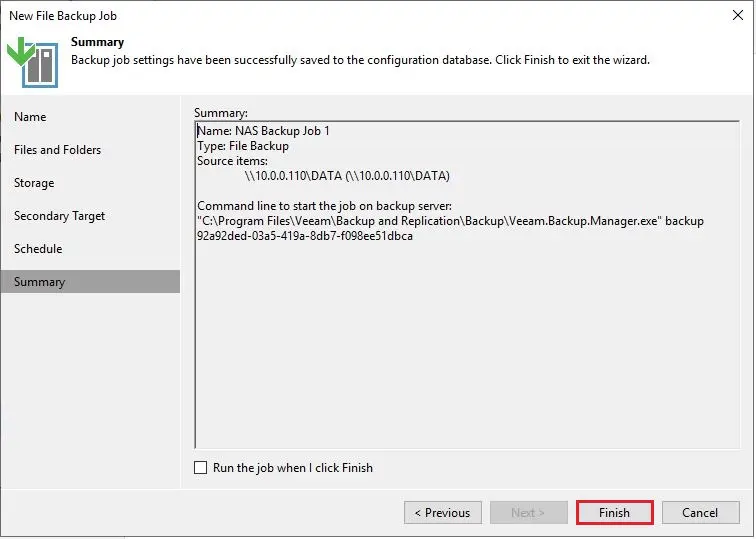
17- Select the NAS Backup Job and click on start.
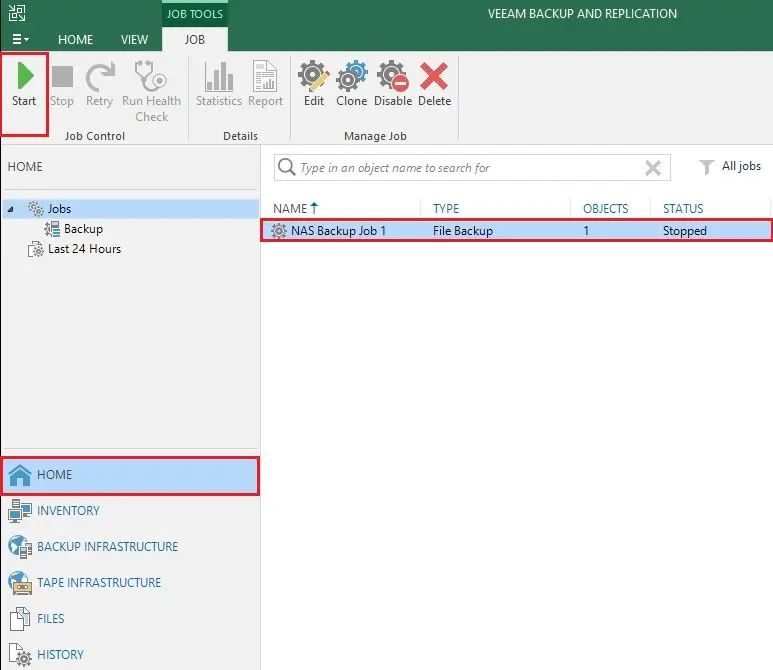
18- Job successfully completed.
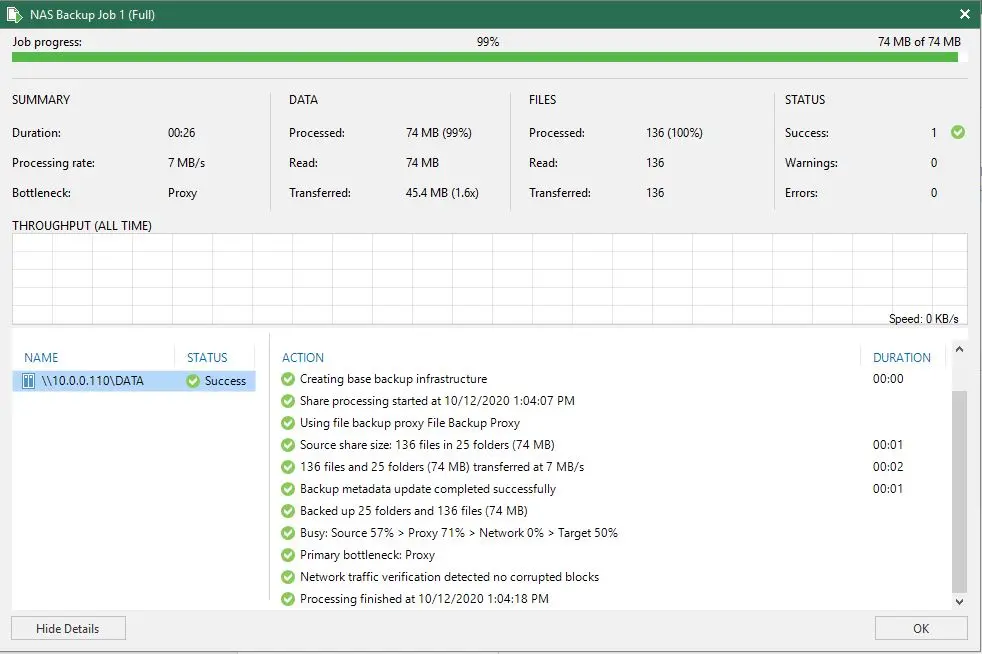
For more details please visit Veeam




