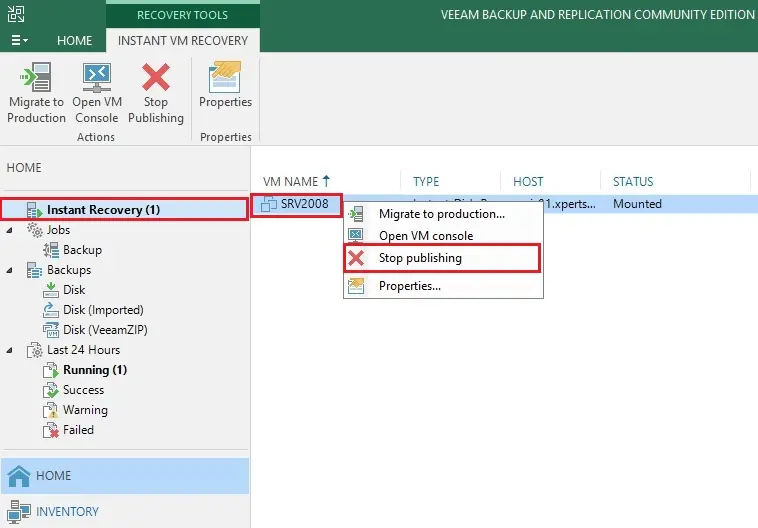Instant VM Disk Recovery Veeam, you can without delay restore VM disks from a Veeam backup and publish them to the production environment. First, we need to test the recovered disk and then will publish them to the production environment or stop publishing the disks.
Instant VM Disk Recovery Veeam
Prerequisites click here
1- Select Home tab, click Restore menu and then click VMware vSphere
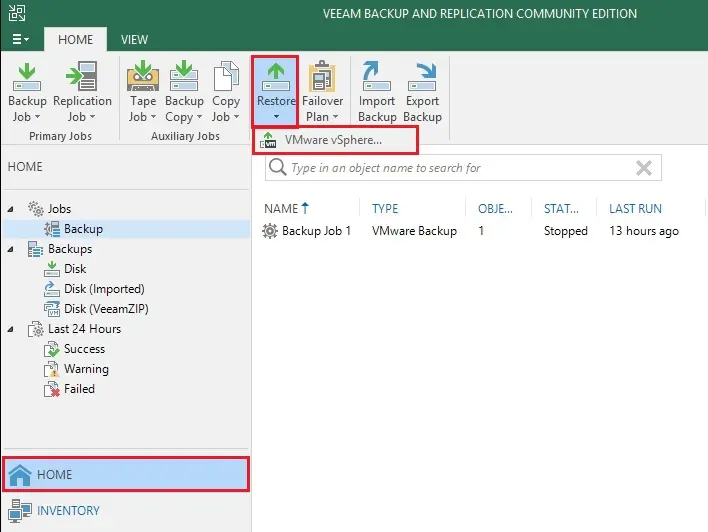
2- Click Restore from backup
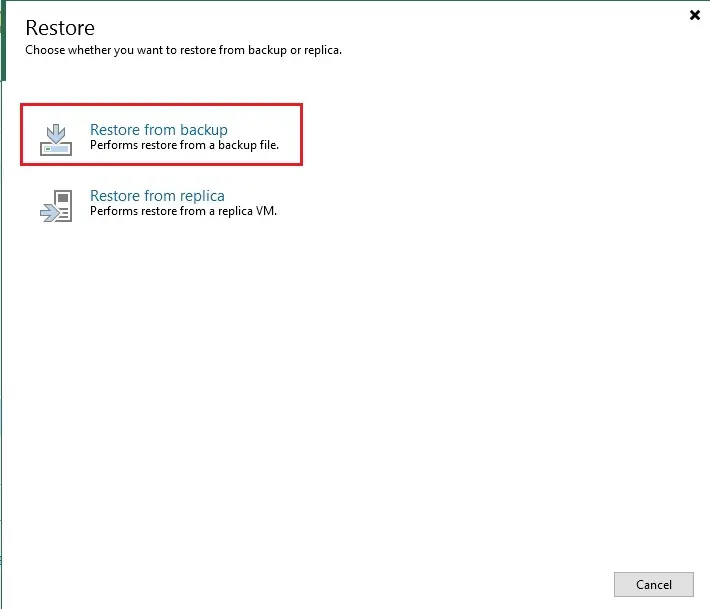
3- Click Volume Restore
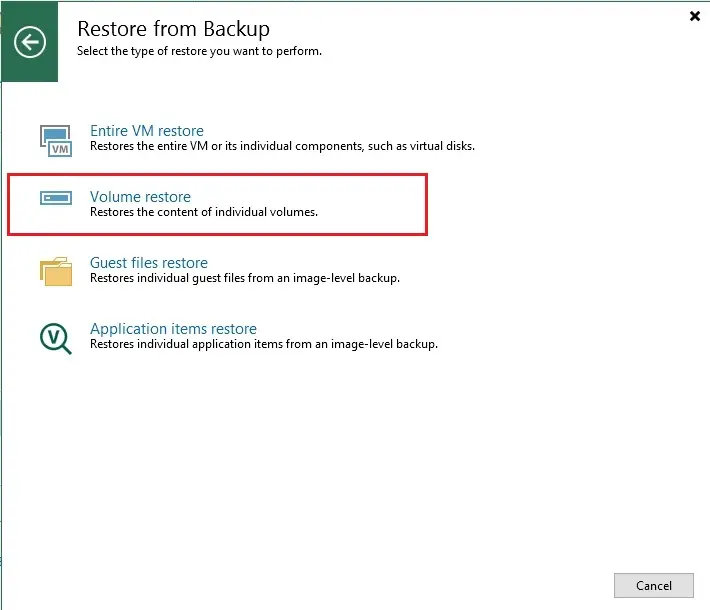
4- Click Instant VM disk recovery
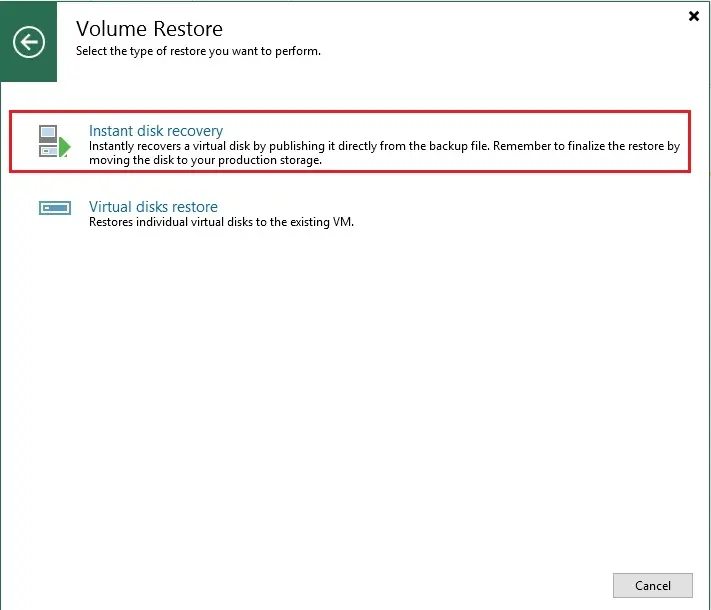
5- Virtual Machine disk recovery wizard, In the Virtual machines list, expand a backup job select a VM whose disks you want to recover and then click next
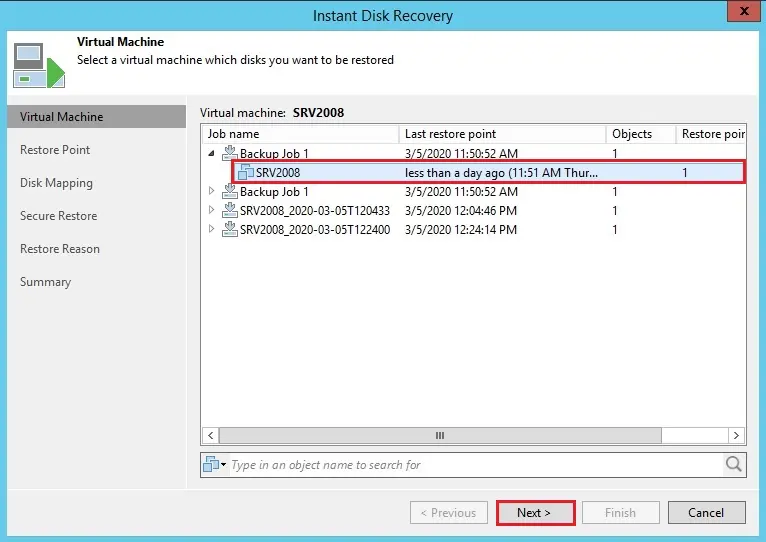
6- Instant disk recovery wizard, Restore Point, selects a restore point and then clicks next.
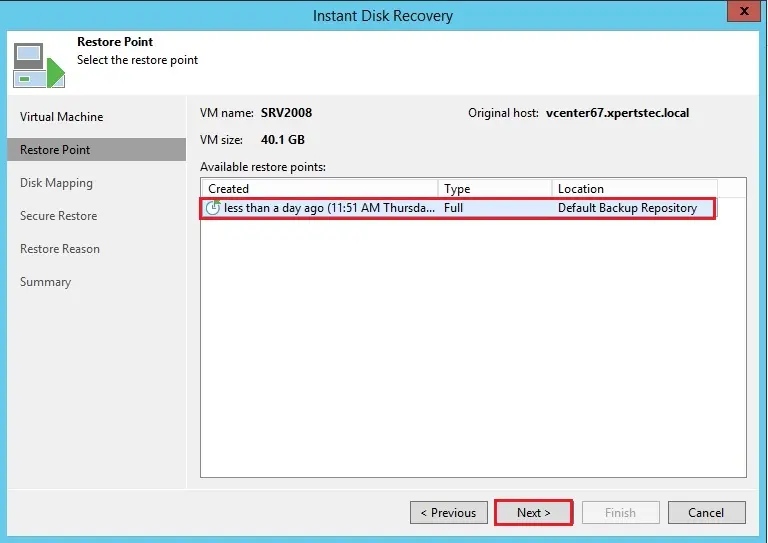
7- Disk Mapping options, select a virtual disk to restore, and then choose a VM to which you want to attach.
By default, Veeam maps the restored disks to the original VM.
I am going to replace an existing virtual disk, so I click next.
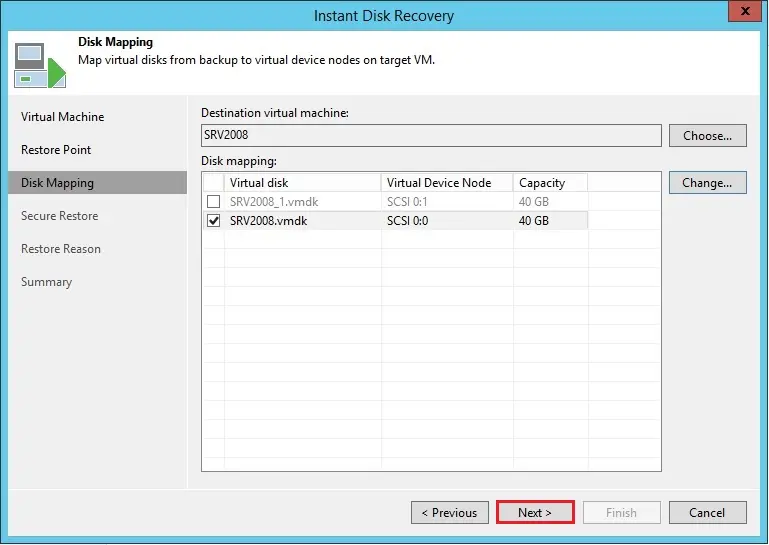
8- In the Virtual Disk Properties, choose a virtual device node:
If you need to replace an existing virtual disk, select a virtual disk node. The original disk will be deleted.
If we want to attach the recovered disk to the Virtual Machine as a new disk, select the virtual disk node that is not occupied yet.
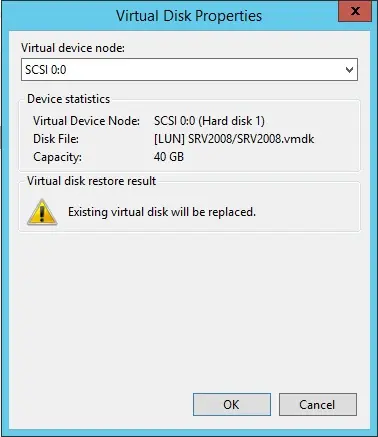
9- I am not selecting this option because I am just testing in my home lab so I click next.
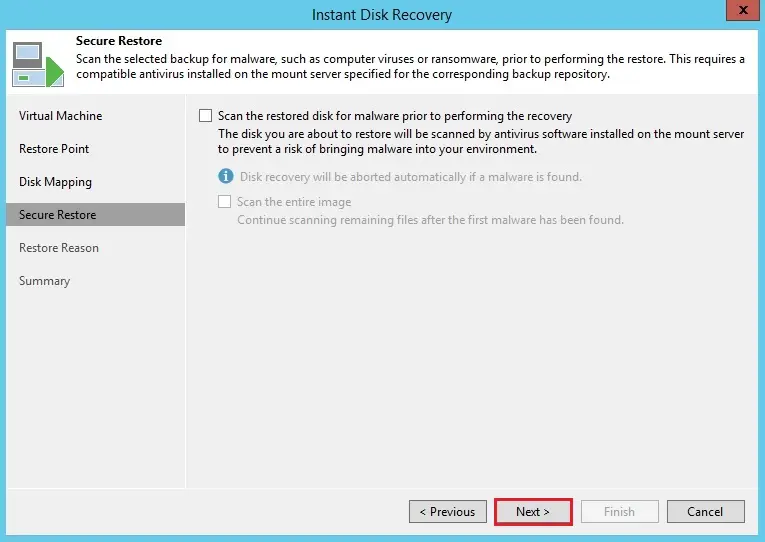
10- Instant disk recovery wizard, type a reason and then click next
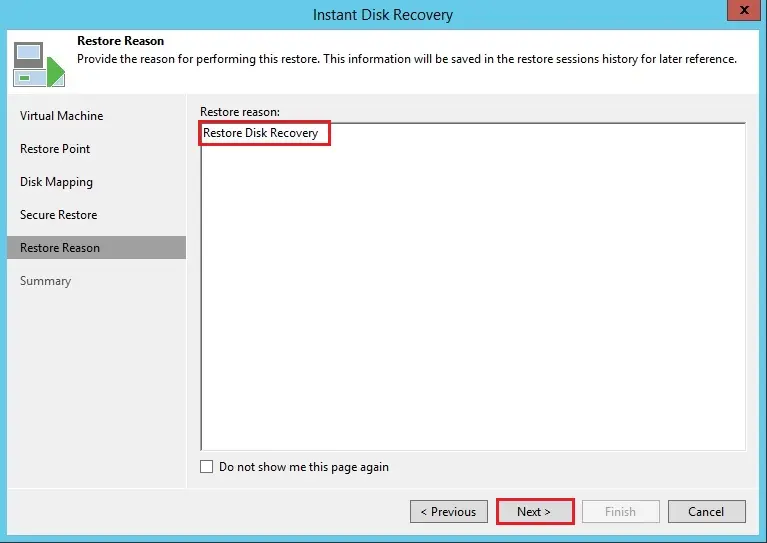
11- Now you can review the summary and then click Finish.
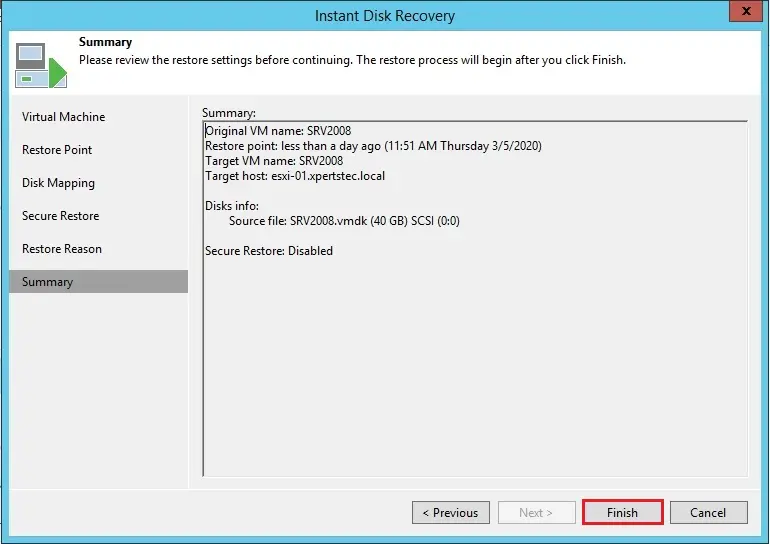
12- Instant disk restore session so click close
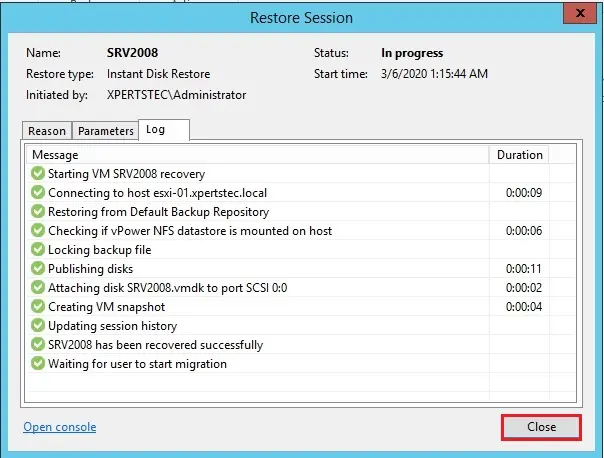
Instant VM Disk Recovery
13- The disks successfully recovered; first, we need to test the recovered disks.
How to open a VM console in Veeam Backup & Replication
Select the Home tab, in the inventory pane, select the Instant Recovery node. Right-click on Virtual Machine and select Open VM console.
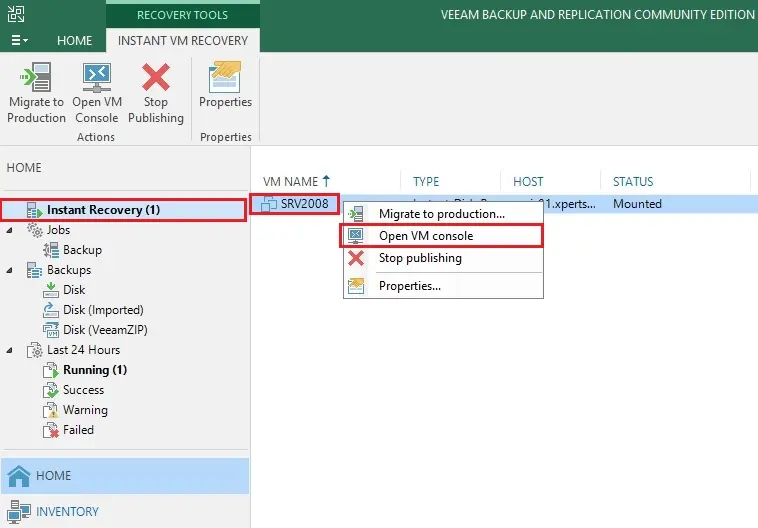
14- Type credentials and then click OK
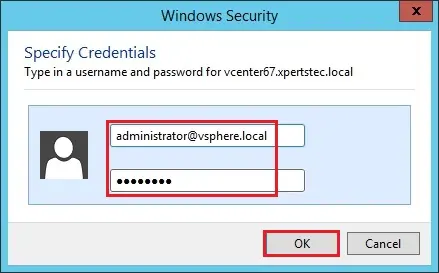
15- Now successfully login with instant disk recovery disk system
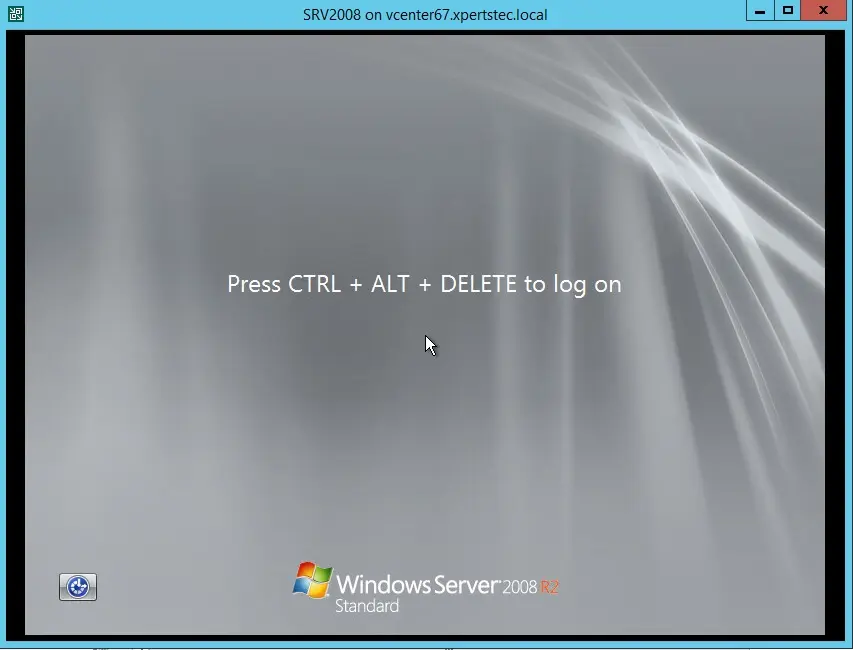
Migrate recovered disks to the production environment
Select the Home view; select the Instant Recovery, right-click on VM, and select Migrate to production.
How to migrate click Quick Migration
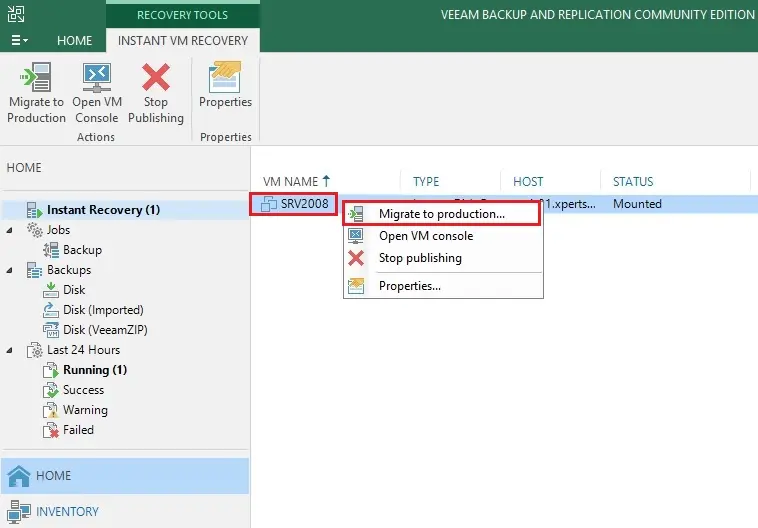
To remove recovered disks
From the Home view, select the Instant Recovery, right-click on VM, and then select Stop publishing.