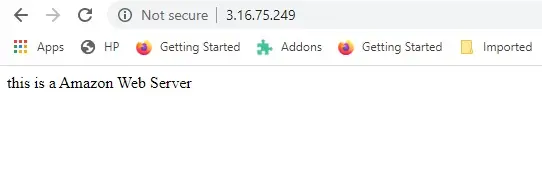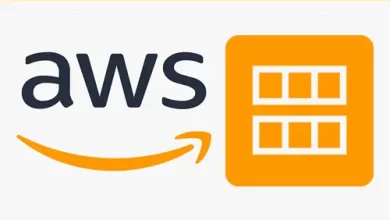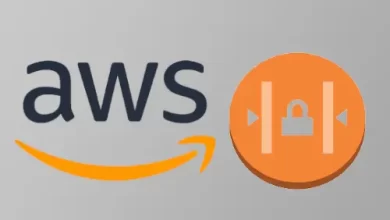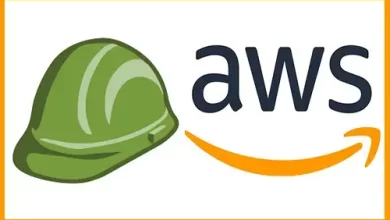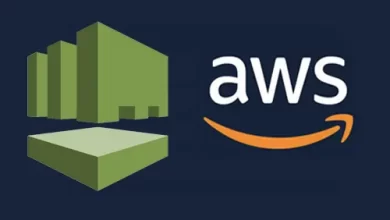How to Install Web Server in EC2 Instance
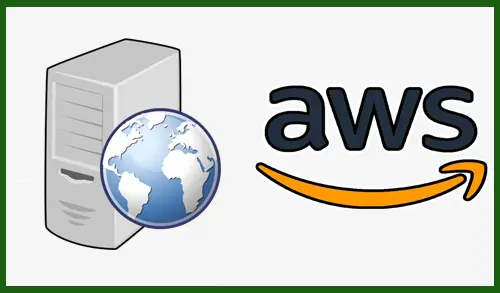
Web Server in EC2 Instance
In this article, I will show you how to create EC2 instance (Windows Server 2019) and then install web server in EC2 instance.
1- Log in to AWS account and then go to the AWS Services tab at the top left corner.
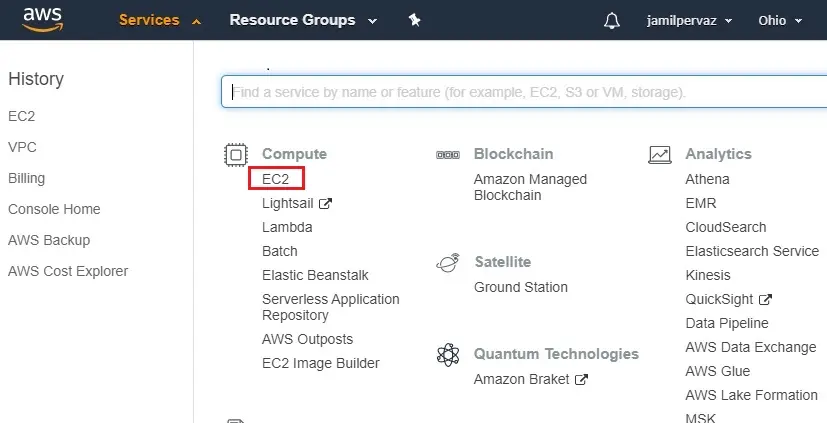
2- Click on Launch Instance button.
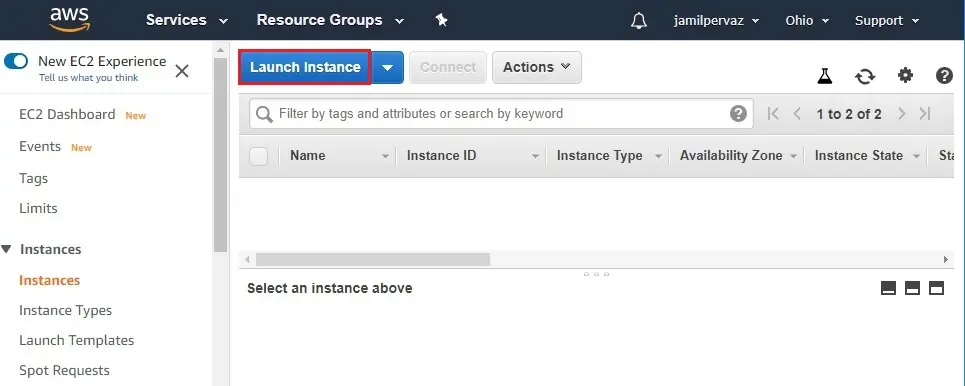
3- Select Windows Server 2019
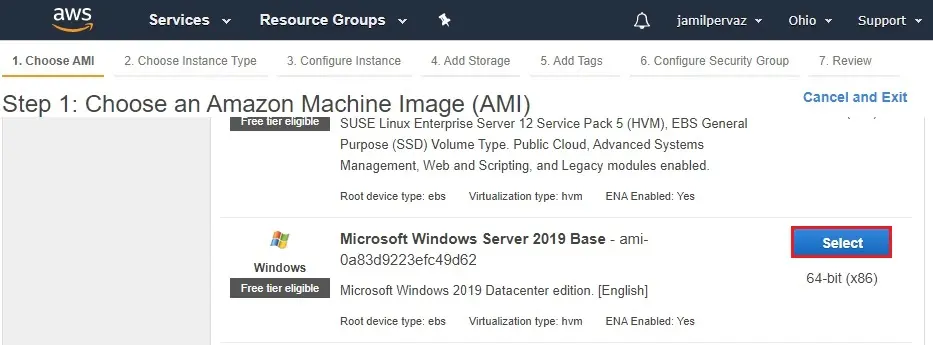
4- Select Instance type
Click Next : Configure Instance details
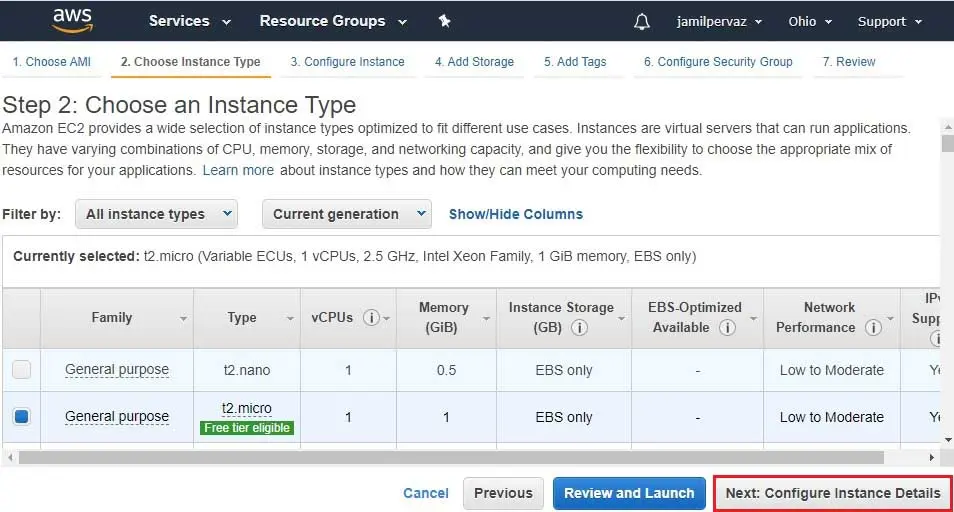
5- Number of instances – 1
Network – default.
Subnets – default
Auto-assign Public IP – Enable.
Click on Next : Add Storage.
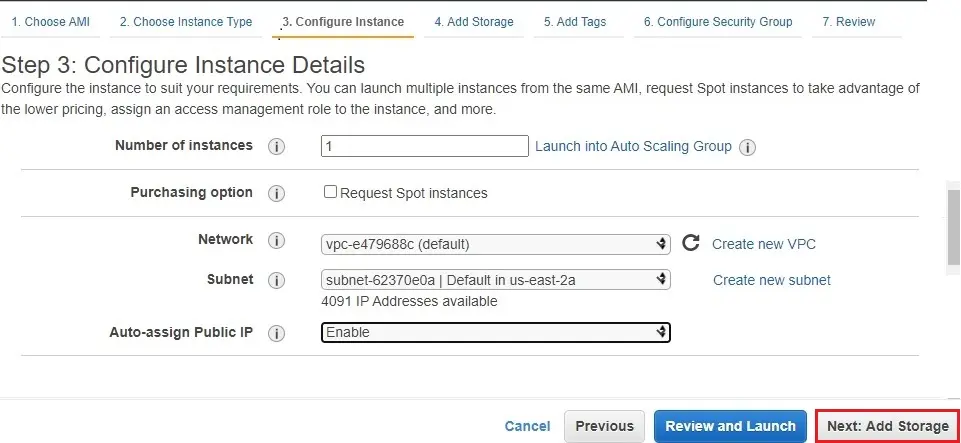
6- Select Storage
Click Next : Add Tags.
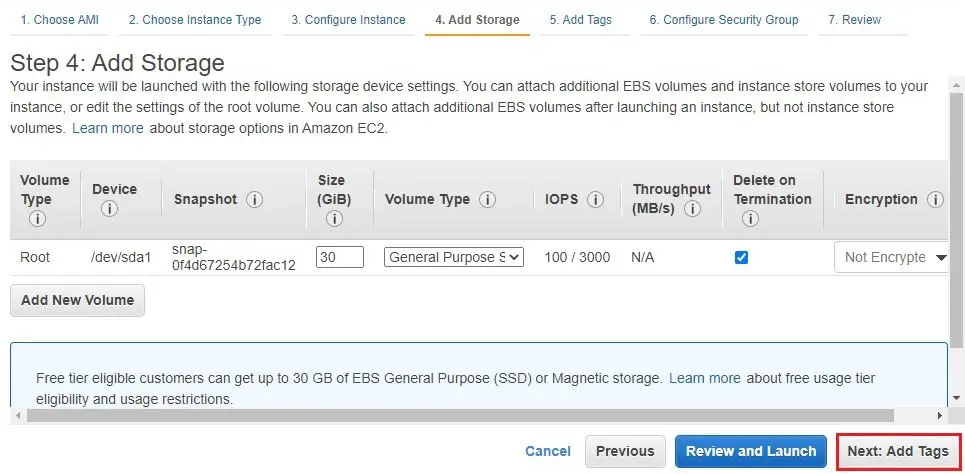
7- Tag – web server
Click on Next : Configure Security Groups
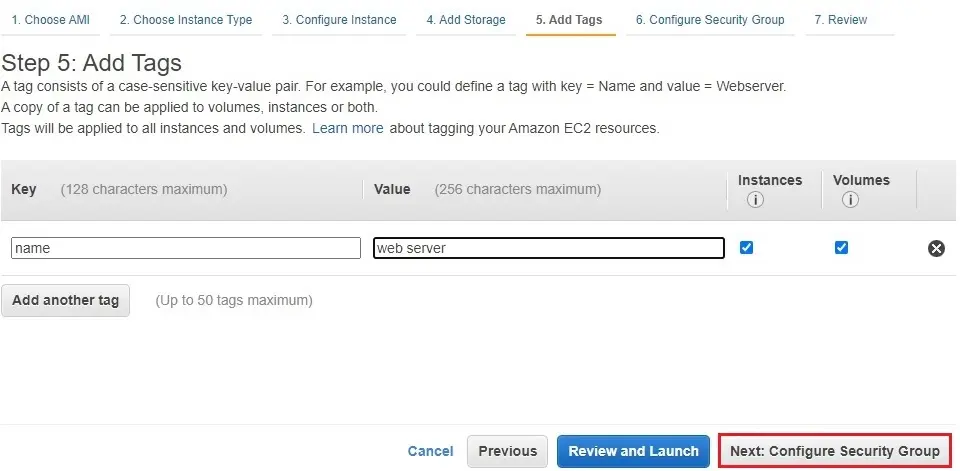
8- Security group name – My Security Group
Select Protocols – (RDP, HTTP, HTTPS) and then select source anywhere
Click on Review and Launch
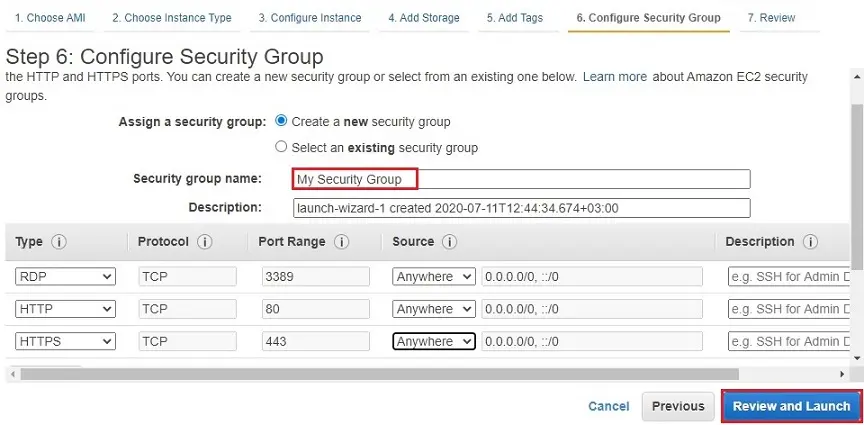
9- Review the instance details, parameters and then click launch.
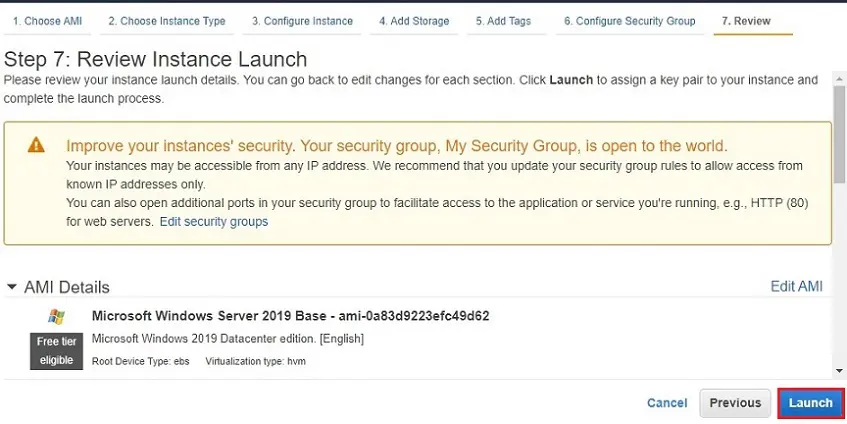
10- Select Create a new key pair
Type a name for your key – Web Server
Select the download key pair button and save it in your secured folder
After downloading the key pair then click launch instance.
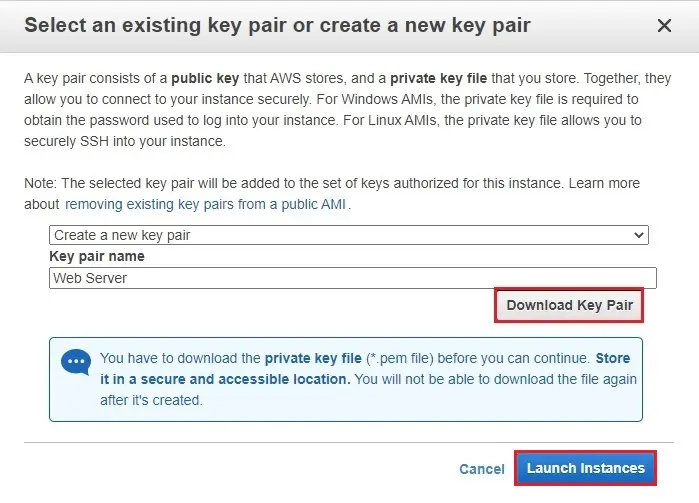
11- Select View Instances
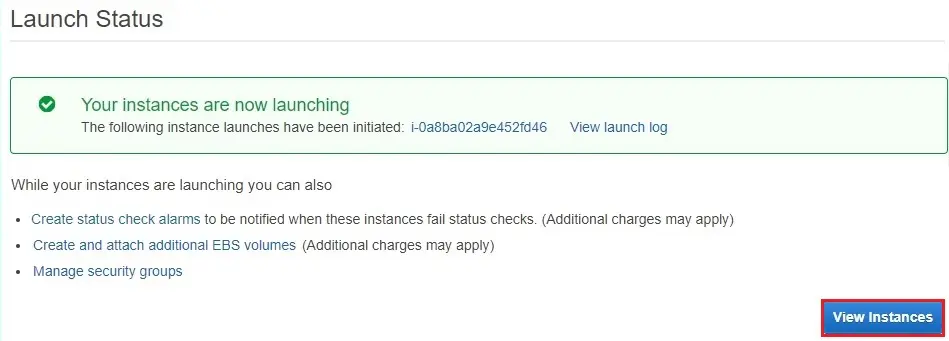
12- Instance status is running
Select instance and then click connect.
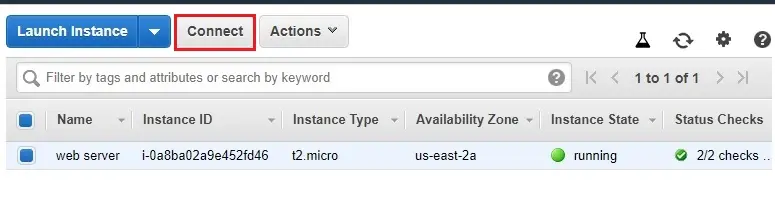
13- Click on get password.
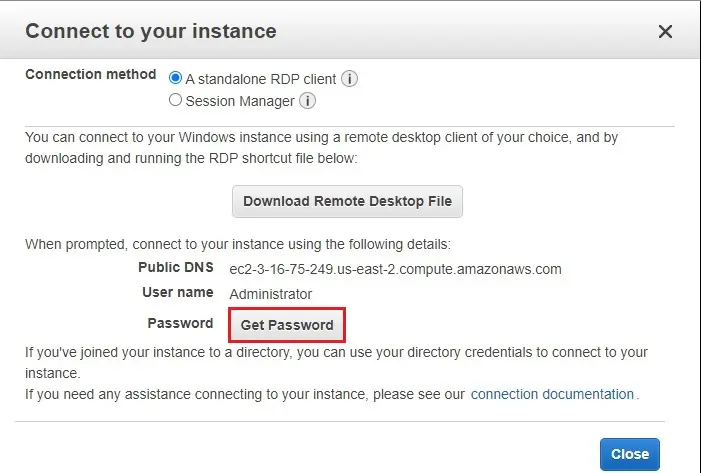
14- Click choose file button.
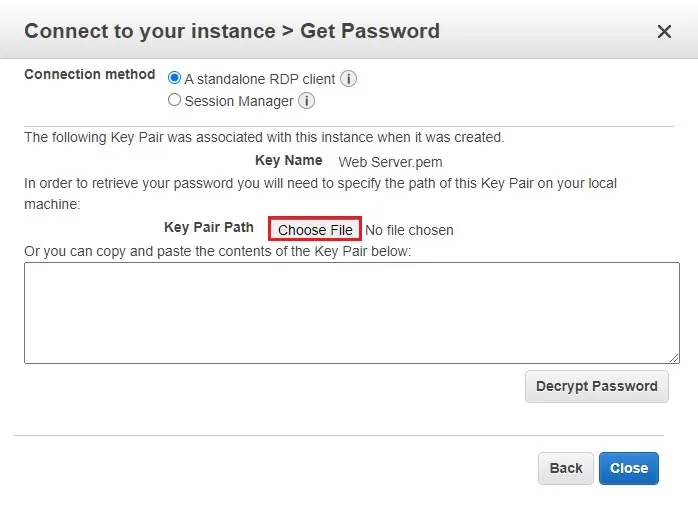
15- Select the key pair you have downloading in earlier and then click ok.
Click Decrypt Password.
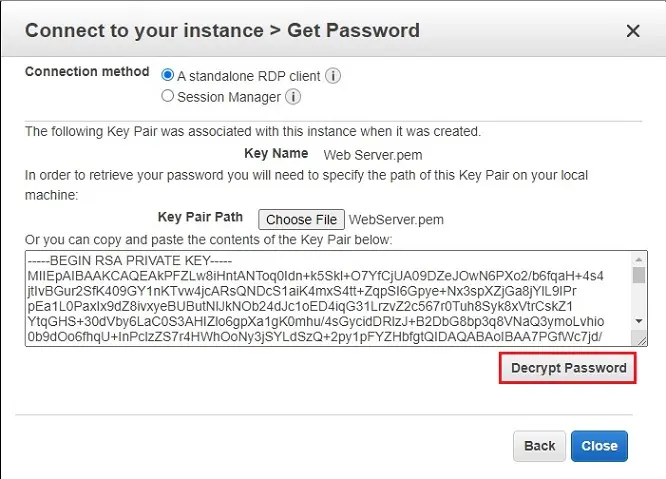
16- Copy the password and then select download remote desktop file
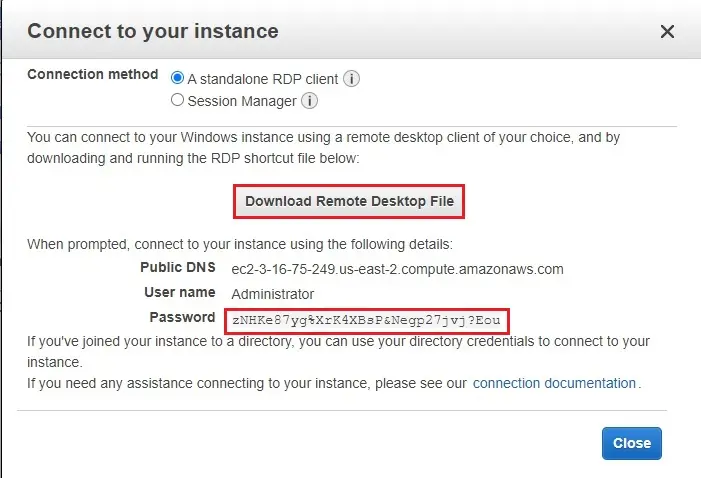
17- Click connect.
Paste password and then click ok.
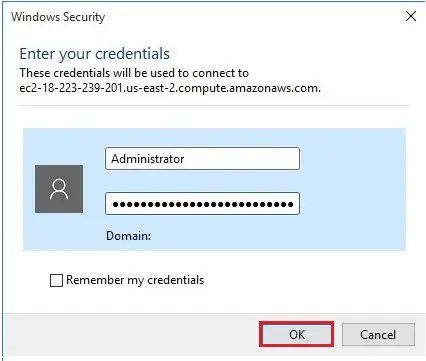
18- Click yes
EC2 Instance (windows server 2019 desktop)
install web server in EC2 instance
Install Web Server IIS
1- Server Manager, Dashboard and then select Add roles and features.
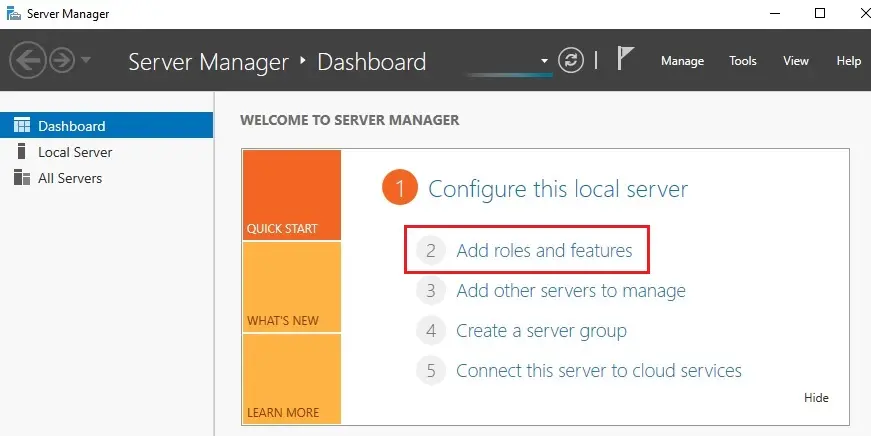
2- Add roles and features wizard click next.
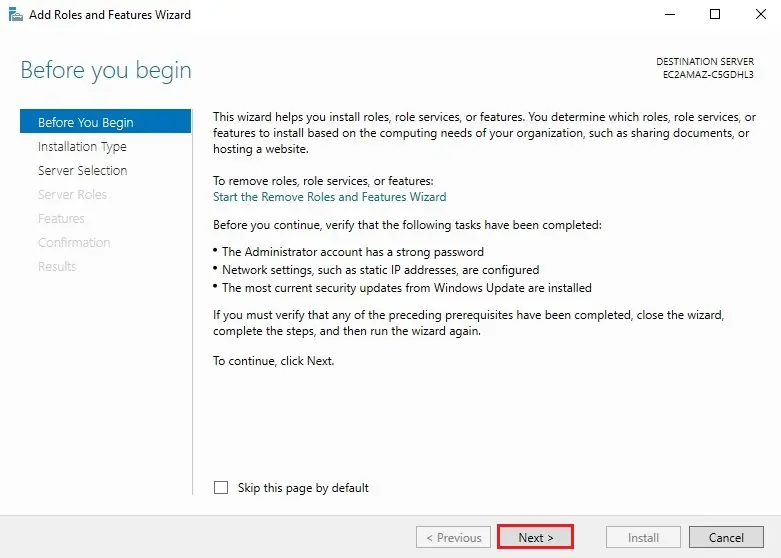
3- Install web server IIS installation, leave default Role-based or feature-based installation selected, and then click Next.
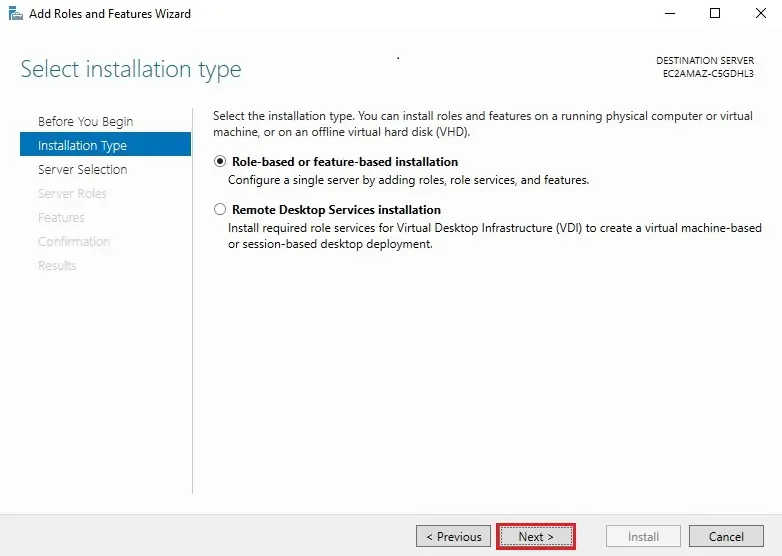
4- Server selection, Select server and then click next.
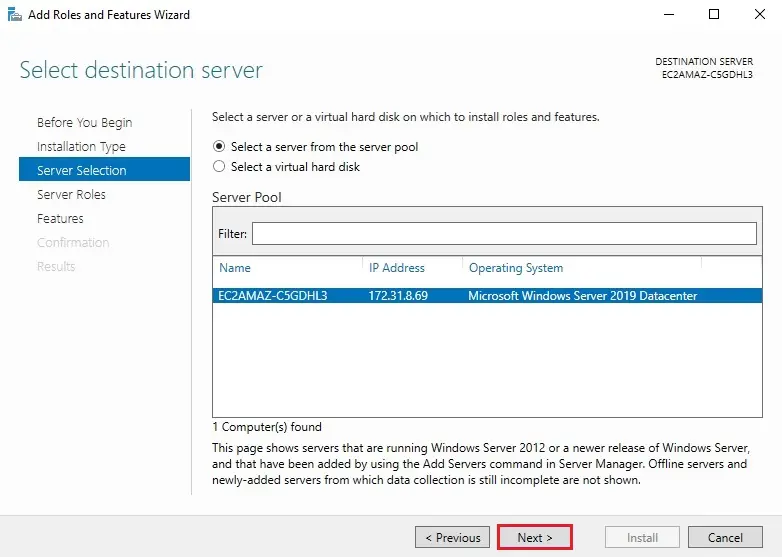
5- From the server roles, select the checkbox next to Web Server (IIS).
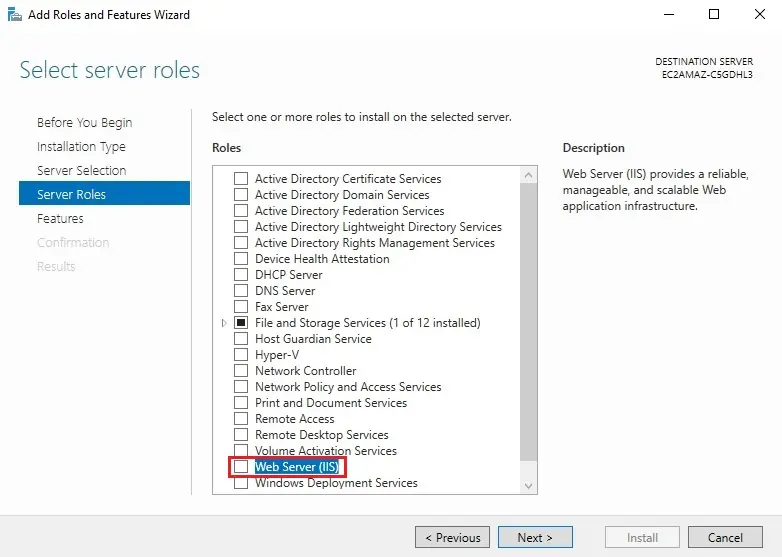
5- A new window will popup that additional features are required, simply click the Add Features button to install these as well.
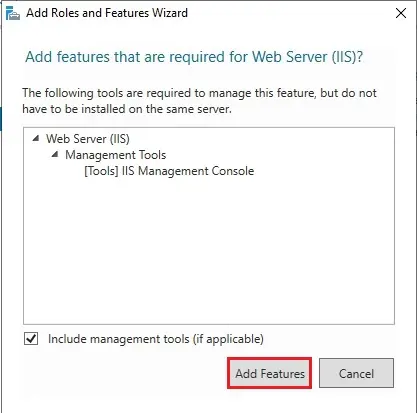
6- Click next.
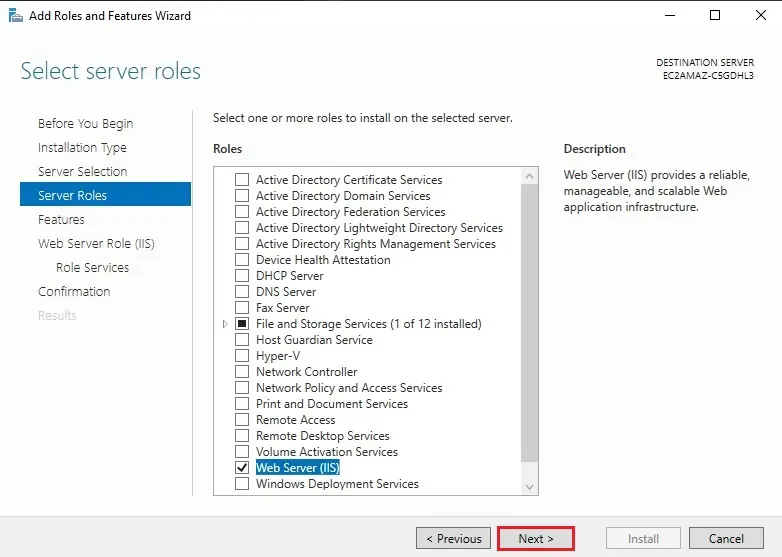
7- You can install any additional features at this stage, click next on the Select features window.
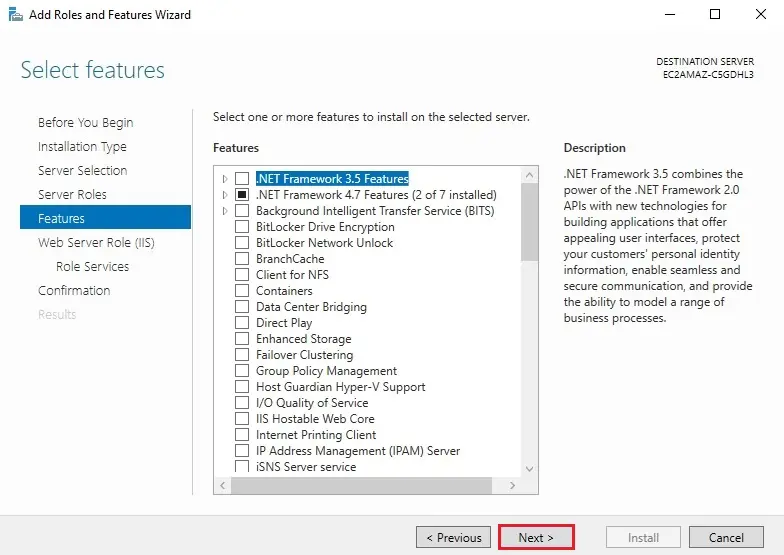
8- Web Server Role (IIS) window, click next
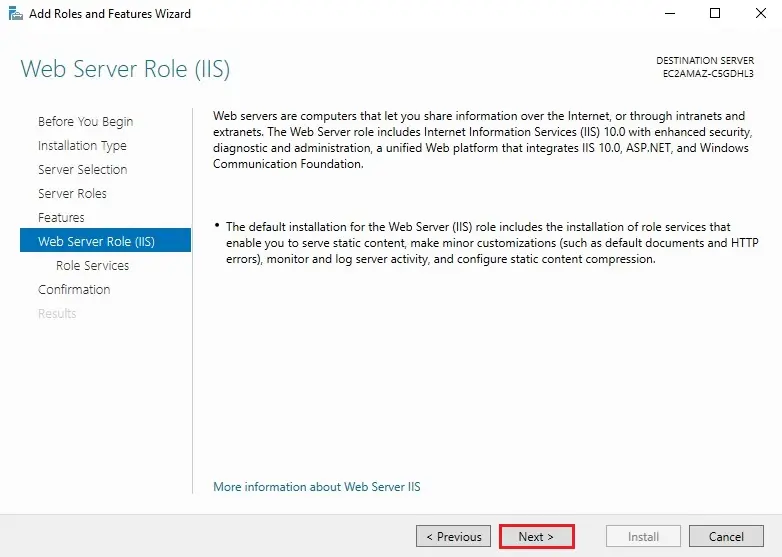
9- Install web server IIS, role services option you can install additional services for IIS if required. Click Next.
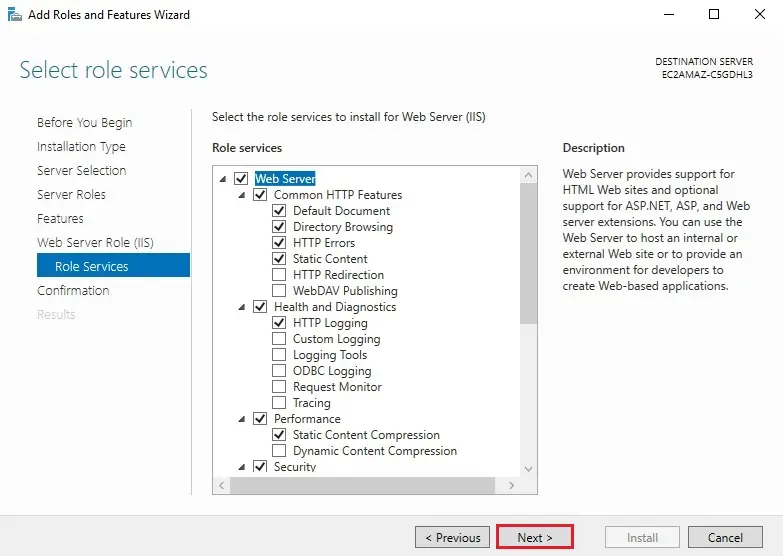
10- Confirm installation selections, review the summary, and then click the Install button when you are ready to proceed with installing the IIS web server.
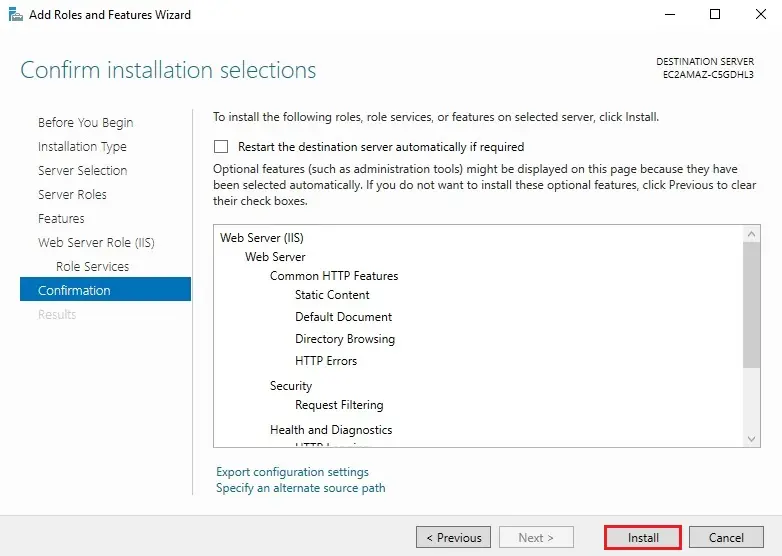
12- No reboot should be required, however, if you remove the role a reboot will be needed.
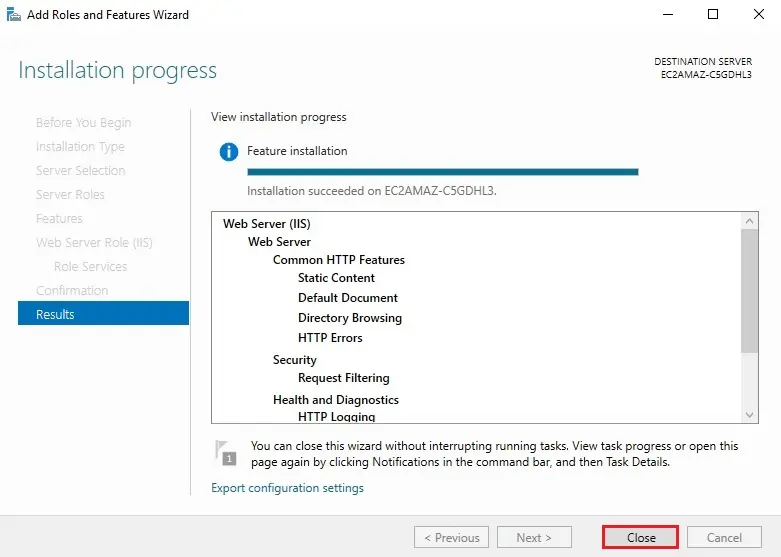
13- Open the path in C drive (C:\inetpub\wwwroot) in notepad, rename it (this is Amazon Web Server), and then save it.
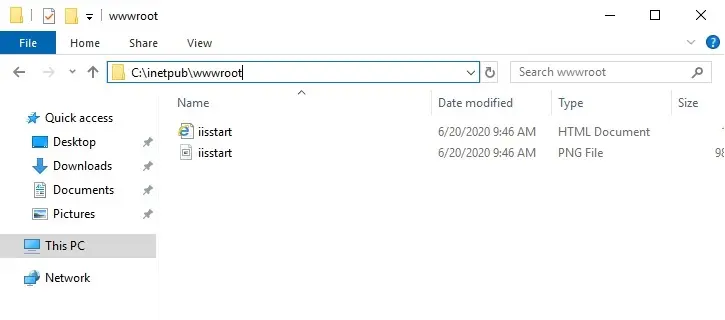
14- Select your Web Server Instance, under description copy public IP Address.
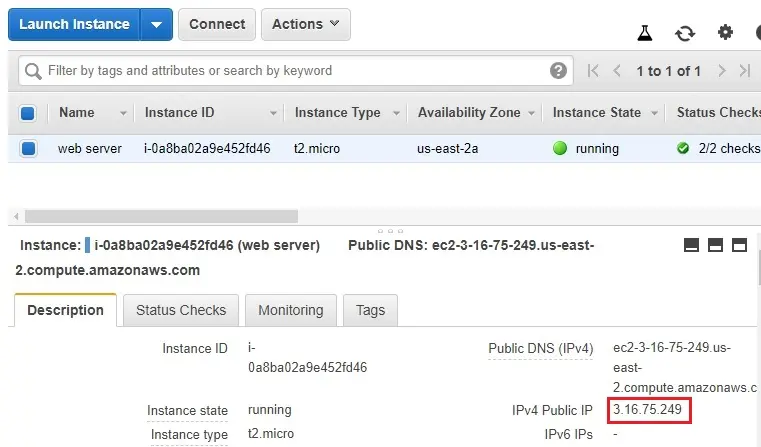
15- Paste in web browsers.