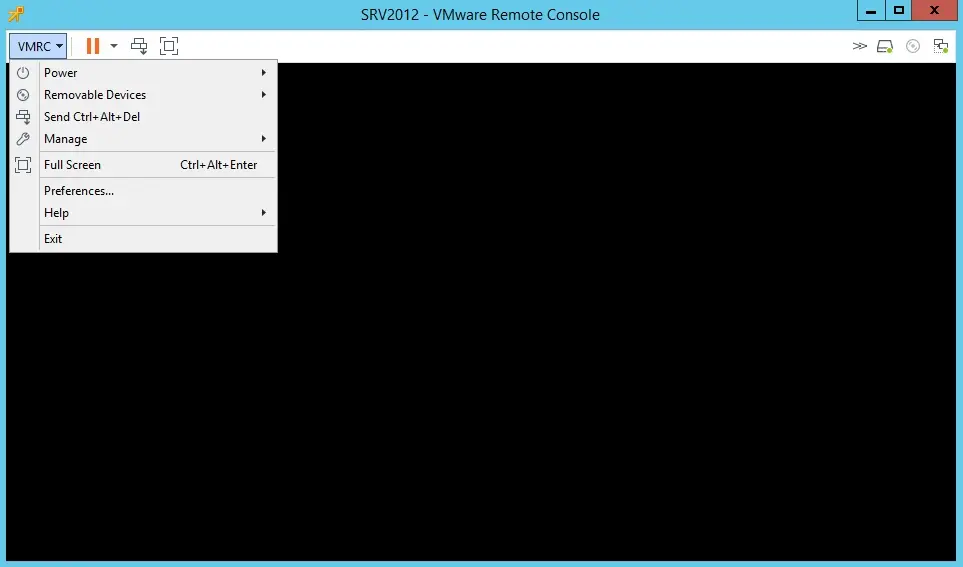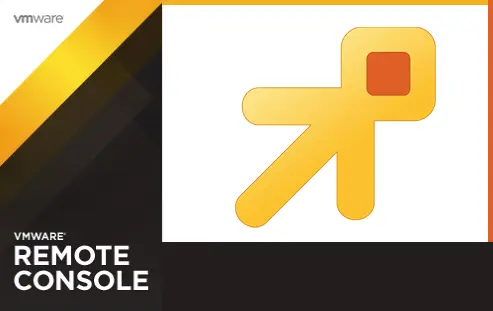In this article, I am going to install VMware Remote Console on Windows (virtual machine) to enable a remote console on a virtual machine.
The VMware Remote Console offers console access and client device connection to virtual machines on a remote host. First, we need to download the (VMRC) installer before we can begin the external VMRC application directly from a vRealize or vSphere Automation web client.
Install VMware Remote Console
You download the Windows installation package click here
1- Select the virtual machine you want to enable remote console and click on launch remote console.
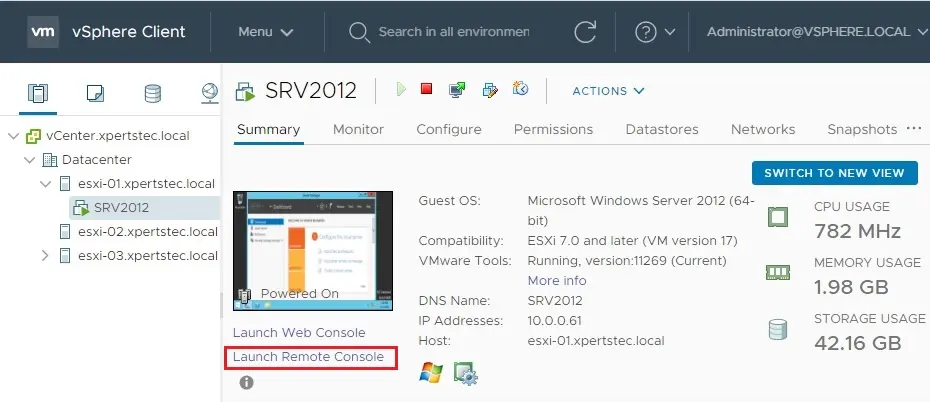
2- Select download remote console.
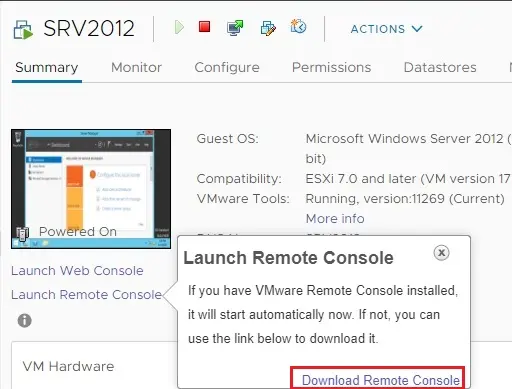
3- Download VMware remote console.
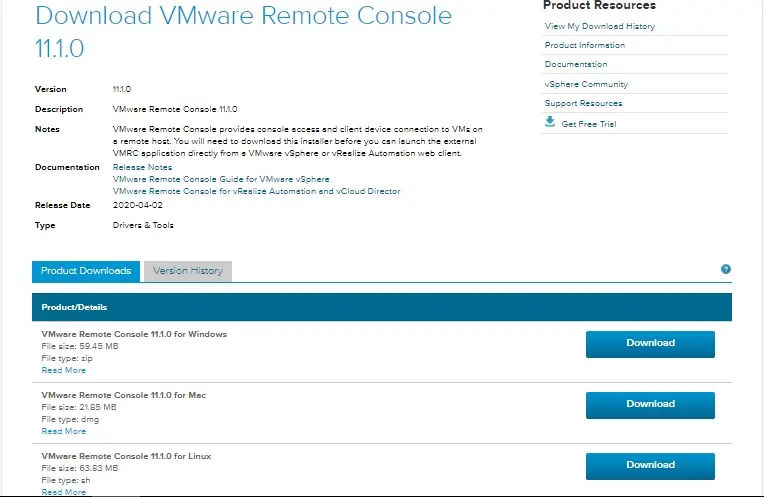
4- Click the Accept button the end user license agreement.
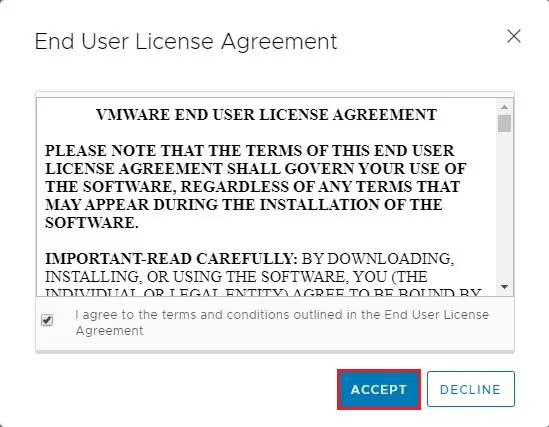
5- Open your download folder, right click on VMware VMRC and then select extract all.
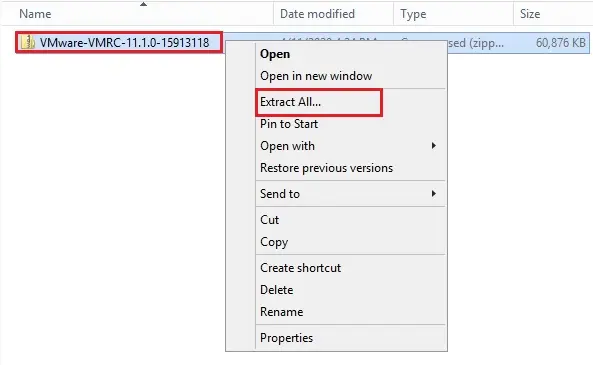
6- Double click on VMware VMRC to run the installation wizard.
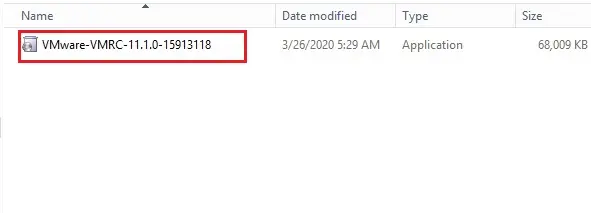
7- Welcome to the VMware remote console setup wizard, click Next to begin installation.
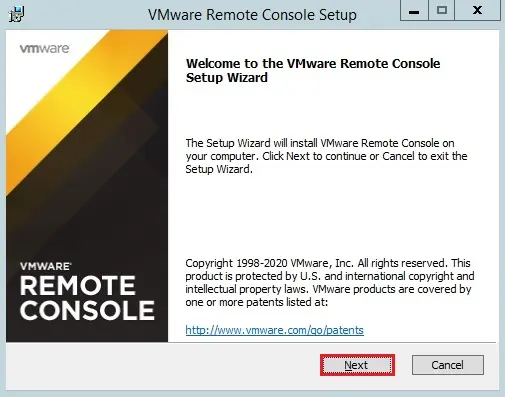
8- Select I accept the end user license agreement and then click Next.
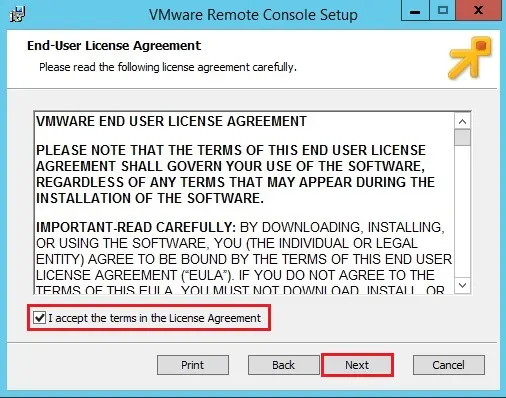
9- VMware remote console custom setup, specify the installation directory and then click Next.
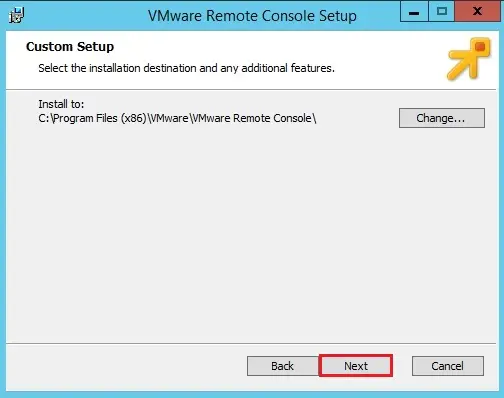
10- Select check for product updates, join the Customer Experience Improvement Program (CEIP) and then click next.
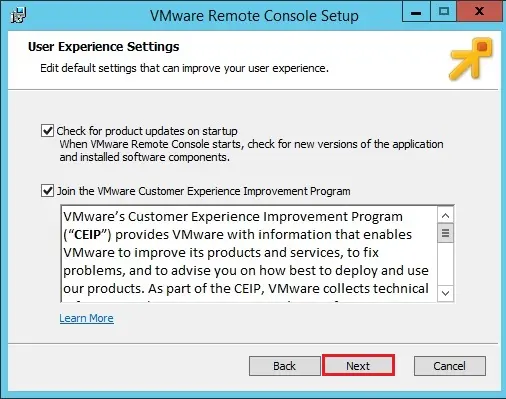
11- VMware remote console setup ready to install, so click Install.
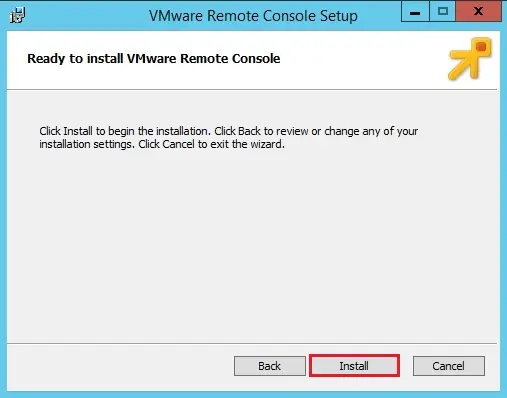
12- VMware Remote Console is installed on your local machine, so click finish.
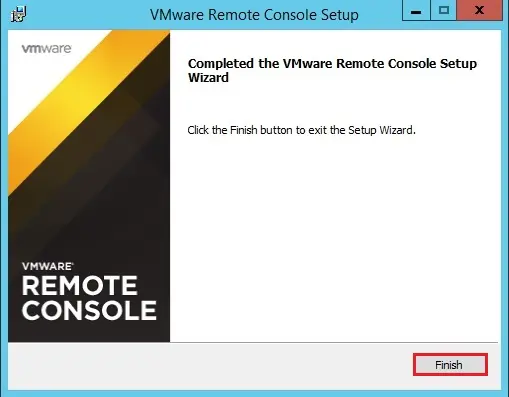
13- Now click on launch remote console and then select open VMware remote console.
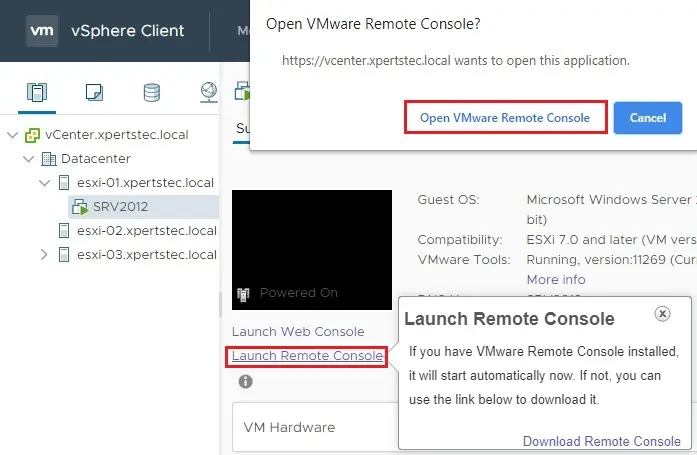
14- VMRC waiting for connection.
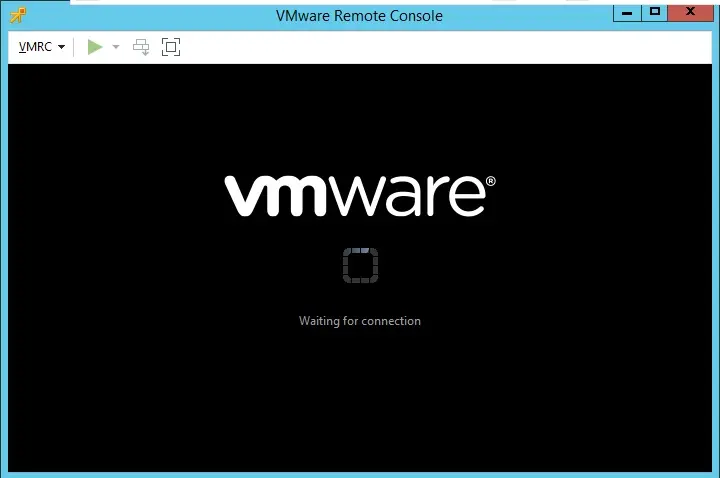
15- Select always trust this host with this certificate and then click connect anyway.
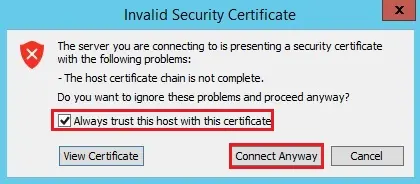
16- Type your vCenter server username and password, select Remember my credentials checkbox and then click connect.
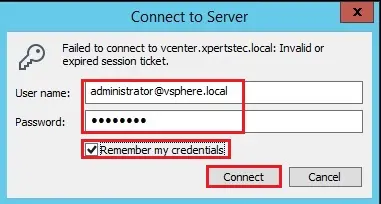
17- Now VMware remote console is successfully connected.