Expand VMware ESXi Host Datastore Capacity, In this blog, I am going to expand the ESXi 6.7 host datastore.
Increase Datastore Capacity for ESXi host.
buy fluoxetine online https://www.scottsdaleweightloss.com/wp-content/uploads/2022/08/png/fluoxetine.html no prescription pharmacy
1- Log in to your ESXi host web interface, on the left-hand side select Storage menu and then click Datastore.
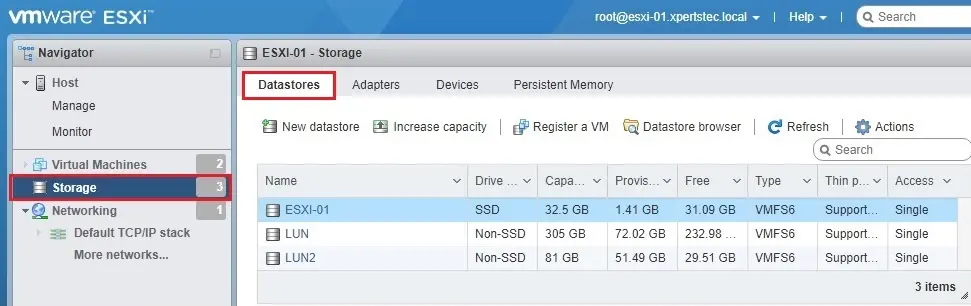
2- Now you can see a list of the current datastores on the ESXi server along with information about the datastore, capacity, free disk space, etc, click on the datastore you wish to expand to select it. After selecting datastore, then select the Increase capacity tab.
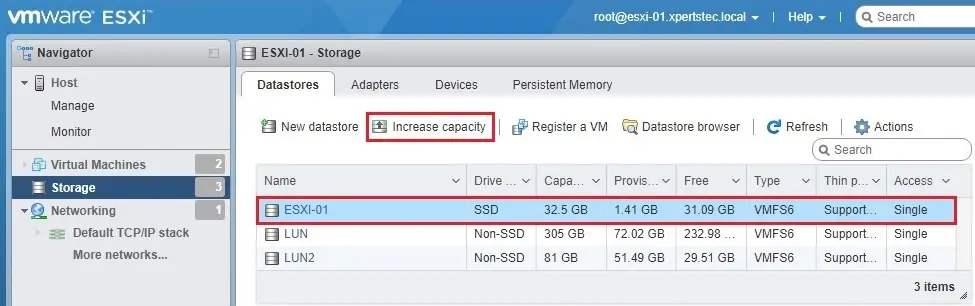
3- Select Add an extend to existing VMFS datastore and click next.
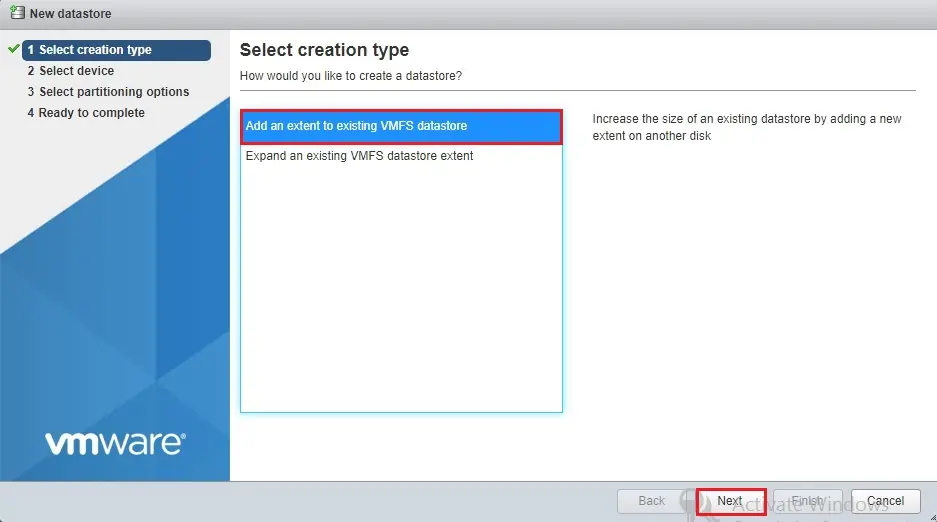
4- If you do not see any device here to select that means you need to first add the storage to your VM server or you have to properly provide it so that it shows up as a disk on the system and then click next.
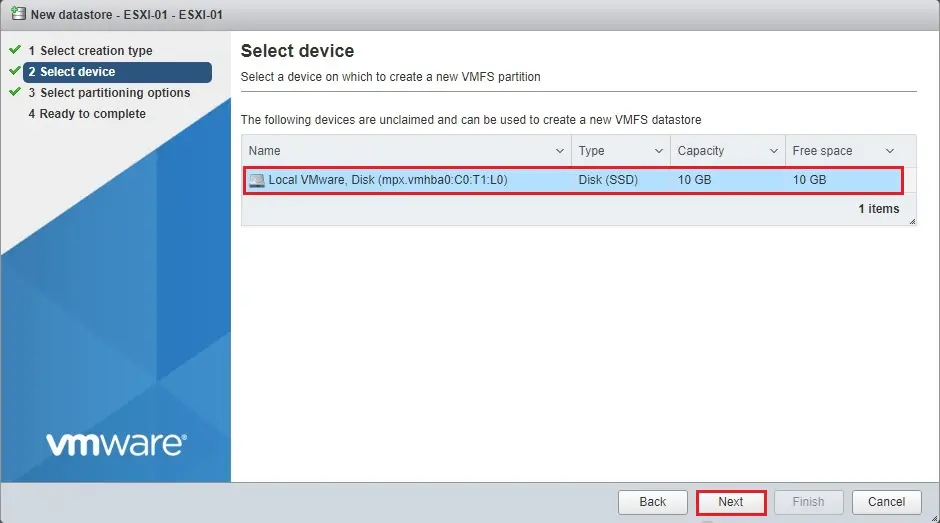
5- Select the partitioning options. You can likewise use the full disk space or you can choose to create a smaller partition and leave some free space. You also need to choose the WMFS version, which in my case was either VMFS 5 or VMFS 6.
Following e the original datastore was on VMFS 6, I kept the value the same for the increased storage and then click next.
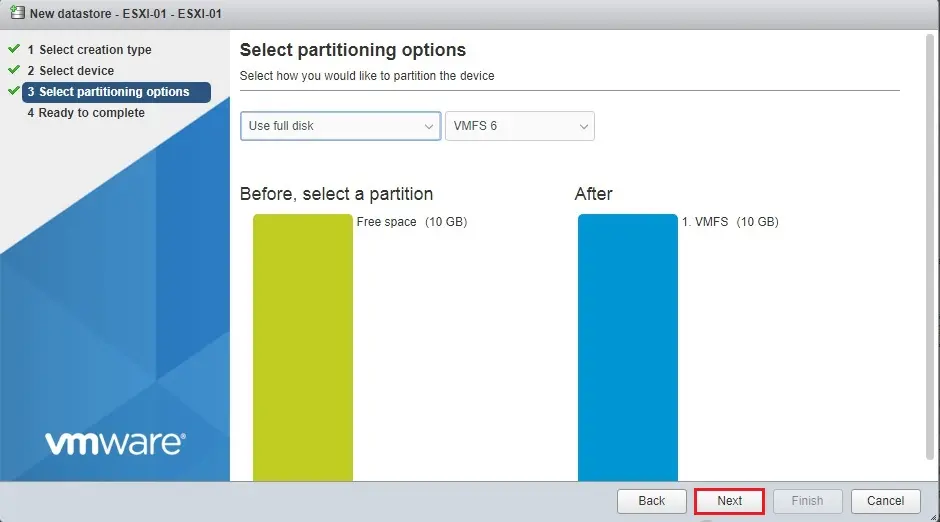
6- Review the summary and click the Finish button to increase the capacity of your ESXi datastore.
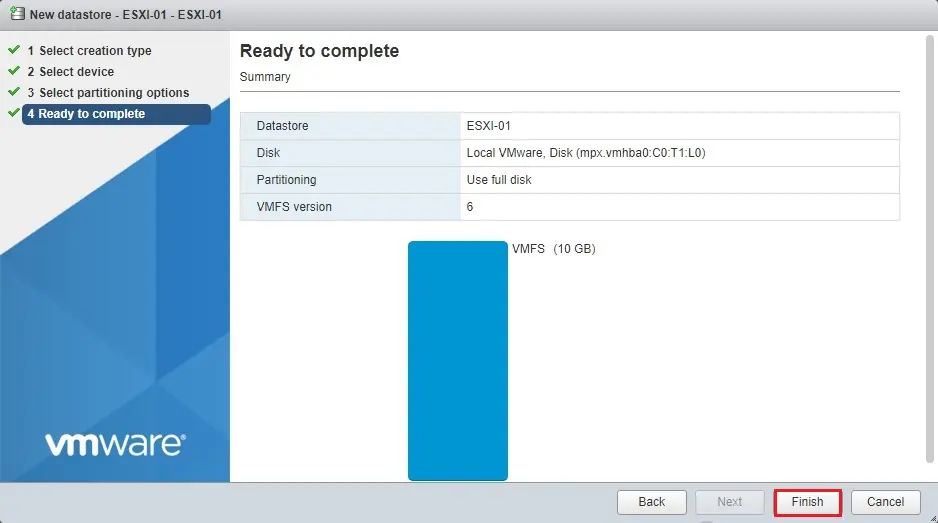
7- ESXi expand datastore warning, click yes.
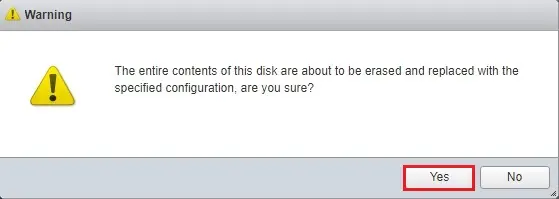
8- Now you can see, the ESXi host server has a capacity of 42.25 GB.
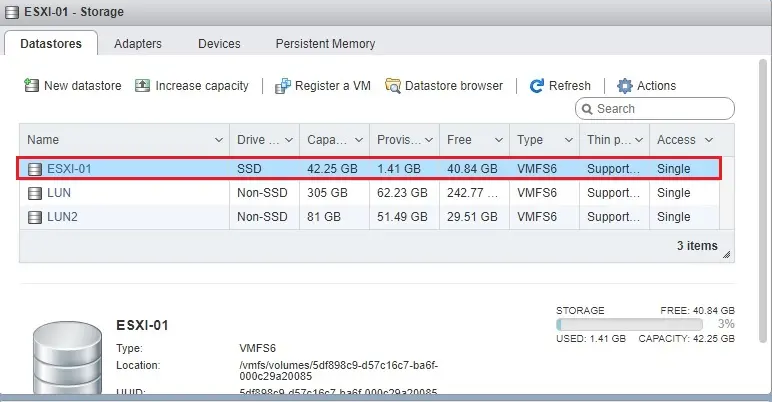
For more details how to Expand VMware ESXi Host Datastore Capacity please visit VMware


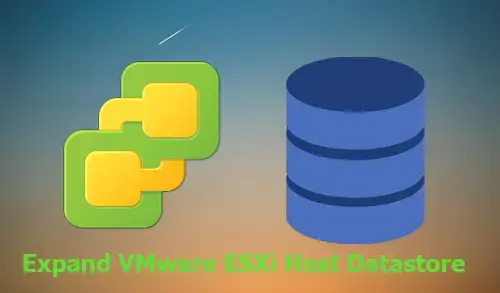
No Comments
Like!! I blog frequently and I really thank you for your content. The article has truly peaked my interest.
thank you