Restore Backup Tape to Repository, in this blog, I will explore how to restore a backup from tape to Veeam Backup and Replication repository.
Restore Backup Tape to Repository
1- Open Veeam Backup & Replication console, Select the Home tab, click Restore tab and then select Tape.
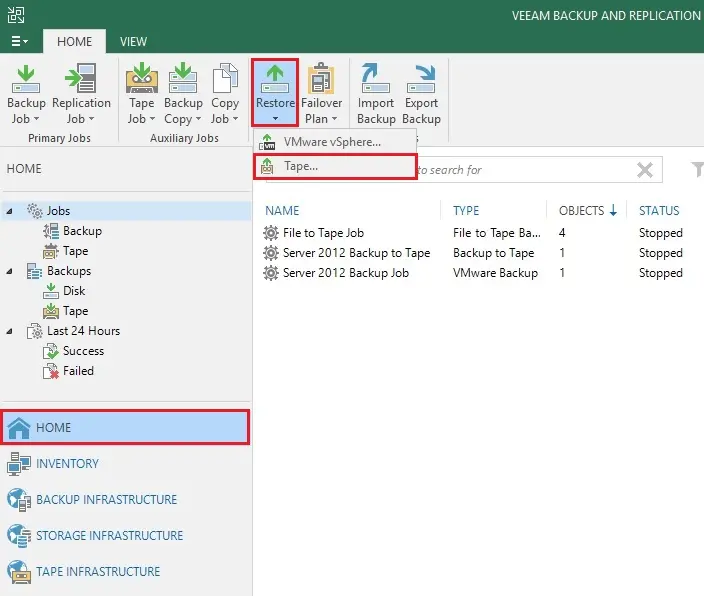
2- Select restore backups.
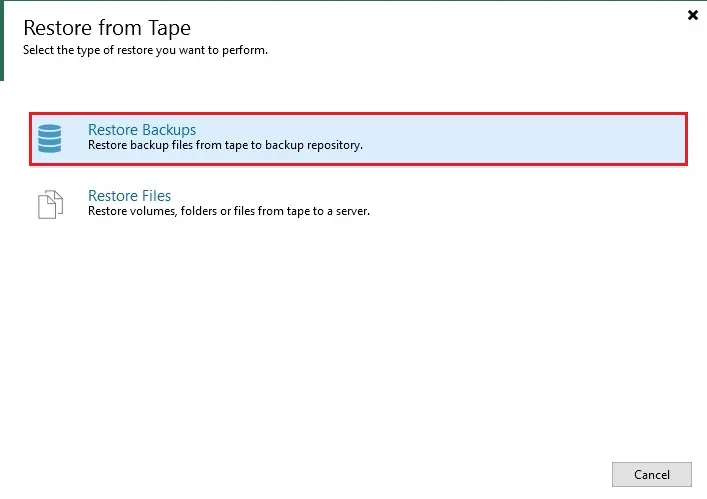
3- Add a virtual machine, click on the Add button and then select from backup.
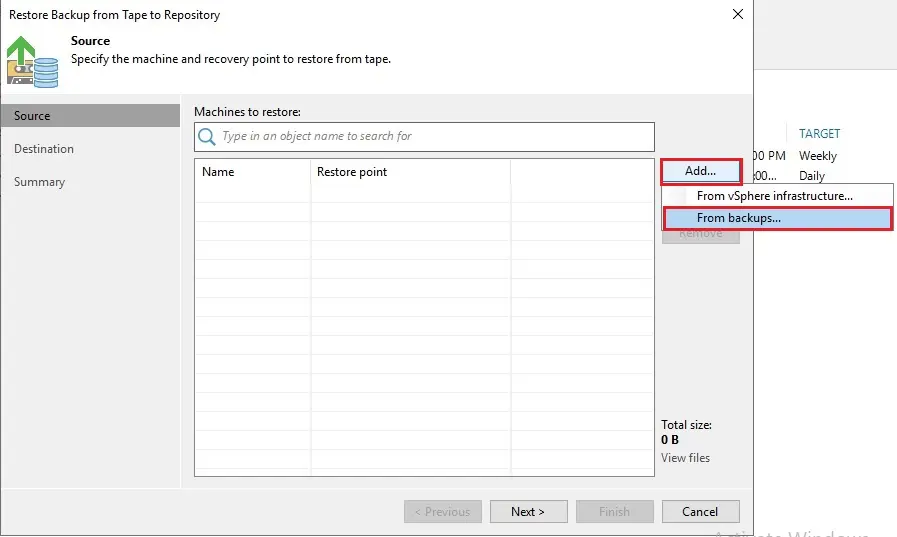
From vSphere Infrastructure, this option is only available for virtual machines. Browse the virtual environment and select virtual machines to restore it to backup repository.
Please make sure that the VMs you have selected from the virtual environment should be successfully archived to tape at least one time.
4- From backups – browse the backups on the tape and select virtual machines under backup to tape jobs. Please select it and then click Add.
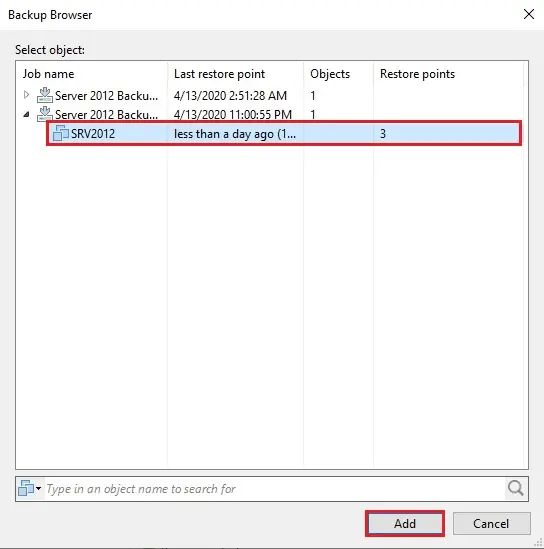
5- The default settings, Veeam Backup & Replication, will restore backup with the latest date of the archived machine. If you need to restore a backup for the machine to an earlier date, then select a machine from the list.
So click on Point from your right.
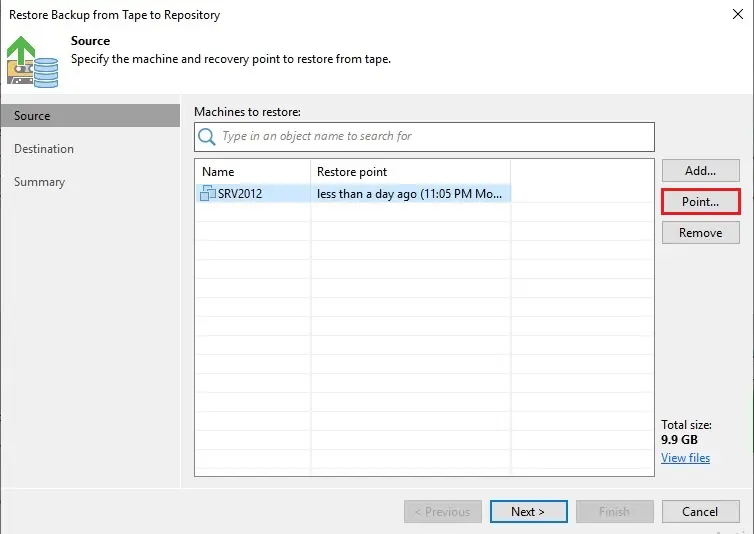
6- AT the Restore Points windows, select a restore point that can be used to restore virtual machine backup.
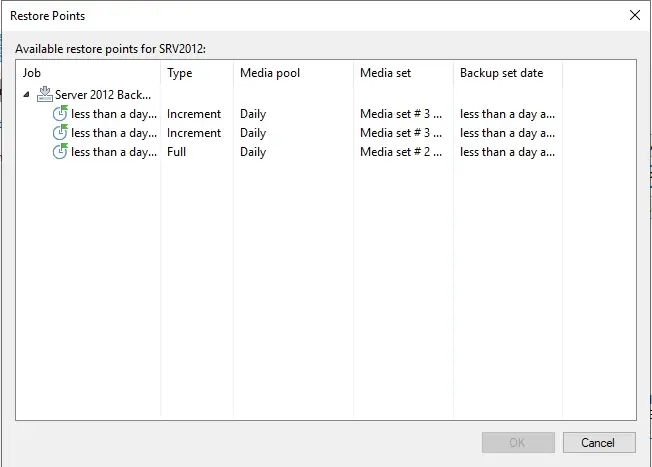
7- If you want to remove a virtual machine, select it from the list and then click Remove. Click Next.
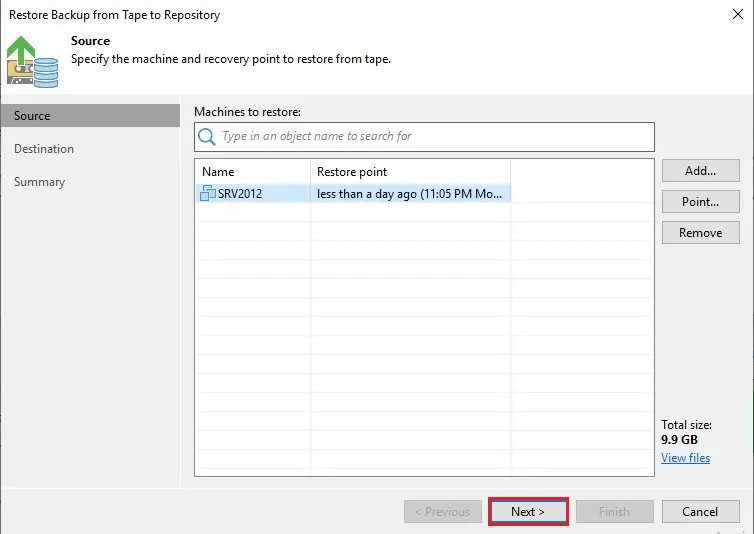
8- Destination option, select where the backup files for the selected virtual machines will be restored:
A- Backup Repository
If you need to restore machine backup files to a Veeam repository, then select the Backup repository option and select the repository from the list.
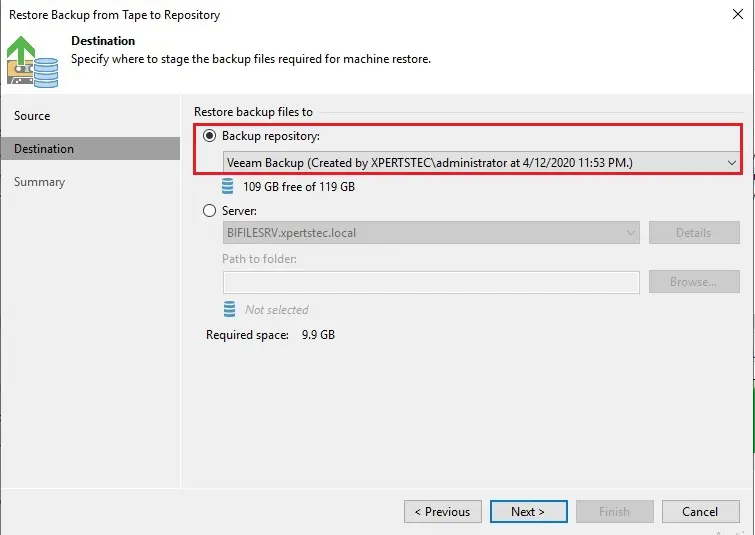
B- Server
9- Restore VMs backup files to the Veeam server, shared folder, or any Microsoft or Linux server connected to the Veeam backup & replication server.
I am going to restore a backup from the tape to the repository using a shared folder. Click Next
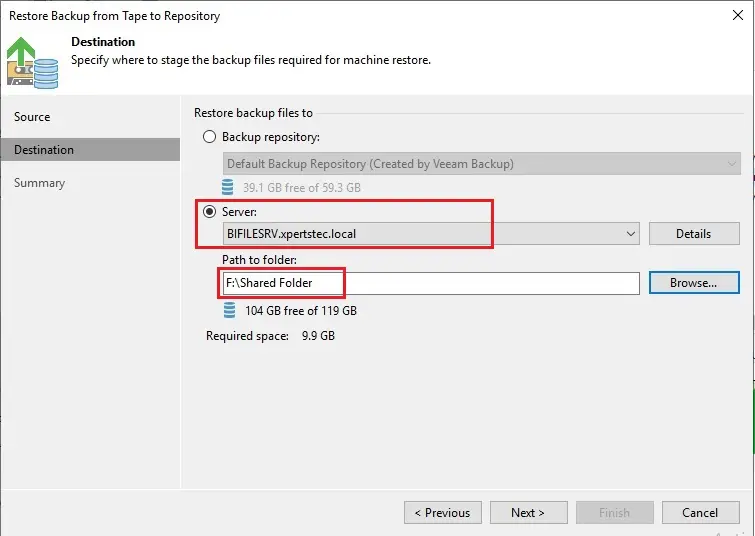
10- Review the restore backup from tape to repository settings and then click Finish to restore selected machines backups.
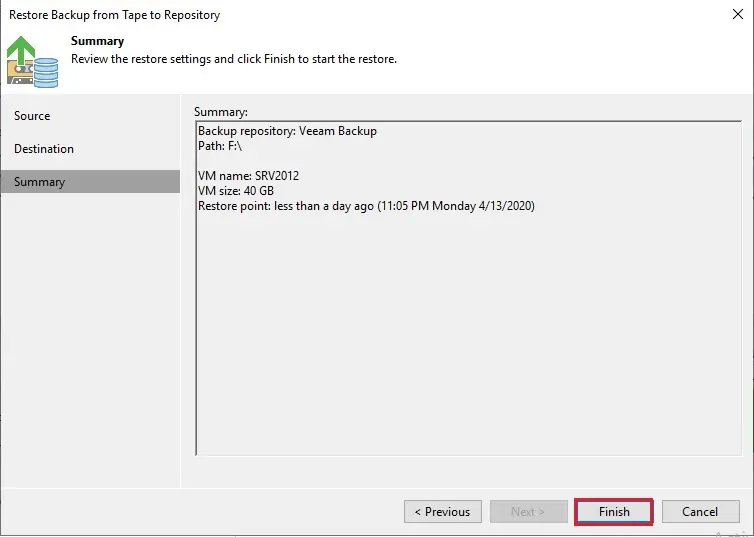
11- Successfully restored.
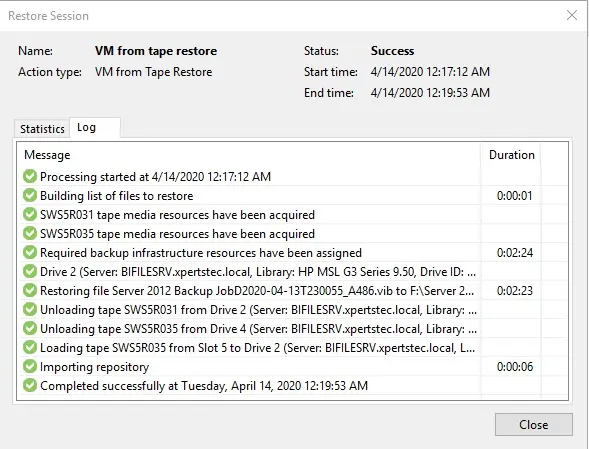
For more details visit Veeam
Please also read this article: veeam backup to the tape



No Comments
Like!! I blog frequently and I really thank you for your content. The article has truly peaked my interest.
thank you