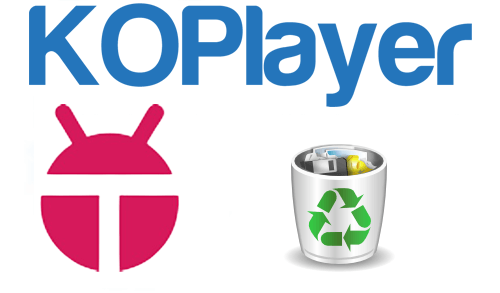How to Use Zoom Cloud For online Meetings

How To Use Zoom
Do you desire to learn how to use Zoom?
Have you downloaded the App but the process is seeming too difficult or overwhelming? Just calm down, here is a guild that simplifies all your wonder about. With several professionals across the world working from home during the Coronavirus pandemic, Zoom has become very much popular among other video conference Apps. Although it could be difficult for first time users, Zoom is simple to use if you understand it. This article will guide you to start using Zoom without much stress. So, relax and learn how to maneuver video conferencing with zoom.
What’s Zoom?
Zoom is a cloud-based video conferencing App that allows you to host online face-to-face or team meetings without difficulties. With great audio, video, and integrated features, this virtual communication tool connects people from different locations with each other.
Important Features Of Zoom Include:
I think it will do you a lot of good to understand the various features of zoom. It will make you relate to the various functionalities of the App for better handling.
- High definition video chats and conferencing: This feature allows for group or team video conferencing.
- Audio conferencing using Voice over Internet Protocol (VoIP)
- Virtual backgrounds for video calls
- Messaging feature
- Shareable screen and cooperative whiteboards
- Video webinar hosting
How Can You Start Using Zoom?
Zoom makes it very stress-free for anyone to set up and have online meetings. Although, it may appear difficult if you are a first-time user.
So, here is a step-by-step guild to the use of Zoom from start to the end of a great video conference. I will talk about the steps for mobile phones and desktop too.
1. For Desktop
- Step 1: Login into the Zoom website and create an account (sign up): Here, you have two options; to sign in with your personal email/Facebook or work email. While the former is best for the personal use of Zoom, the latter is perfect for business or work use of Zoom.
- Step 2: Confirm your email address via a message sent to your email by zoom: Usually the mail from zoom has a clickable link that will lead you to the sign-in page.
- Step 3: Sign in: So, at this point, you will be required to fill in your details to log in.
- Step 4: Download the desktop app/ Zoom client from the Zoom website for easy access.
2. For Mobile devices
- Step 1: Download and install the iOS or Android app from the App Store or Play Store.
- Step 2: Sign up or sign in to Zoom by completing the instructions on the screen. This is usually the same as the desktop process.
How You Can Set Up A Zoom Meeting
let’s go there!
1. For Desktop
- Step 1: Log in to your Zoom account.
- Step 2: Go to the “HOST A MEETING” button located top-right side of the screen, and select from the different options. The available options include: “With Video On”, “With Video Off” and “Screen Share Only”.
- Step 3: You will be redirected to the Zoom App and a meeting will start. From this point, you can modify the meeting settings or copy the “Invitation URL” that you’ll share with other attendees.
Adding Participants
- Step 1: Commence a new conference on the Zoom desktop app.
- Step 2: With the new meeting, click on the “Invite” icon in the toolbar at the down end.
- Step 3: Follow the options provided on the screen to either Copy URL or Copy Invitation. You can share these with participants through SMS, email, or instant messaging.
- Step 4: You can also send a direct email of the meeting info to your desired email client through the desktop App.
2. For Mobile Devices
Starting A Zoom Meeting
- Step 1: Launch the Zoom mobile app and sign in to the account you created.
- Step 2: Click on the orange “New Meeting” button that shows on your screen.
- Step 3: Modify the meeting settings based on your preferences. Here you may choose to switch off video for participants, use a Personal ID for the meeting, etc.
- Step4: Once you are ready, click on the blue “Start A Meeting” icon.
Adding Participants
Step 1: Once the meeting starts, tap the “Participant” icon in the toolbar at the bottom of your screen to add and manage participants.
Step 2: Now, tap on the “Invite” icon at the lower left.
Zoom will now provide you with the option to share your meeting details via a variety of communication platforms. These include various text, email, and messaging applications on your mobile device.
How To Join A Zoom Meeting?
Joining a zoom meeting is a simple process and it is the same for both mobile devices and desktops. Usually, there are two methods through which you can join a zoom conference. That is by using a meeting link or by using a meeting ID.
(a). Join Using A Meeting Link: Here, you can join by clicking on the link or by copying the link and pasting it on your web browser.
(b). Use a meeting ID: Here, the steps below will land you in the virtual conference.
- Step 1: Go to the Zoom app and tap on the “Join” icon. This leads you to the zoom main window.
- Step 2: Fill the Meeting ID in the box provided, enter your display name for the meeting, and tap on the “Join” icon. With this, you have joined the meeting and you can start communicating with other participants.
How To Schedule Meetings
Zoom allows you to schedule meetings prior to the meeting time, and this is important as you will not likely forget your meeting.
Below are the parameters you should set up for a meeting schedule:
- Its Date and time (using your preferred calendar)
- Meeting ID
- Whether it requires a password to join or not.
- Privacy
Now let us dive into the meeting scheduling process!
For Desktop
- Step 1: To schedule a meeting, go to Zoom and tap on the blue “Schedule” icon (usually resembles a calendar icon).
- Step 2: In the zoom main window, fill in the meeting details in the Schedule Meeting pop up window that shows.
- step3: You may now set up the parameters above as you desire.
- Step 4: Once you’ve set up your preferences, tap on the “Schedule” icon at the lower right of the screen.
Note: Setting a meeting password is important, as it helps to avoid Zoom-bombing, which happens when an uninvited participant joins and disrupts an ongoing meeting.
For Mobile
- Step 1: Log in to the Zoom App.
- Step 2: Move to the Meet & Chat page and tap on the “Schedule” icon.
- Step 3: Input the meeting details such as name, date, and time. Now, tap on the “Done” button.
- Step 4: You will be redirected to chose a particular calendar where you can add the meeting. Although, you can open another form for adding the meeting to your desired calendar. Enter details like participant names and adjust the notifications into your calendar event, then tap the “Done” icon.
You can give yourself pump-up now, you scheduled a zoom meeting!
How You Can Record Zoom Meetings
A recap of a meeting could be all you need to be in the same place as your peers. Zoom has made the process easy via the recording features. Recording the Zoom meeting allows you to easily use it as a reference. It can also aid in the documentation of everything that was considered. This is especially beneficial to virtual workers (working remotely) who use Zoom video conferencing as their main channel of communication.
With Zoom, you can record meetings easily and save it either to your gadget or the Zoom cloud. By saving it to Zoom cloud, it will be accessible to your team, across multiple media without difficulty.
Follow these steps to record Zoom events:
For Desktop
- Step 1: Commence the meeting.
- Step 2: Tap on the “Record” button, located in the Zoom toolbar.
- step 3: Select between “Record on this Computer” or “Record to the Cloud.” This starts the recording at once and you can go on with you.
- Step 4: Tap on “Pause/Stop Recording” to end the recording process. However, ending a meeting will end the recording too.
- Step 5: Once you terminate the meeting, the recorded File is in MP4 format and stored in your preferred file location. You can now open your recorded sessions whenever you like.
For Mobile
On mobile devices recorded events can only be saved in the Zoom Cloud.
Zoom meeting from your mobile can be recorded as follows:
- Step 1: As the meeting proceeds, tap on the “More” button in the toolbar.
- Step 2: click the “Record to Cloud” option to start recording.
- Step 3: You can pause/stop recording by tapping the “More” icon.
- Step 4: Once you have succeeded in recording the meeting, you can now find it in “My Recordings”. You can get to this section by signing-in to your Zoom account via the web browser.
Other Features Of Zoom
Zoom is built with other features that can be difficult to use for first-timers, even those that know how to use the software for conferencing find it difficult most time.
let’s look at these extra features and how you can effectively use them.
1. Screen Sharing
This is the feature that allows you to share your screen with other meeting participants without stress.
With this feature you can:
- Host online presentations, workshops, and lectures.
- Give a detailed discussion or explanation of techniques or procedures.
- Have a group discussion or review of project documents with your team members remotely.
To share your screen with other participants, just tap on the “Share Screen” button located in the toolbar. From here you can select from the varieties of screen Sharing options and you can also tap on the “Advanced” tab at the top of the page for more screen options.
So you can share a part of your screen or the entire screen, the computer’s sound alone, or the sound of your microphone as well. Furthermore, Content from another camera or content on your screen alone.
2. Zoom Phone
The Zoom Phone feature utilizes the Voice over Internet Protocol (VoIP) to allow you to have Zoom calls over the air. This is equivalent to calling from a phone number, except that the calls here are staged over the cloud.
Several other features accompany Zoom Phone which spices up your calling experience.
These extra features that comes with Zoom phone include:
- Voice mail plus recording features.
- Integration with Salesforce that is similar to CRM.
- Call delegation and conferencing.
Note: Zome phone Prices start at $10 for a user per month and require you to have one or more paid licensed host.
3. Zoom Rooms
Zoom Rooms are primarily virtual conference rooms that are accessible to specific members.
You can use these zoom rooms for varying purposes which include:
- Audio conferencing
- Video conferencing
- Screen sharing
Some extra features that improves the experience with Zoom Rooms are:
- One-touch sharing and conferencing.
- Can utilize up to 12 whiteboards at a time.
- Digital display around an office.
Conclusion
There are several cloud conferencing applications and software out there with great features. Zoom has really gained popularity over its peers especially in this era of increased remote working. The advent of COVID-19 and the increasing number of virtual roles have also contributed to the raised usage of Zoom. Therefore, it is good for everyone to know the best ways to handle the App. From the write-up, it is obvious that zoom is simple to use but could be daunting to first-time users.