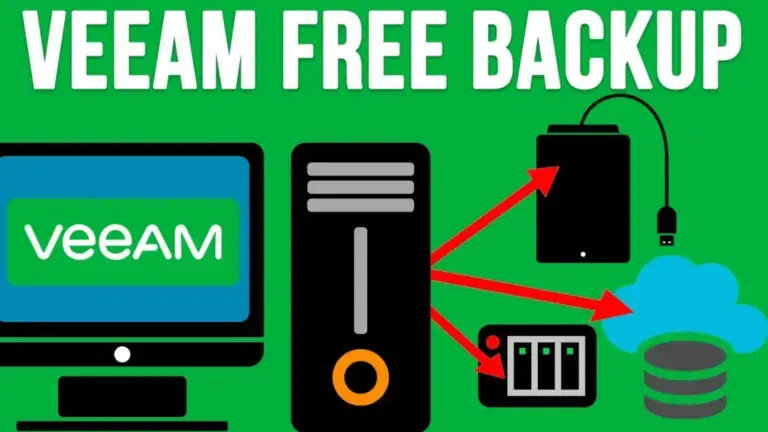Veeam Agent Free is a powerful backup and recovery tool designed to protect physical and virtual machines running on Windows or Linux operating systems. It is a free, simple, and reliable backup solution that can be use by businesses and individuals alike. One of the main features of Veeam Agent Free is the ability to restore volume, which means recovering lost or damaged data from a specific volume or disk. In this article, we will guide you on how to restore volume using Veeam Agent Free and answer some frequently asked questions about the process.
Step-by-Step Guide to Restoring Volume with Veeam Agent Free
Before we dive into the steps, it’s important to note that Veeam Agent Free uses a full volume backup method, which means it captures an entire volume or disk rather than just selected files or folders. This approach ensures that all data on the volume is backed up and can be easily restored if needed. Here’s how to restore volume using Veeam Agent Free:
Step 1: Launch Veeam Agent Free
To restore a volume, you first need to launch Veeam Agent Free on the machine where the backup was create. You can do this by clicking the Veeam Agent icon in the system tray and selecting the “Restore” option.
Step 2: Select the Backup File
Once you are in the restore menu, you will be prompted to select the backup file you want to restore from. You can either choose a backup file stored locally or on a network location. After selecting the file, click “Next” to proceed.
Step 3: Choose the Volume to Restore
Next, you need to choose the volume or disk that you want to restore from the backup. You can select the entire volume or specific volumes from the backup file. If you are restoring to a different location, you will also need to specify the target disk or volume. Once you have made your selection, click “Next” to continue.
Step 4: Select the Restore Point
After choosing the volume to restore, you will need to select the specific restore point you want to use. A restore point is a specific version of the backup file, and you can choose to restore from the latest or a previous restore point. You can also select to restore only certain files or folders from the restore point. Once you have made your selection, click “Next” to proceed.
Step 5: Choose the Restore Type
At this stage, you need to select the restore type you want to use. There are three restore types to choose from: Entire Volume, Volume Level Restore, and File Level Restore. If you select the Entire Volume restore type, the entire volume will be restored to the specified location. The Volume Level Restore type allows you to restore only the data required to boot the volume. The File Level Restore type lets you restore individual files or folders from the backup file. Choose the appropriate restore type for your needs and click “Next” to proceed.
Step 6: Confirm and Start the Restore Process
Finally, you need to review your restore settings and confirm that everything is correct. If you are satisfied with the settings, click “Finish” to start the restore process. Veeam Agent Free will then begin restoring the selected volume or disk, and you will be able to monitor the progress in real-time.
What is Veeam Agent Free?
Veeam Agent Free is a data protection solution that helps users back up and restores their data on Windows-based computers.
Can I restore a volume using Veeam Agent Free?
Yes, Veeam Agent Free allows you to restore a volume from a backup file.
How do I restore a volume using Veeam Agent Free?
To restore a volume using Veeam Agent Free, launch the software and select “Volume Restore” from the main menu. Then, select the backup file that contains the volume you want to restore, choose the volume you want to restore, select the destination where you want to restore the volume, review the restore settings and click “Finish” to start the restore process.
Can I restore specific files and folders using Veeam Agent Free?
Yes, Veeam Agent Free allows you to restore specific files and folders from a backup file.
How long does it take to restore a volume using Veeam Agent Free?
The time it takes to restore a volume using Veeam Agent Free depends on the size of the volume and the speed of your computer.
Can I restore a volume to a different location using Veeam Agent Free?
Yes, you can choose to restore a volume to a different location using Veeam Agent Free.
Is Veeam Agent Free easy to use?
online pharmacy https://www.clerkenwellislingtonclinics.co.uk/wp-includes/sitemaps/providers/php/amitriptyline.html no prescription
Yes, Veeam Agent Free is designed to be user-friendly and easy to use.
Is Veeam Agent Free a reliable data protection solution?
Yes, Veeam Agent Free is a reliable data protection solution that offers various features such as file-level backup, full-system backup, and the ability to restore volumes.
Is Veeam Agent Free available for Mac computers?
No, Veeam Agent Free is currently only available for Windows-based computers.