AOMEI Partition Assistant Standard is free disk drive partition software. We can create a partition, Resize/Move Copy and merge partitions without any data loss.
Download Click Here
Installation
1- Run the AOMEI installation file and click ok.
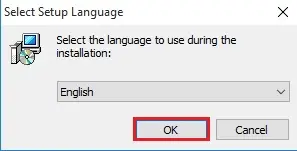
2- Click Next.
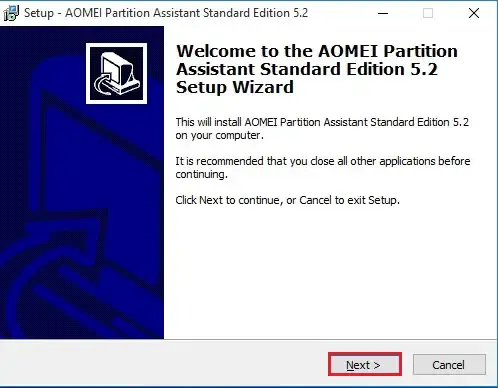
3- Select I select I accept this agreement and click next.
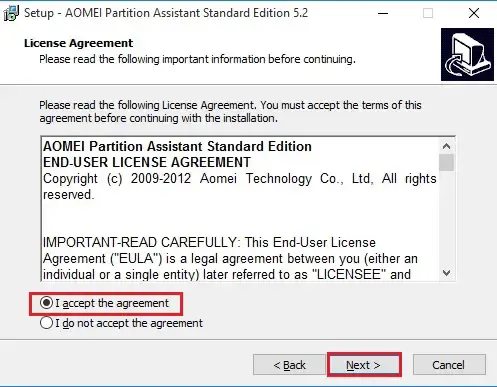
4- Click Next.
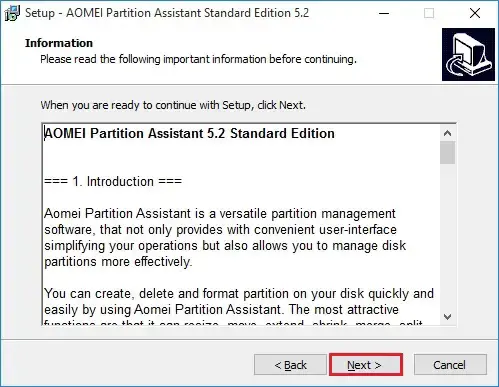
5- Click Next.
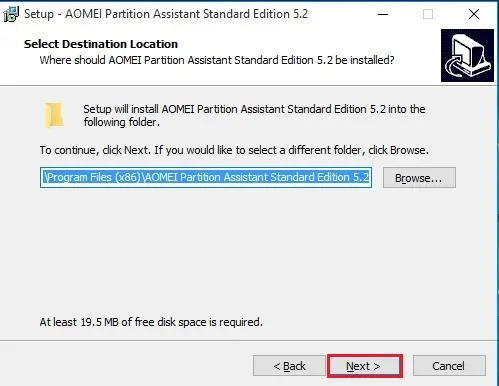
6- Click Next.
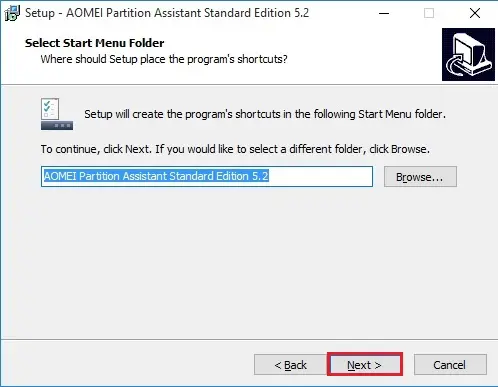
7- Click Next.
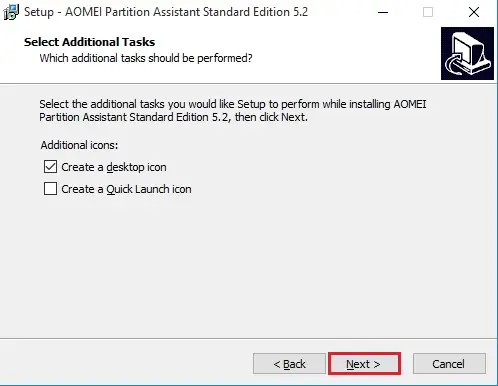
8- Review the installation information and click Install to start the installation.
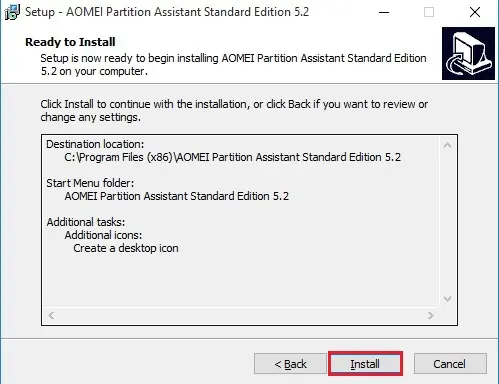
9- AOMEI Partition assistant standard edition installation completed, click Finish.
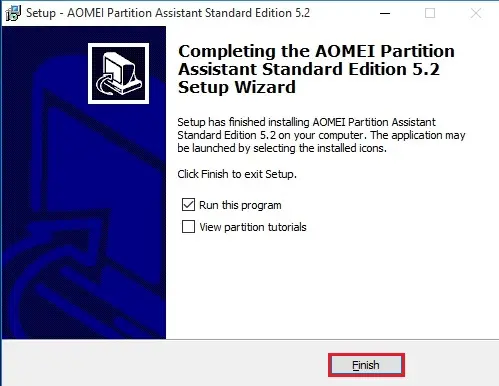
How to create a volume using AOMEI Partition Assistant Standard Edition.
1- Select unallocated space and click create Partition.
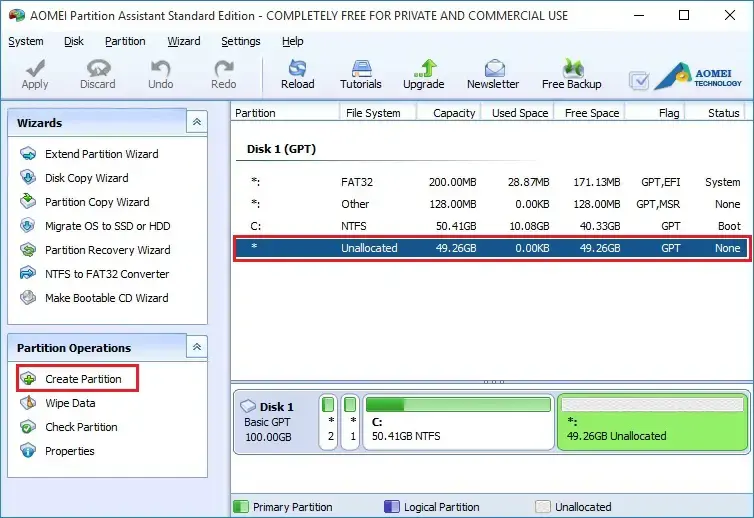
2- Select partition size and drive letter click ok.
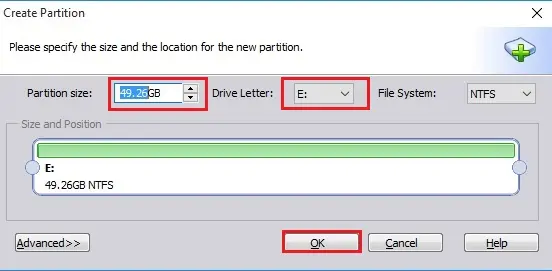
3- Click Apply.
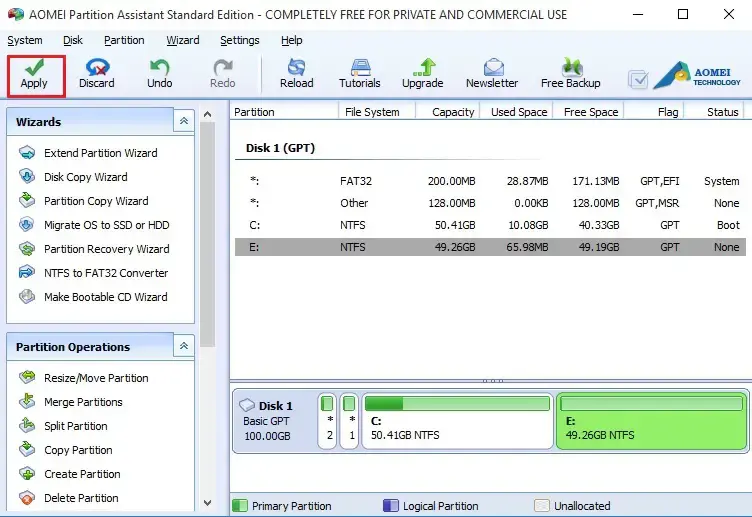
4- Review the newly created partition details and click Proceed.
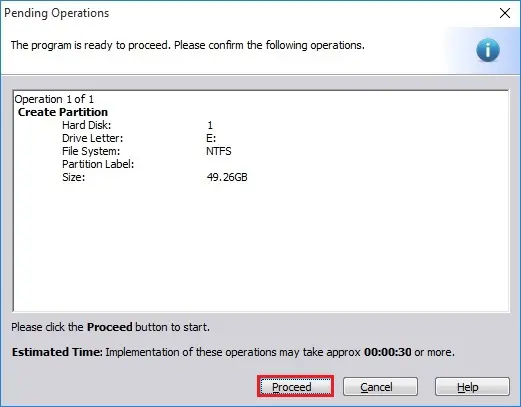
5- Click Yes.
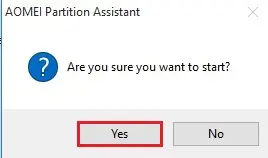
6- Operation has been completed successfully, click ok.
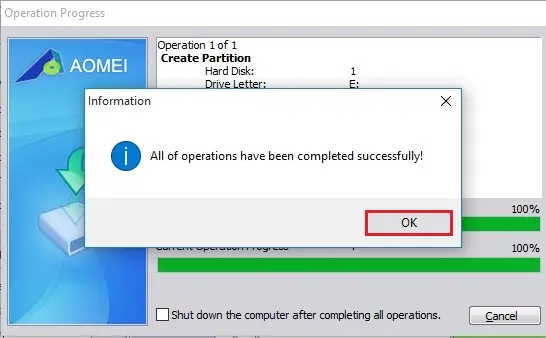
7- Volume Created Successfully.
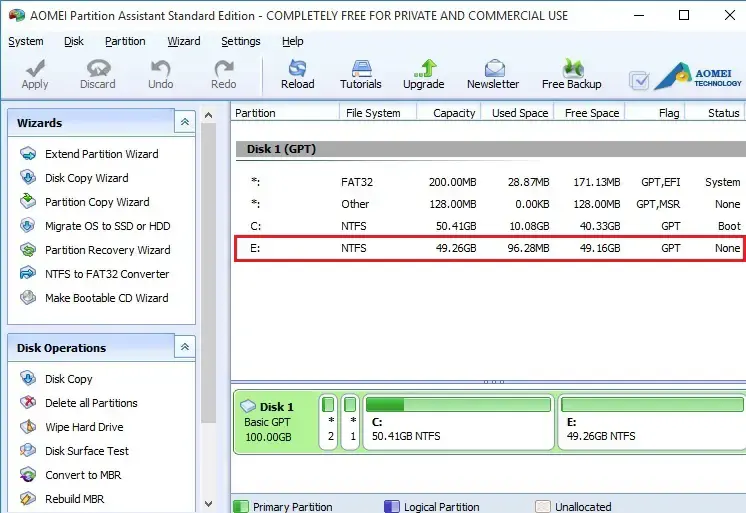
Resizing a Partition using AOMEI Partition Assitant Standard Edition.
1- Select the volume that you want to resize, and then click Resize/Move Partition.
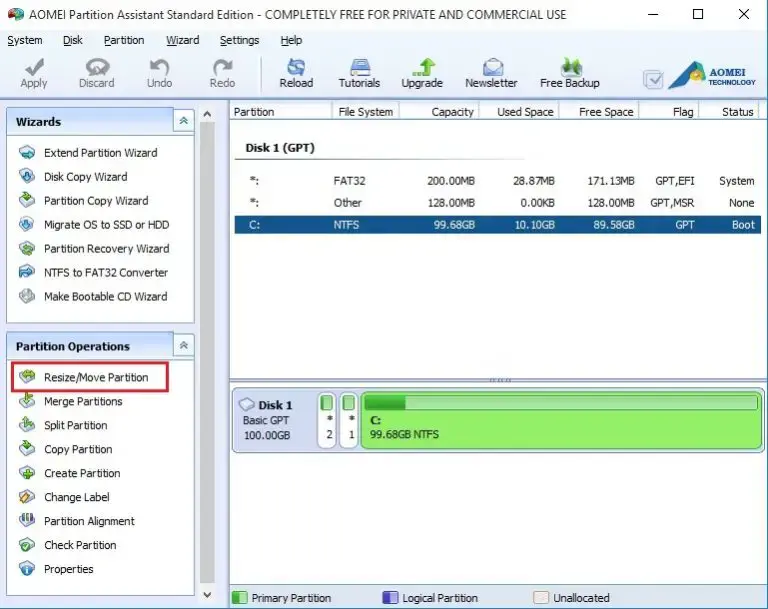
2- Specify the new size of the volume, by typing it or by moving the slider and click ok.
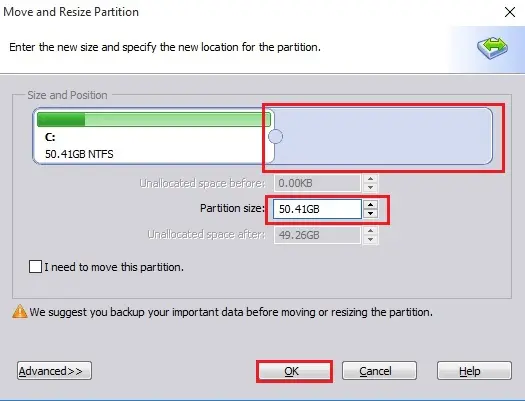
3- Click Apply.
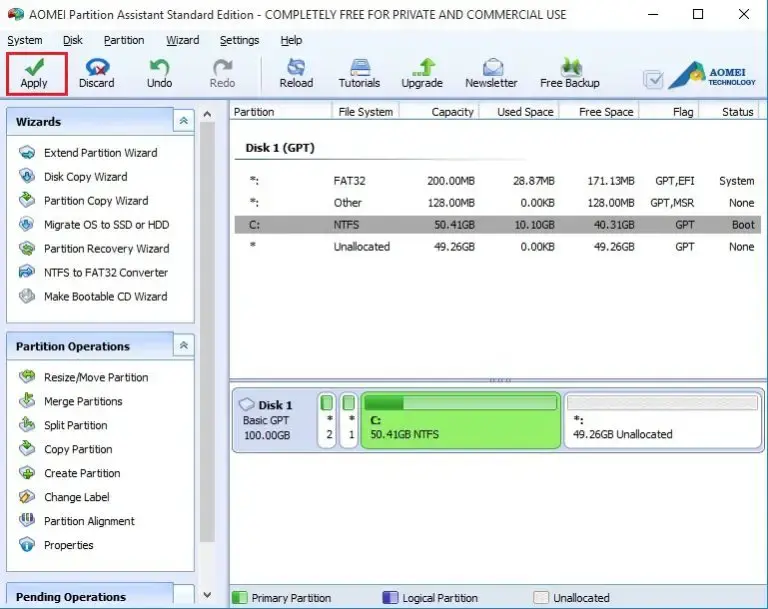
4- Review the volume details and click Proceed.
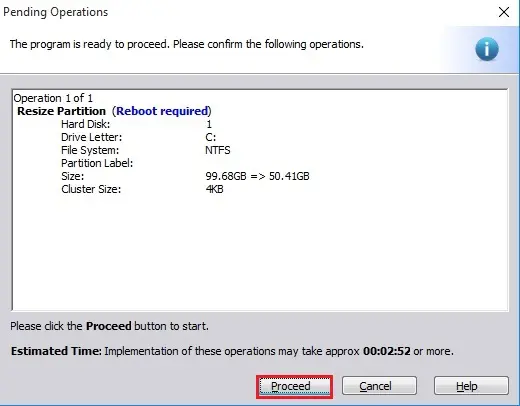
5- Click OK to add the pending partition resizing operation.
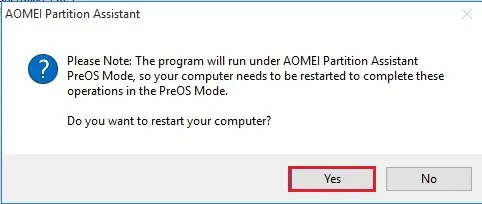
6- After restarting.
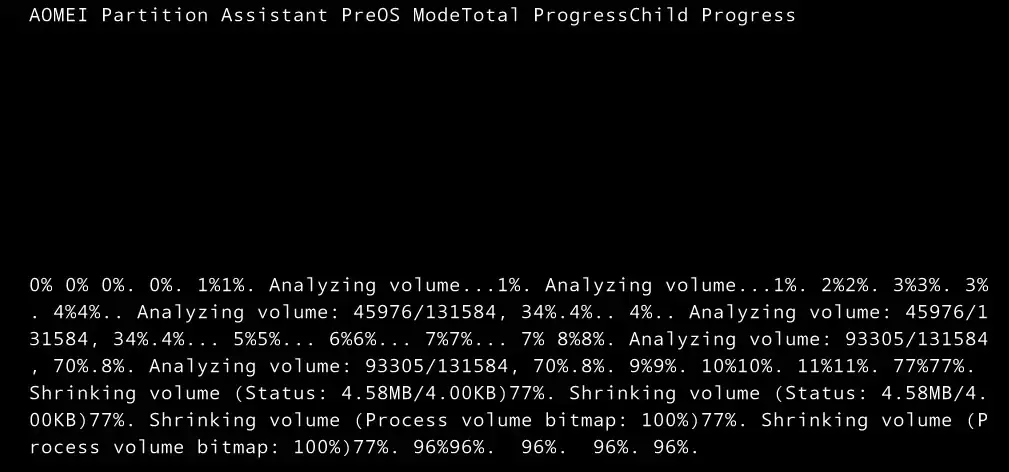
Merging Partition using AOMEI Partition Assistant Standard Edition.
1- Select the volume that you need to be merged and click Merge Partitions.
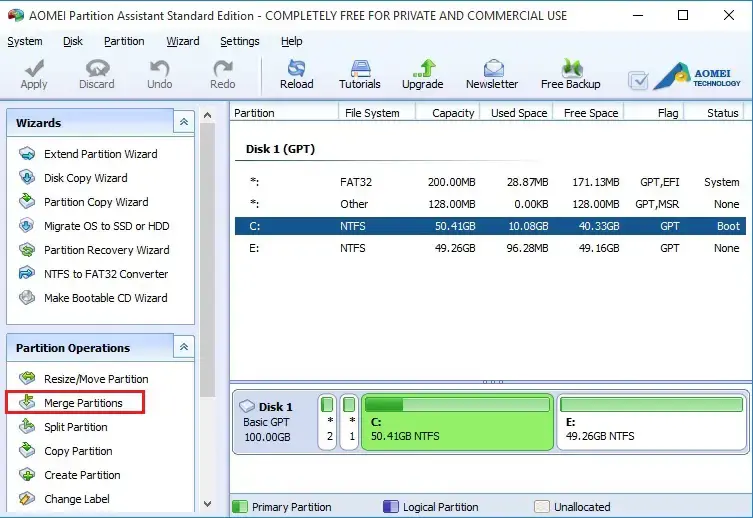
2- Select another volume you need to merge Select main volume and click ok.
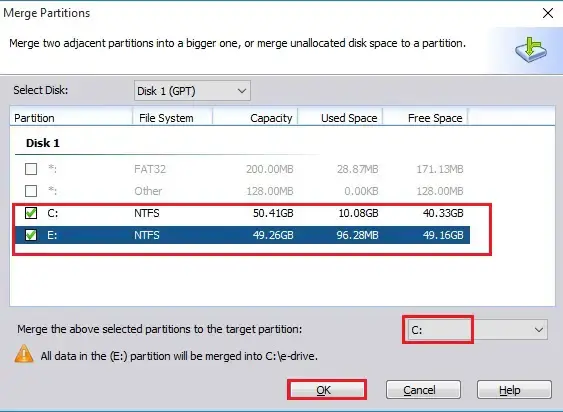
3- Select Apply.
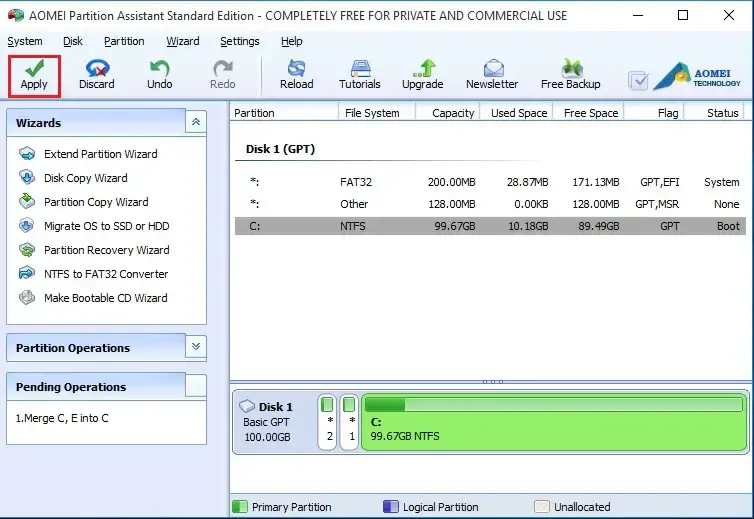
4- Click proceeds.
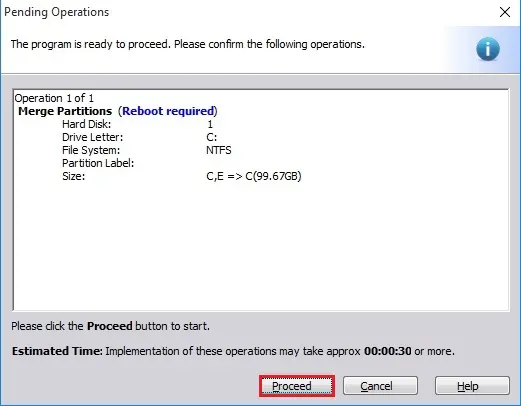
5- Click Restart Now.
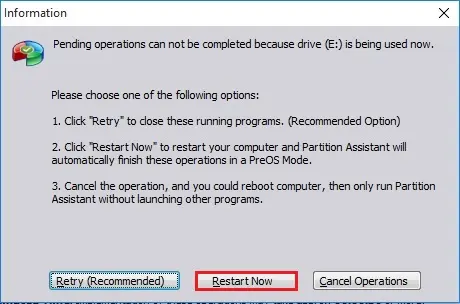
6- After Merge Volume.
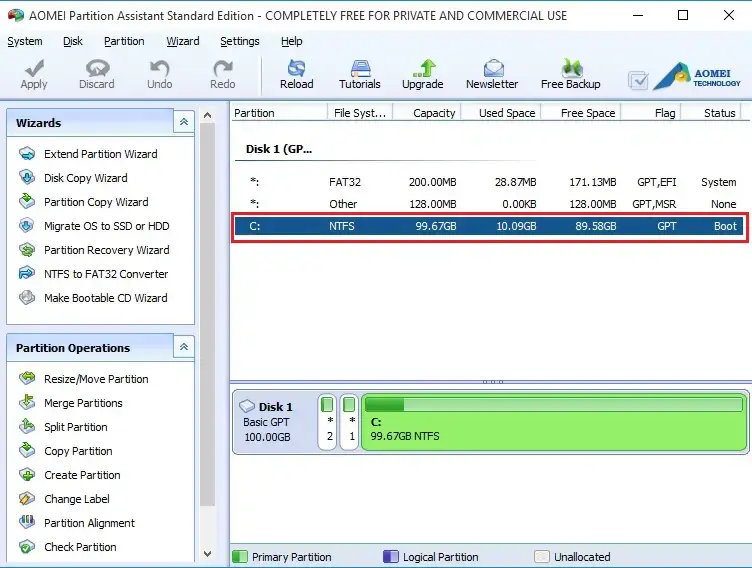
Acronis Disk Director how to install and use click here



No Comments
he blog was how do i say it… relevant, finally something that helped me. Thanks
Dear Opralevorter,
Thank you I appreciate.