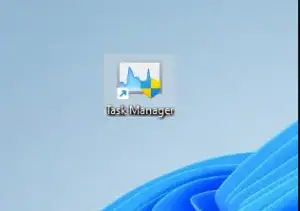This article will explore the different methods for opening the Task Manager in Windows 11. The Task Manager is a powerful tool that allows you to view and manage the processes and programs running on your computer. Whether you want to close a frozen program or monitor your system’s performance, the Task Manager can help. Here are several ways to open the Task Manager in Windows 11:
Open the Task Manager in Windows 11 via Keyboard Shortcuts
A keyboard shortcut is one of the easiest ways to open the Task Manager. Press the keys “Ctrl + Shift + Esc” on your keyboard to instantly open the Task Manager.
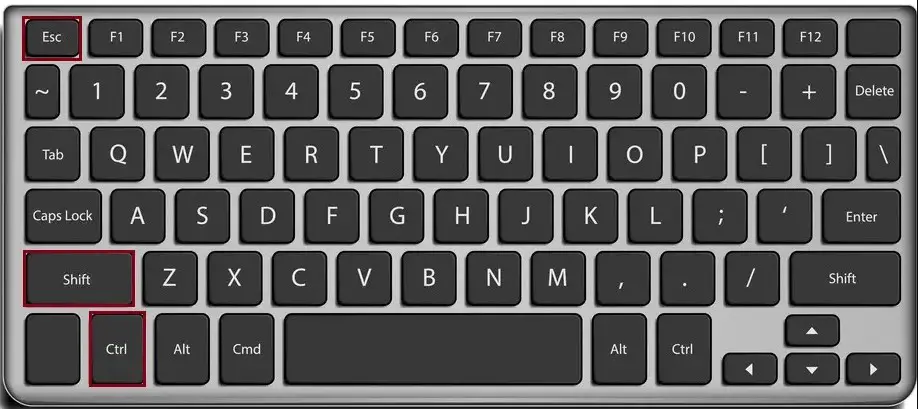
You can open the Task Manager on Windows 11 by pressing the “Ctrl + Alt + Delete” keys. This will launch the advanced menu, and from there, you can click “Task Manager” to check the CPU, RAM, and other resources usage by various apps and processes running on your device. This can be useful for identifying and troubleshooting performance issues.
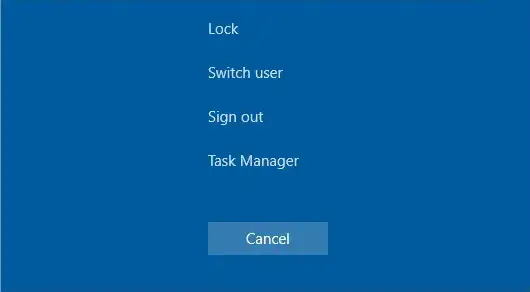
How to Add Task Manager to Windows 11 Taskbar
You can access Task Manager in Windows 10 by pinning it to the taskbar. To do this, you can follow these steps:
- Click on the Windows Search button and type “Task Manager” in the search box.
- Locate the Task Manager App in the search results and then choose the “Pin to taskbar” option on the right-side panel.
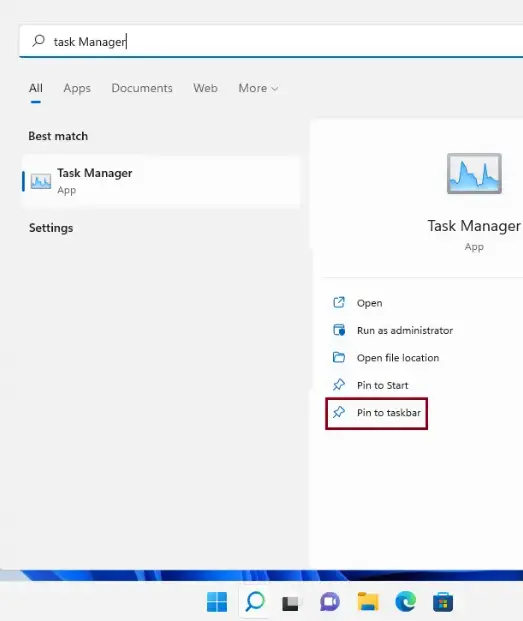
Now the Task Manager app is pinned to the Windows Taskbar. Just click on it to open it.
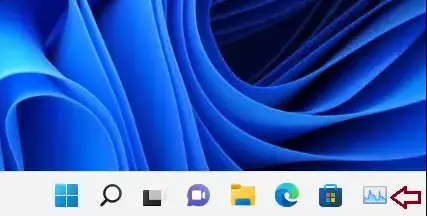
The simple way to access Task Manager in Windows 11.
Open the Run box by pressing Windows + R key.
Type taskmgr.exe in the Open box and then hit enter.
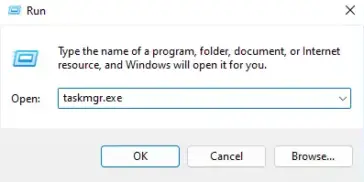
Run task manager using command prompt
Open the command prompt, type taskmgr.exe, and press enter to run task manager.
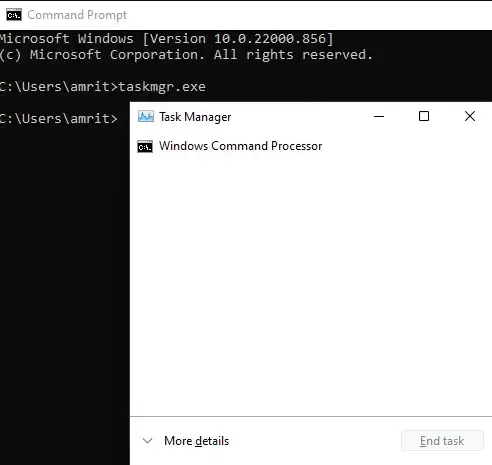
Open task manager via PowerShell command
Launch PowerShell, type taskmgr.exe, and hit enter to access the task manager.
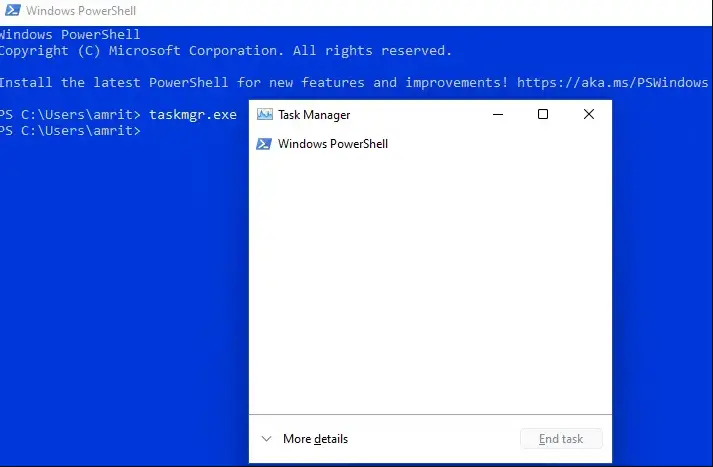
Open Task Manager from the Windows 11 Start Menu
Right-click the Windows Start button and choose Task Manager from the list.
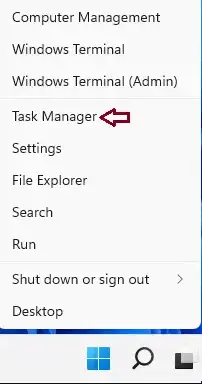
Create Task Manager Shortcut in Windows 11
Another easy way to launch Task Manager is to create a shortcut on Windows 11 desktop. To create a task manager shortcut on the desktop, right-click on the desktop, choose the new item, and then select Shortcut.
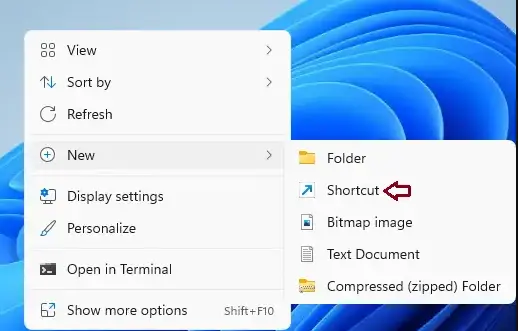
On the Create Shortcut page, choose the Browse button.
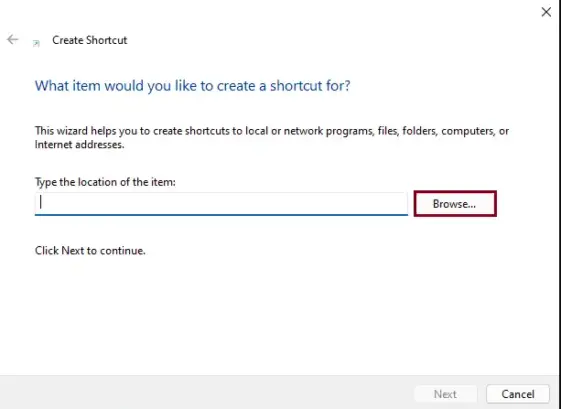
In the browse for files or folders to find the Task Manager App (C:WindowsSystem32 Taskmgr.exe). Click on the Taskmgr application and then choose ok.
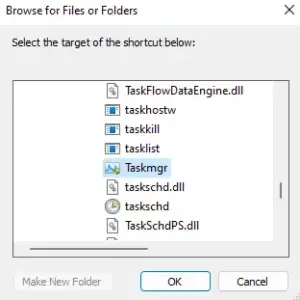
The Task Manager Shortcut path will be added to the textbox.
Or, you can directly enter the below path into the text box and then choose next.
C:WindowsSystem32Taskmgr.exe
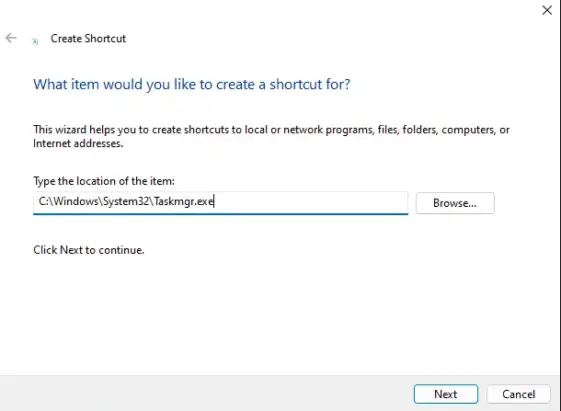
Type a name for the task manager shortcut and then select Finish.
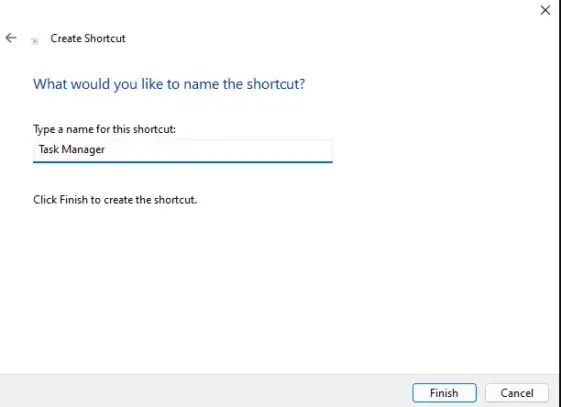
The Task Manager shortcut is on your desktop, Just double-click on it to open it.