In this article, we will go over the steps for installing XAMPP Server on Windows Server. Keep in mind that the installation process for other operating systems is the same. XAMPP is a widely used application package for setting up PHP development environments for web services by providing all necessary software components.
During the software deployment process for local WordPress installation, most web servers use similar components, making the use of XAMPP Server a convenient option for transitioning from a local server to a live server.
XAMPP is an AMP stack, which stands for Cross-platform, Apache, PHP, MySQL, and Perl. It also includes additional administrative tools such as PHPMyAdmin for database access, the Mercury mail server, FileZilla FTP server, and JSP Tomcat server.
Other commonly known software packages similar to XAMPP include WAMPServer, LAMP, and others. The XAMPP server is useful for testing PHP pages and serves as a local server, containing a MySQL database to store or manage data on a local server.
Install XAMPP Server on Windows
Here is a guide on how to download and install XAMPP Server on Windows Server:
- Select the appropriate version of XAMPP for your Windows Server.
- Note: If you require a specific version of PHP for deployment, ensure to download that version of XAMPP. If you do not have any specific version requirements, it is recommed to download the oldest version available, as it can help prevent issues when installing PHP-based applications.
- Read also: How to Uninstall XAMPP in Windows 10
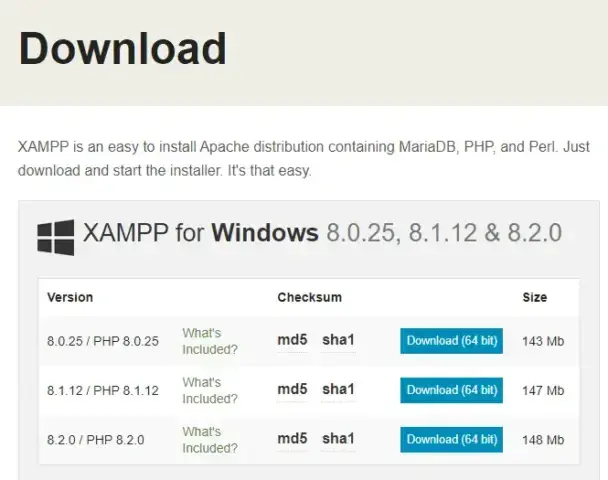
Once the XAMPP Server download is completed, then double-click on the XAMPP setup file to start the installation.
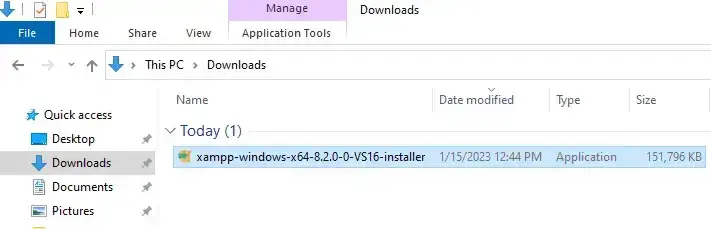
If you have any antivirus installed on your computer, then you might get a question window, choose yes.
XAMPP Server installation user account control warning, choose ok.
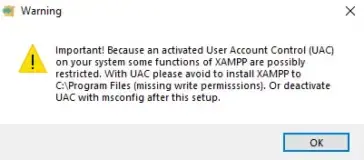
Welcome to the XAMPP setup wizard, choose next.
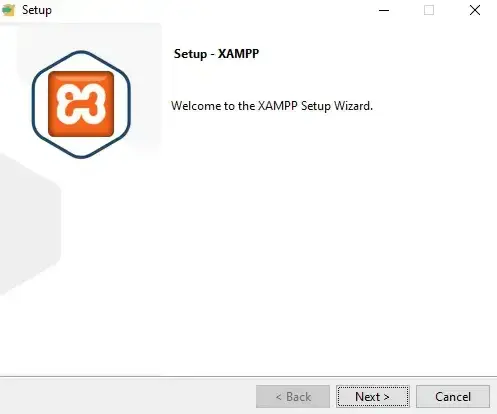
XAMPP Server installation on Windows Server
Local WordPress XAMPP offers a kind of components that you can install, we recommended leaving the default options. Click next.
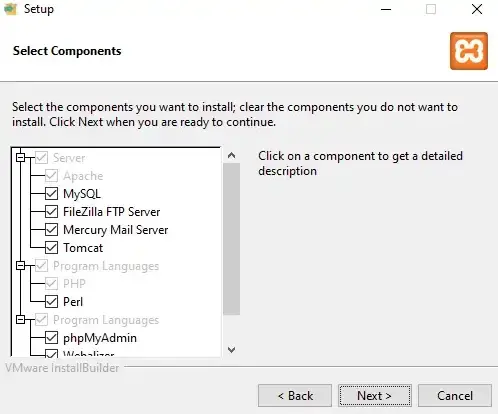
Keep the default install directory. (Or choose another directory to install the application) and then choose next.
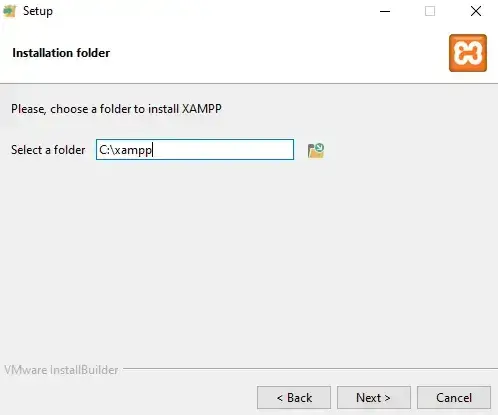
Select the language for the XAMPP Control Panel and then choose next.
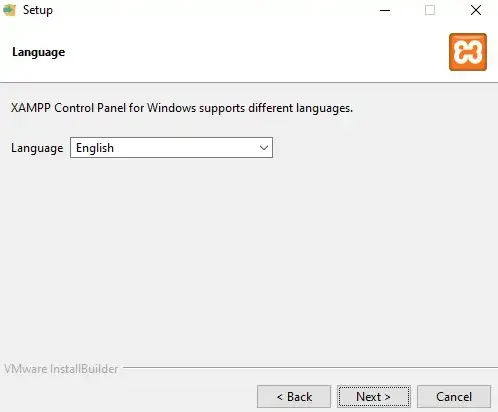
Ready to install XAMPP, click next.
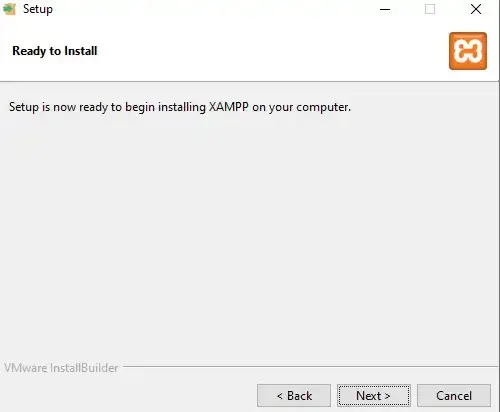
Welcome to XAMPP! Page, XAMPP installation is in progress.
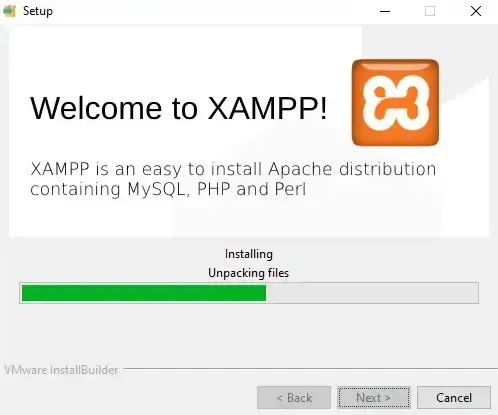
Chose the box start the control panel now and then click finish.
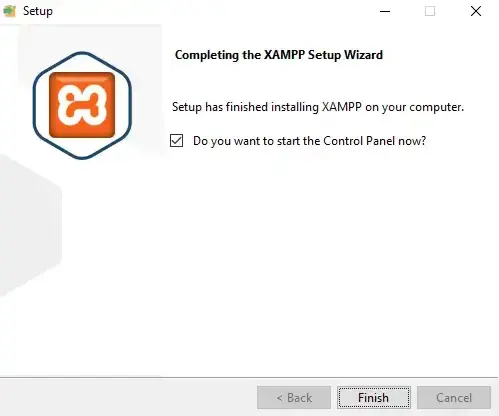
In conclusion, XAMPP Server is a widely used application package for setting up PHP development environments for web services. It provides all necessary software components and allows for an easy transition from a local server to a live server. Installing XAMPP Server on Windows Server is a simple process, as outlined in this article.
It is important to note that if you have specific version requirements for PHP deployment, ensure to download the appropriate version of XAMPP.
Additionally, it is recommended to download the oldest version available if you do not have any specific version requirements, as it can help prevent issues when installing PHP-based applications. With XAMPP Server properly installed and configured, you can take advantage of its many features and capabilities to develop and test your PHP projects.
Read also: Uninstall XAMPP from Windows with Effective Guides


