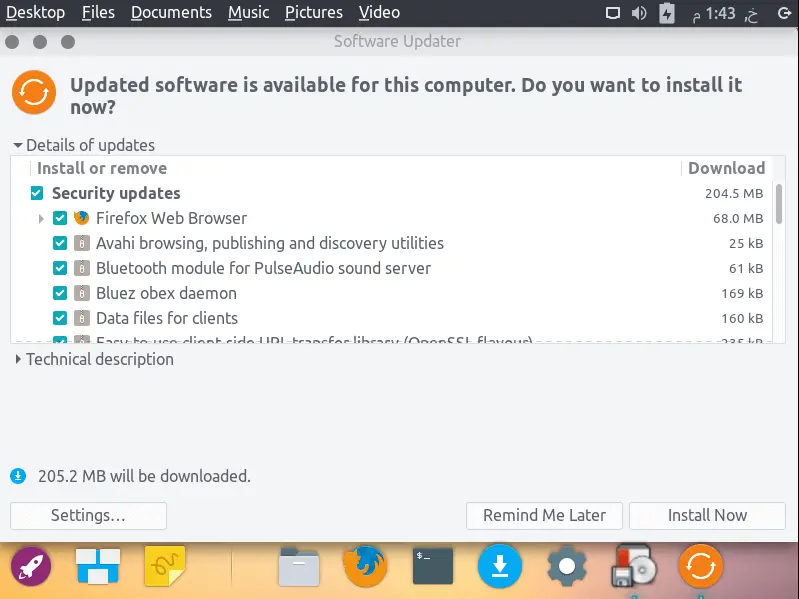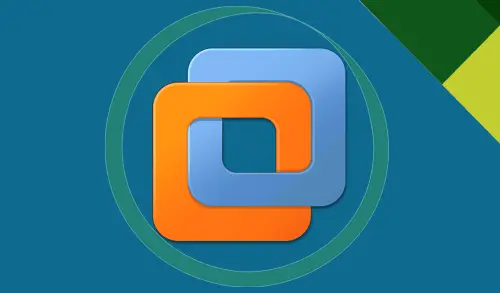In this article, we will go over how to install Enso OS on VMware Workstation. You can run the Enso OS from the USB flash drive to demo it before installing (please note that once restarted all data is cleaned) or from a virtual environment such as VMware.
The Enso operating system is a green Linux OS that is relatively new on the scene. Its mission is to provide a modern, useful, and lightweight Linux-based OS that is easy to use and can install on even the oldest hardware.
Create Enso OS Virtual Machine
Select the file and then click on New Virtual Machine.
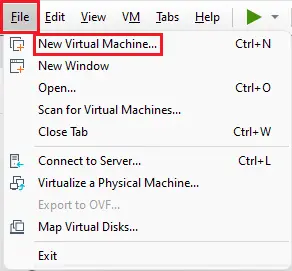
Typical settings click next.
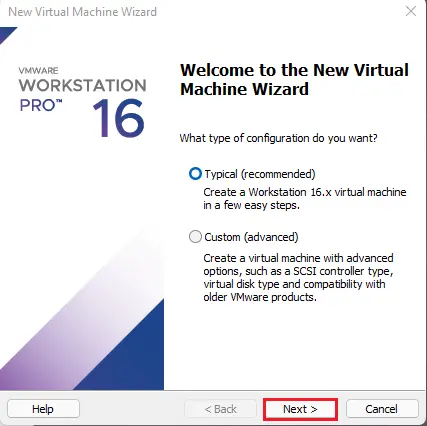
Select the browse button.
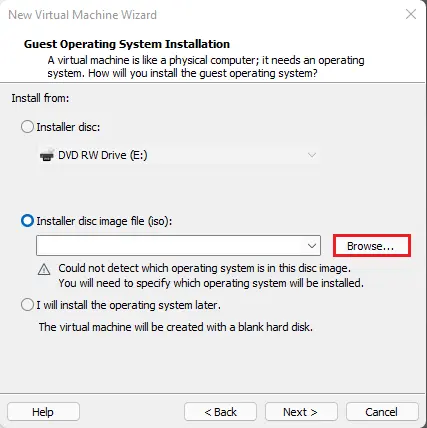
Click on Enso OS ISO file and then click open.
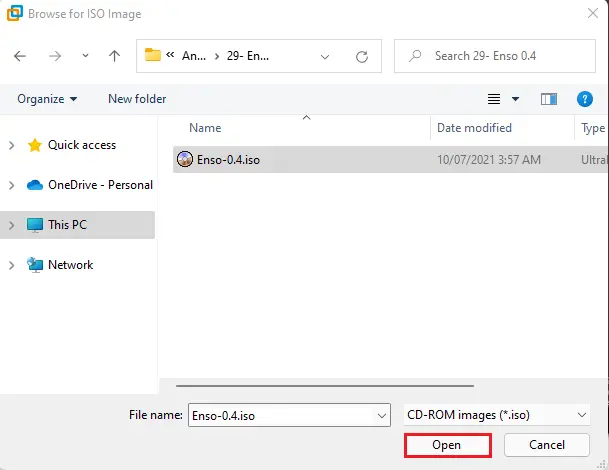
Click next.
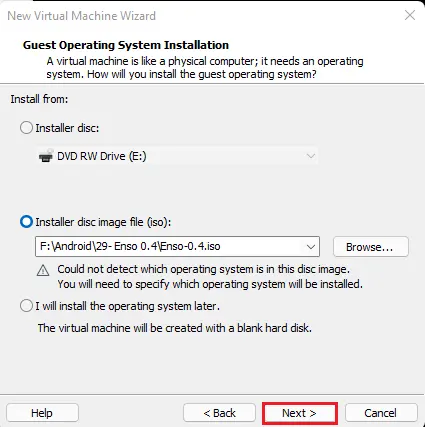
Choose the operating system and then click next.
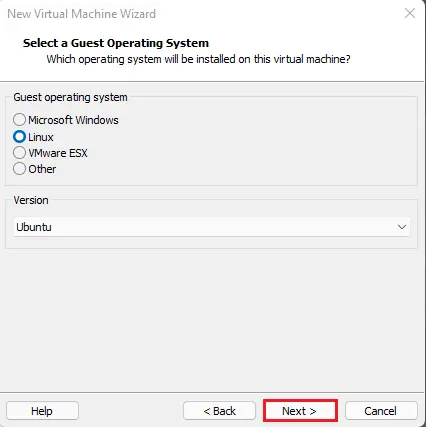
Specify name, location, and then click Next.
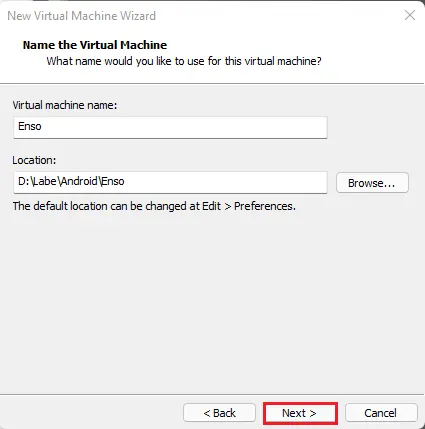
Specify disk capacity and then click next.
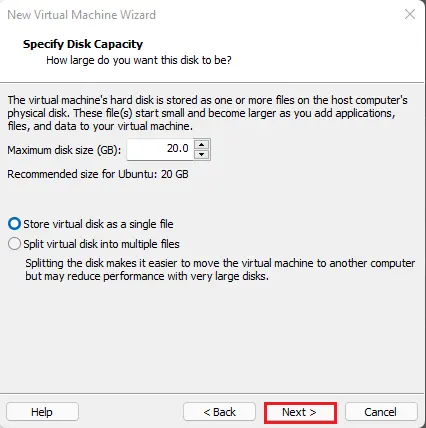
Review the settings and then click next.
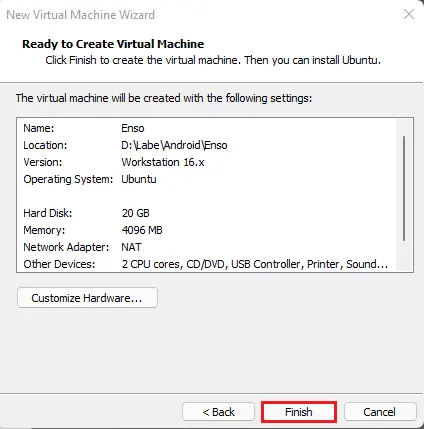
Power on this virtual machine.
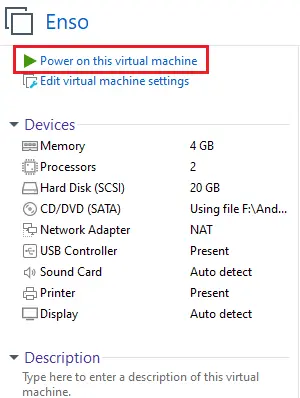
Install Enso OS on VMWare
Welcome to the Enso OS installation wizard, Click the Install Enso button. Choosing this option will take you to the next page.
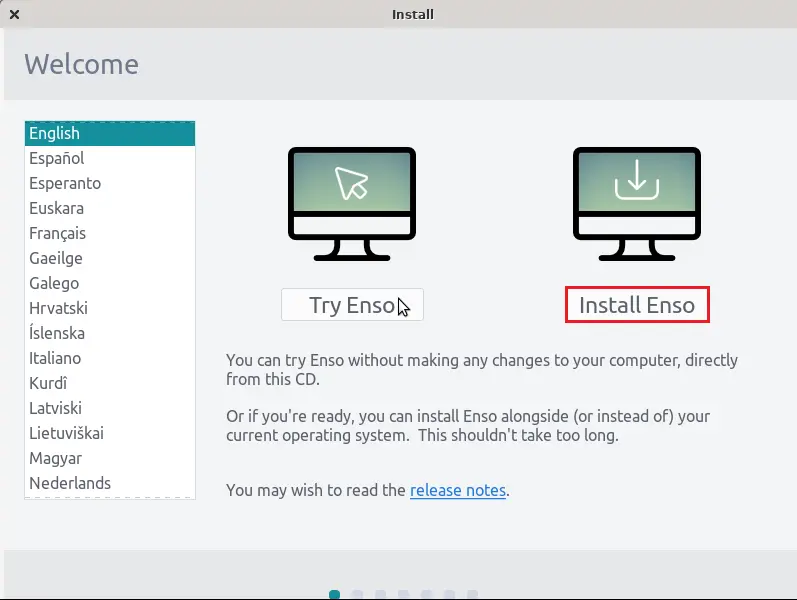
Enso OS Keyboard layout window, look through the list of available keyboards layout and select the one that suits your wish the best and then click on the Continue button.
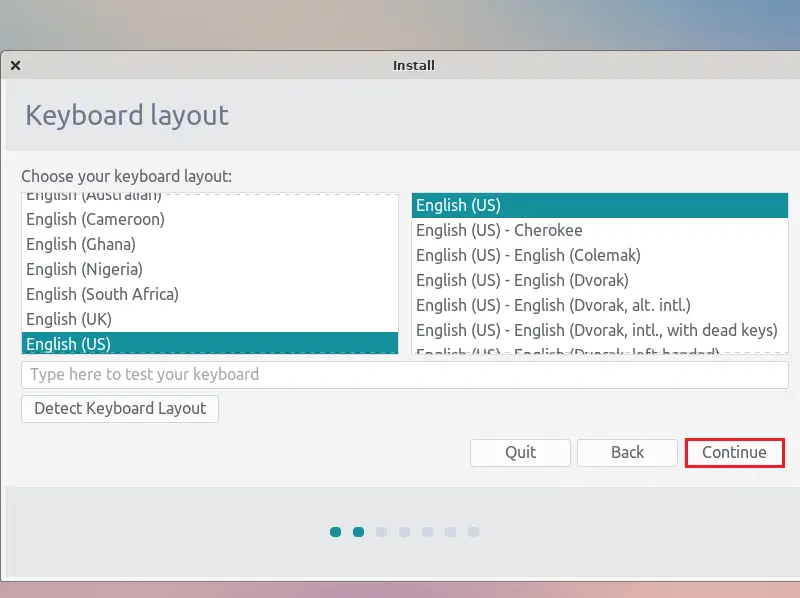
Updates and other software setups, choose Download updates while installing Enso.
Install third-party software … and then select Continue.
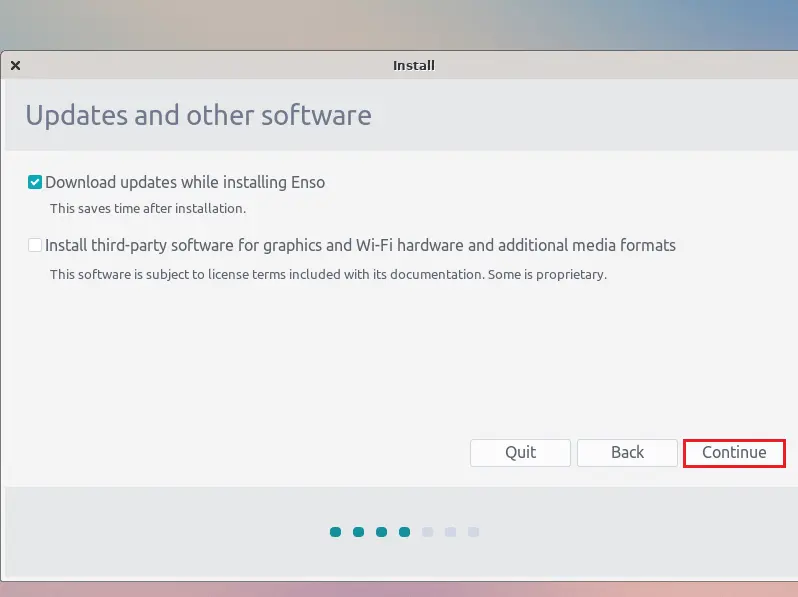
In the installation type, click on the Install Now button.
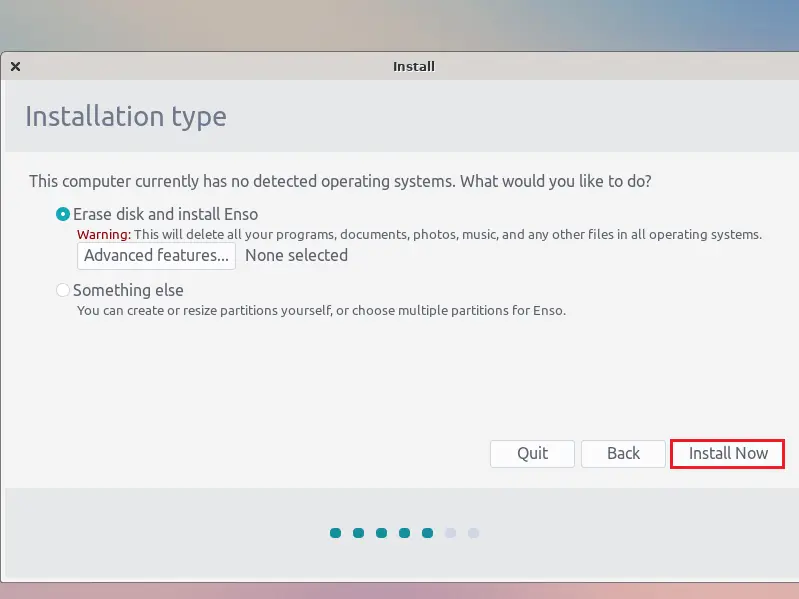
Write the changes to disks, and click on the Continue button.
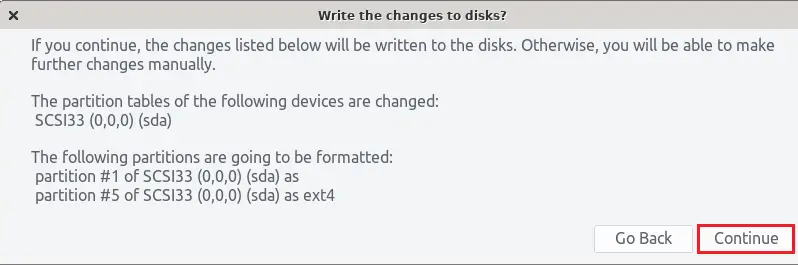
Identify your location and then click continue.
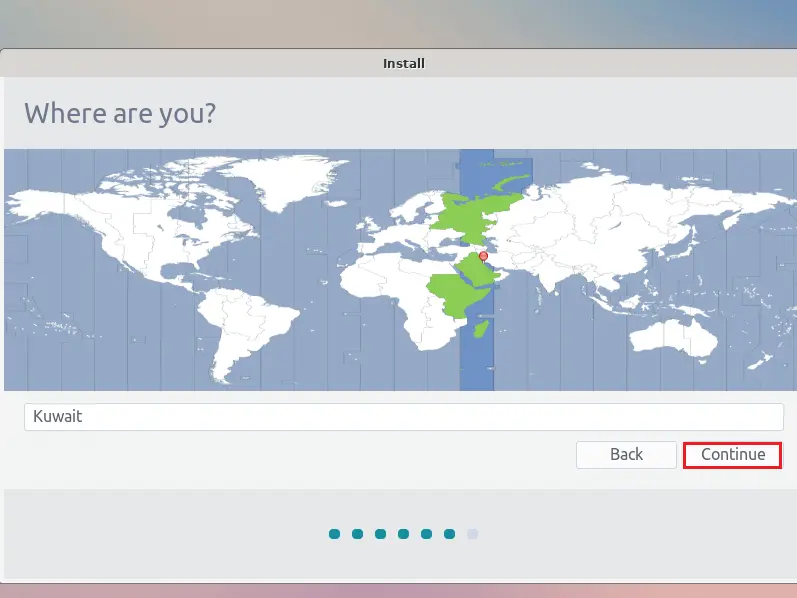
In the Where are your page in the Enso OS installer?
Type your full name
Your computer name
Enter username and password. Once down, just click Continue.
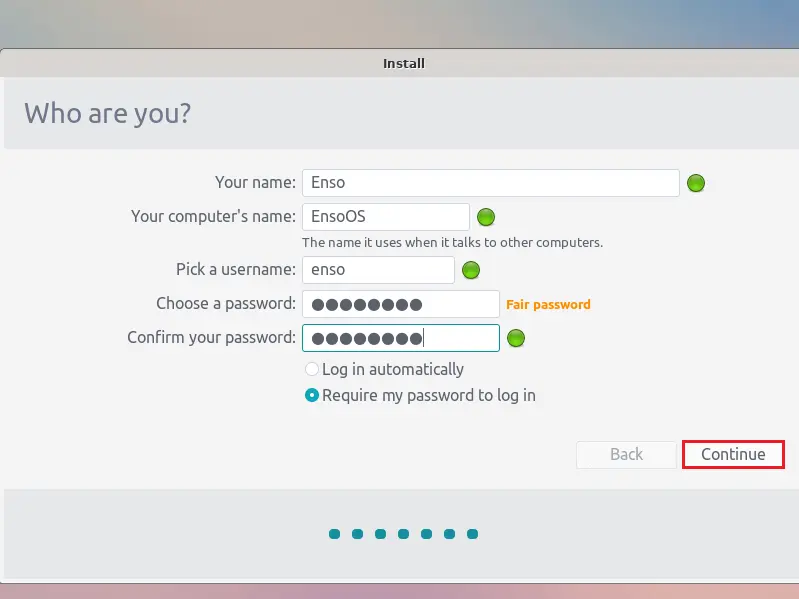
Downloading Endo packages
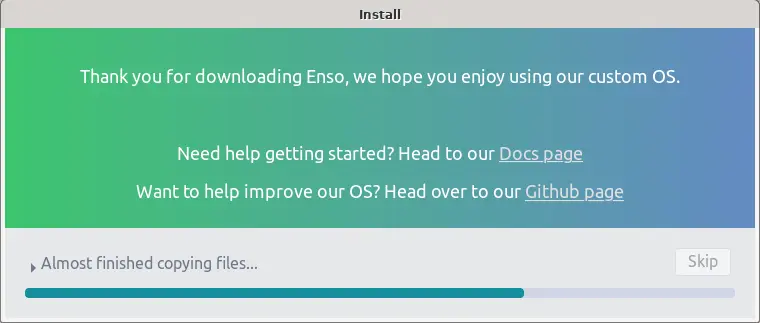
Unpacking
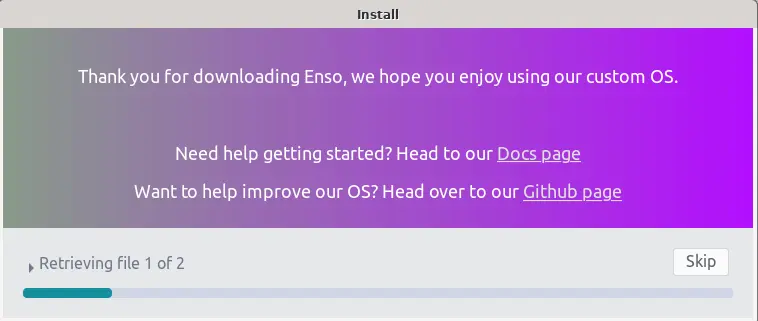
Once the process is complete, you will see a pop up that your installation is complete.
Select Restart Now to restart into your new Enso OS setup.
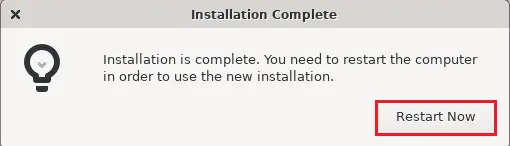
Remove Enso OS installation media
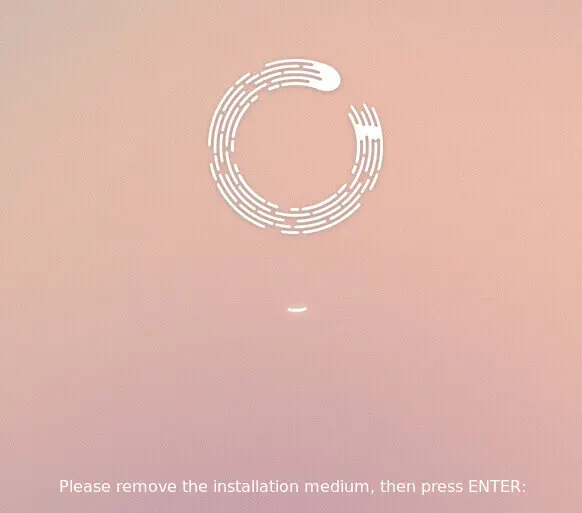
Go to virtual machine settings and then untick device status.
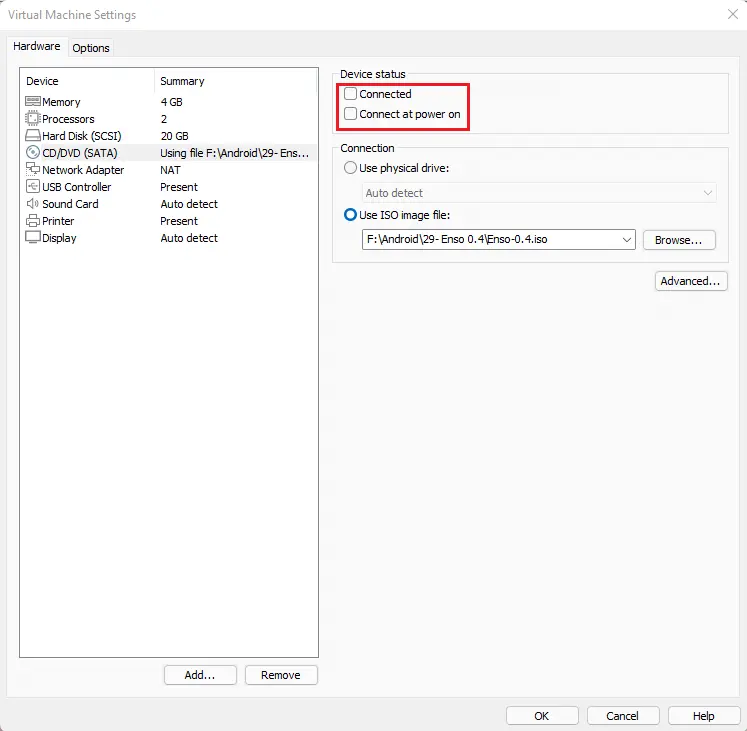
Type Enso OS username and then hit enter.
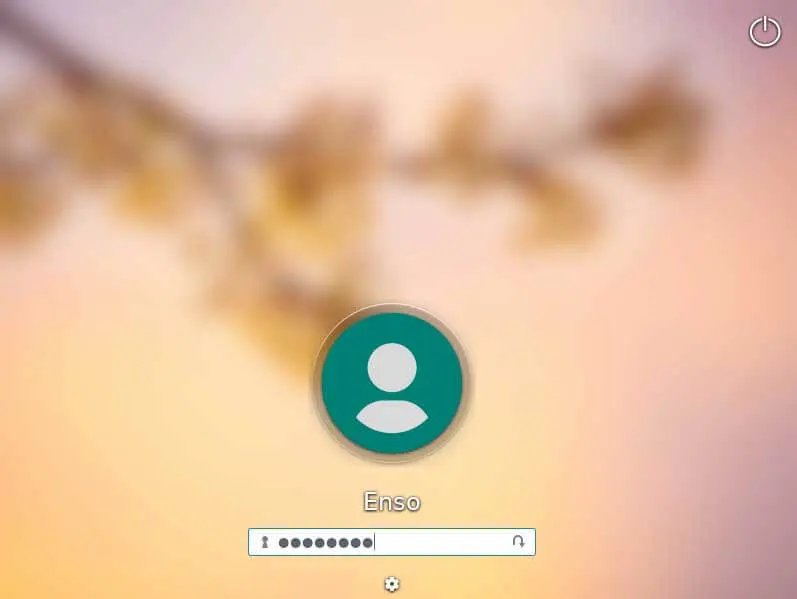
Enso OS updates