In this blog, I am going to restore files and folders from the tape backup. Please follow the below steps to restore files form tape.
1- Open the Veeam Backup & Replication console, select Home tab, and click on the Restore tab and select Tape
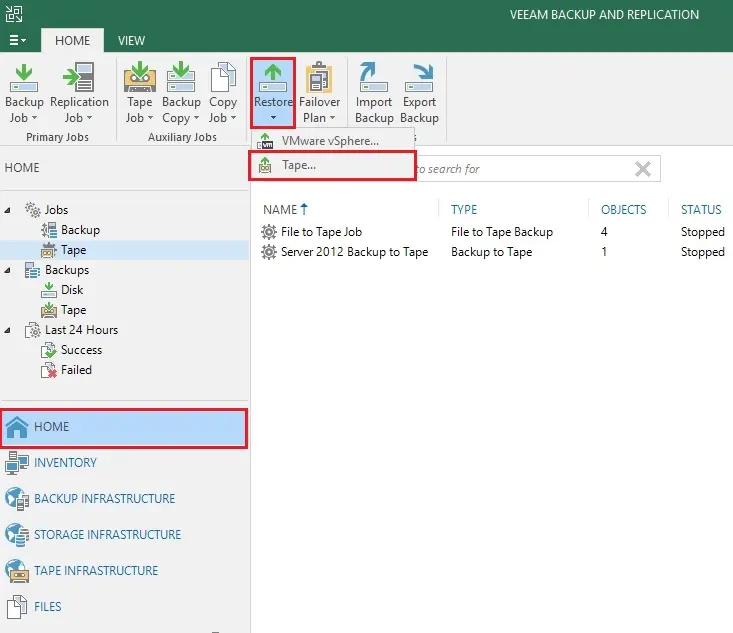
2- Select Restore files.
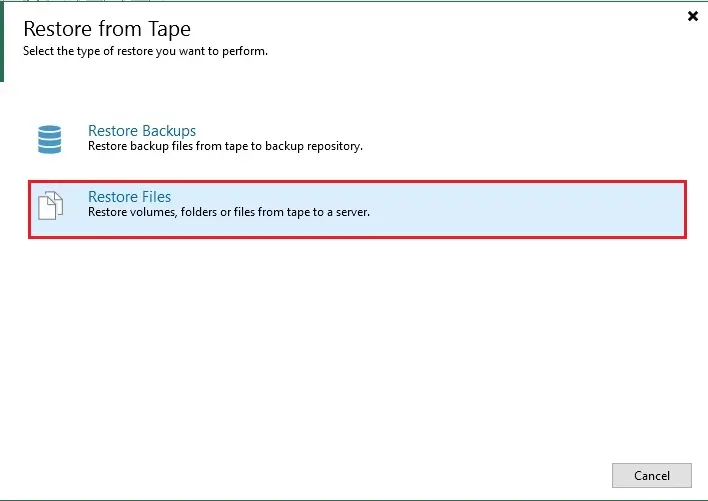
3- Restore from tape wizard, Objects to Restore option and then click Add.
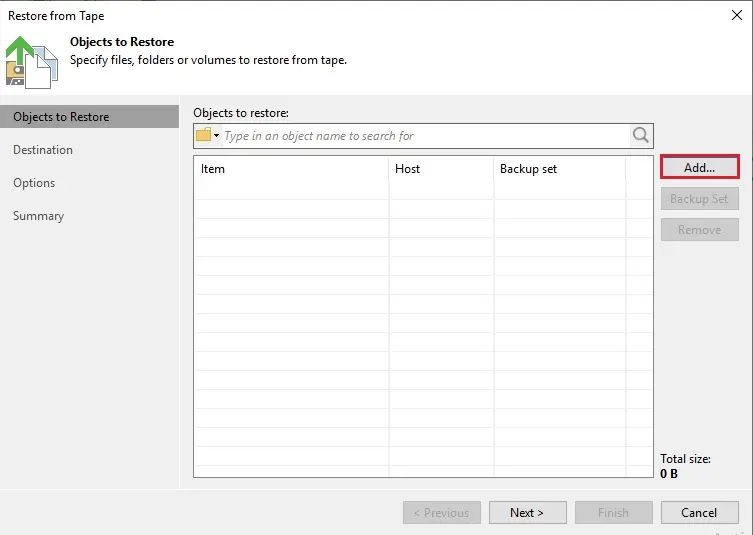
4- Expand the server, browse to the file or folder or volume you need to restore. Select them and then click ok
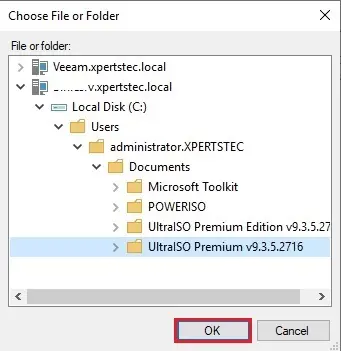
5- Select Backup Set button
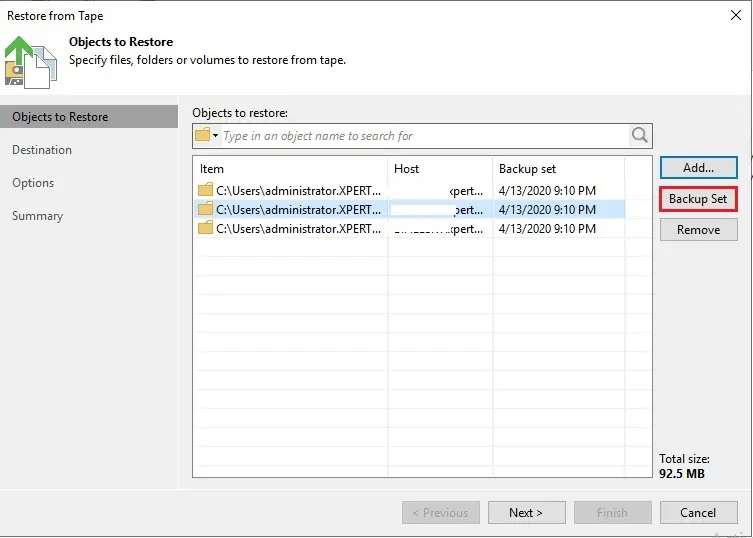
6- If you need to restore files from other restore points, so select them and click ok
By default, Veeam Backup & Replication will restore the latest version of files and folders are available on the tape.
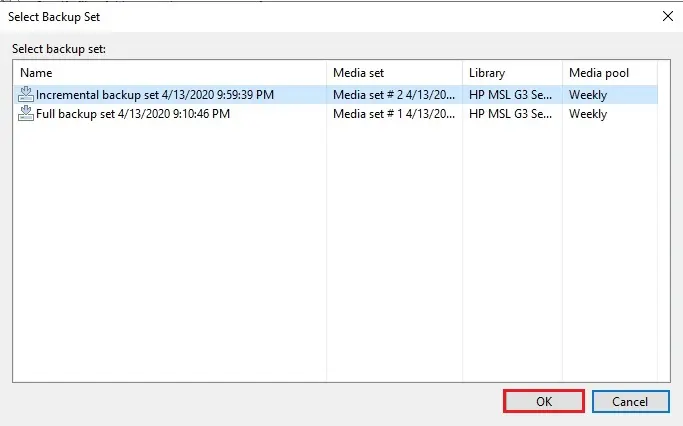
7- If you want to remove a file or folder from the list, select it and then click Remove.
Click next
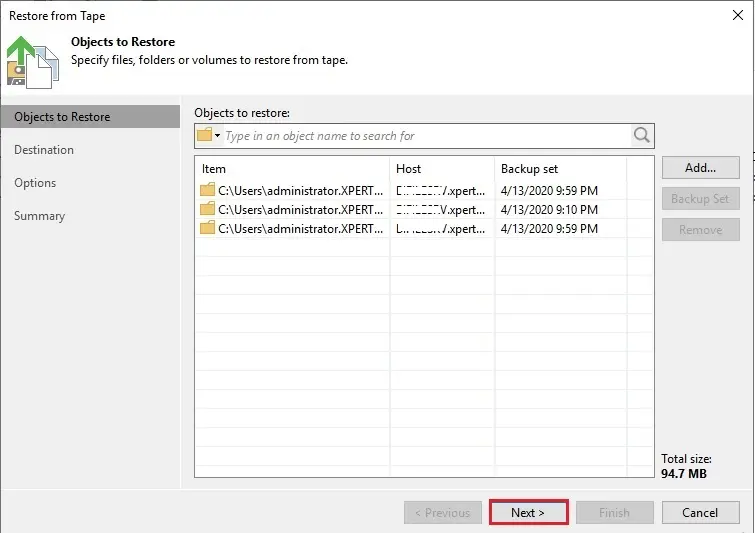
8- Restore from tape destination option, select an original location if you want to restore files and folder to its original server.
This server option. If you want to restore files to another server. You can restore files to the Veeam backup server shared folder or to any other machine the one is added to Veeam Backup & Replication.
Now select the browse button and select the folder where you need to restore files
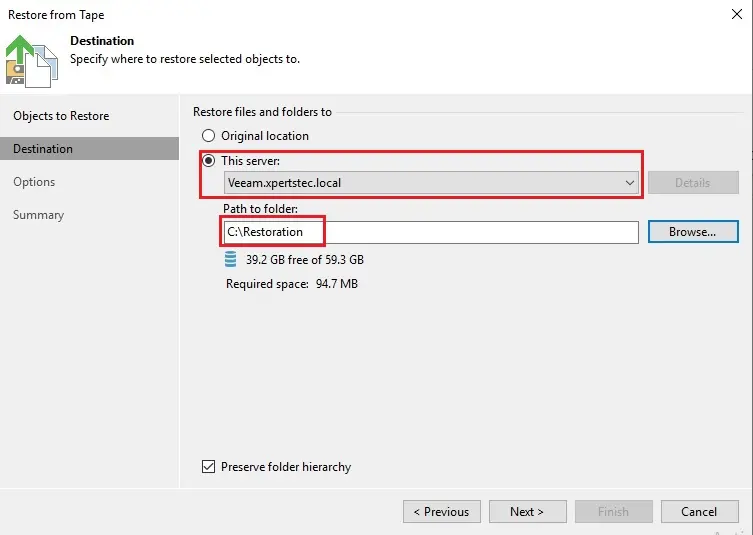
9- Select the overwrite the existing files option and then click next
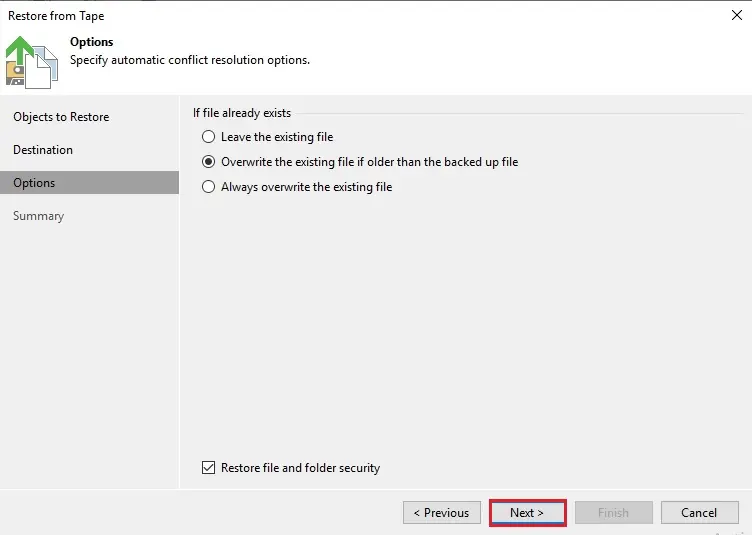
10- Review the restore from tape settings and then click Finish.
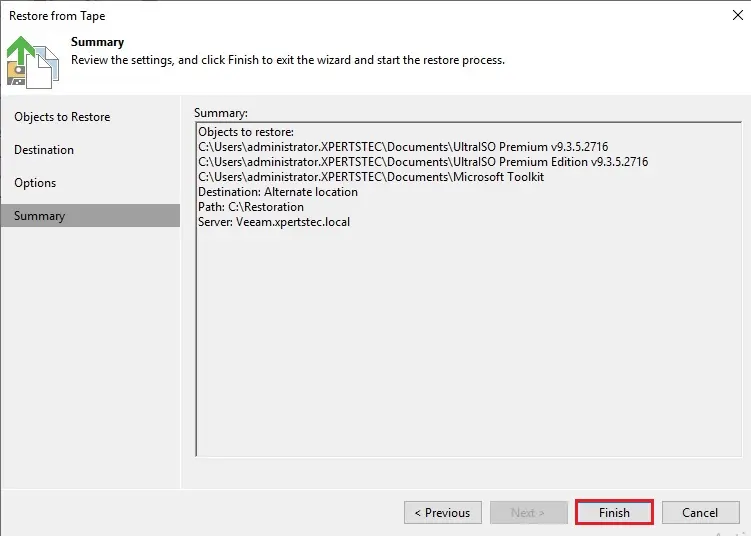
11- Files form tape successfully restored
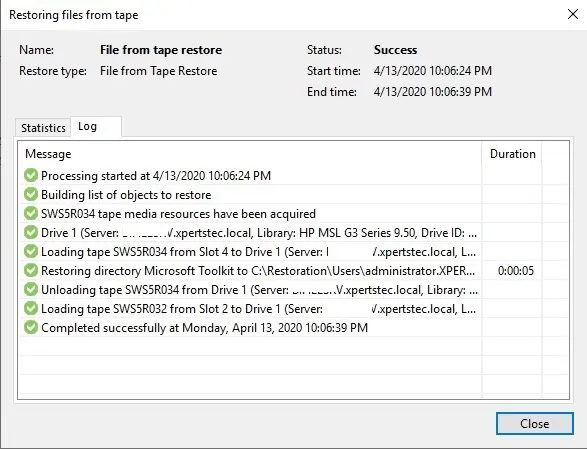
12- Now you can see the files in the restoration folder
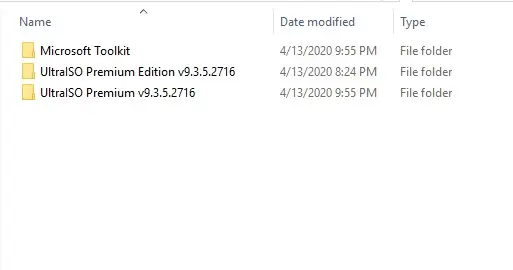
For more details, please Veeam


