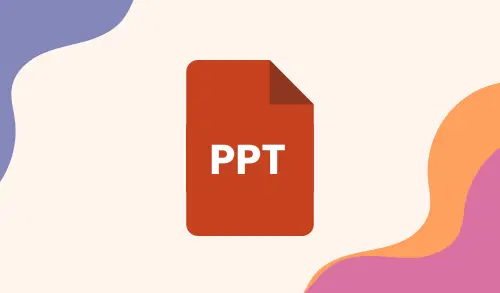PowerPoint presentations remain a staple in a variety of fields, including education and business. Incorporating animations into your slides can significantly enhance your presentation’s impact by making it more engaging and effective in conveying intricate concepts. In this article, we’ll walk you through the process of crafting a PowerPoint presentation that features current and voltage animations.
Step 1: Develop Your Presentation Structure
Prior to delving into the creation process, it’s crucial to carefully plan your presentation’s content and structure. Identify the key points you intend to cover and arrange them logically into sections. For a presentation centered on current and voltage, you might want to explore topics such as electrical circuits, Ohm’s law, and electrical components.
Step 2: Assemble Your Content
Gather all the requisite content, comprising text, images, and diagrams. Ensure that your content is accurate and thoroughly researched. You may draw from diverse sources, such as textbooks, scholarly articles, and reputable online resources, to compile your information.
Step 3: Design Your Slides
The visual design of your slides is paramount in keeping your audience engaged. Here are some design recommendations:
- Select a professional PowerPoint template that aligns with your subject matter.
- Employ legible fonts, maintaining a consistent font size throughout the presentation.
- Utilize high-quality images and diagrams to illustrate your key points.
- Constrain the amount of text on each slide, opting for succinct bullet points and concise sentences.
Step 4: Implementing Current and Voltage Animations
Now, let’s delve into the heart of this tutorial – manually integrating current and voltage animations into your presentation:
- Slide Transitions: Commence by applying slide transitions to ensure a smooth flow in your presentation. You can choose from an array of transition effects, but it’s advisable to steer clear of overly extravagant transitions that may distract your audience.
- Basic Animation: To animate objects like arrows representing current flow or voltage symbols, adhere to these steps:a. Select the object slated for animation.b. Navigate to the “Animations” tab and click on “Add Animation.”c. Opt for an animation effect (e.buy phenergan online https://www.scottsdaleweightloss.com/wp-content/uploads/2022/08/png/phenergan.html no prescription pharmacy
g., “Appear” or “Fade”).d. Fine-tune animation options such as duration and direction to your liking.buy ocuflox online https://www.scottsdaleweightloss.com/wp-content/uploads/2022/08/png/ocuflox.html no prescription pharmacy - Path Animation: For more intricate animations that simulate current flow, you can make objects follow a designated path. Here’s the procedure:a. Select the object.b. Access “Animations” and choose “Motion Paths.”c. Choose a motion path (e.g., a curve or a custom path created with the “Custom Path” option).
- Triggered Animations: You have the option to configure animations to activate upon clicking on specific objects or elements, which is particularly useful for interactive presentations. The following steps guide you through this process:a. Select the object you wish to animate.b. Within “Animations,” click on “Trigger” and select an option such as “On Click of.”c. Identify the trigger object (e.g., a button or another object).
- Custom Timing: Adjust the timing of animations to synchronize with your narration. Click on the animation, proceed to the “Timing” tab, and set the desired start and duration times.
- Preview and Refinement: Always preview your animations to ensure they appear smooth and effectively convey your message. Make any necessary adjustments to animation settings and timing.
Step 5: Testing Your Presentation
Prior to delivering your actual presentation, thoroughly test your slides to ensure that all animations function correctly and enhance the overall message. Pay close attention to pacing and the overall flow of your presentation.
Conclusion
Incorporating current and voltage animations into your PowerPoint presentation can render complex electrical concepts more accessible and engaging for your audience. By meticulously planning your content, thoughtfully designing your slides, and manually integrating animations effectively, you can create a compelling presentation that effectively communicates your message. Be sure to rehearse your presentation to ensure a seamless and informative delivery.