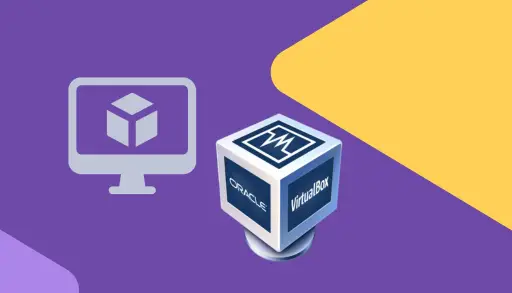In this blog, we will guide you on how to create virtual machine in VirtualBox. The installation instructions allow you to select a location to install it. You should adhere to the defaults on the C: drive or addition drive to ensure that everything essential is installed for VirtualBox to function as expected.
VirtualBox is open-source, cross-platform virtual machine software. You can create a Windows image file in the Virtual Hard Disk (VHD) format using the Windows operating system that VirtualBox provides. This article outlines how to create a virtual machine using VirtualBox and install a Windows operating system on the virtual machine.
Create Virtual Machine in VirtualBox
On the Oracle VM VirtualBox manager interface, click on the machine tab, select new, or select the New icon to create a new virtual machine.
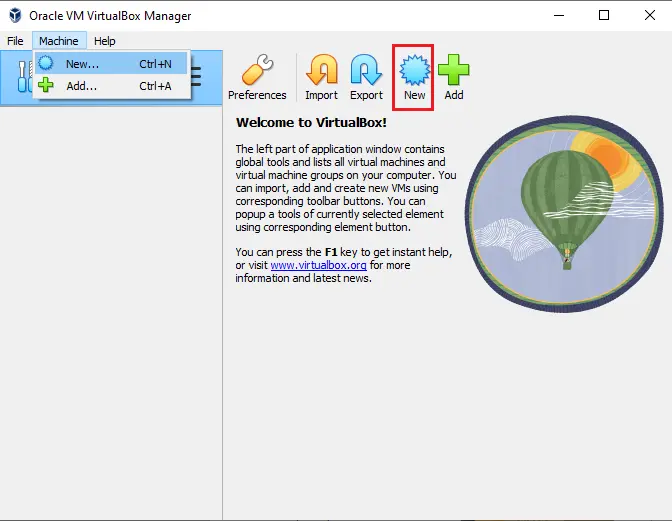
On the virtual machine name and operating system interface, enter a name and folder path where you want to save this virtual machine. Click next. The VirtualBox will automatically provide the Type and Version of the OS used in the virtual machine by using the name. We use Ubuntu 22, so VirtualBox sets the Type to Linux and Version to Ubuntu.
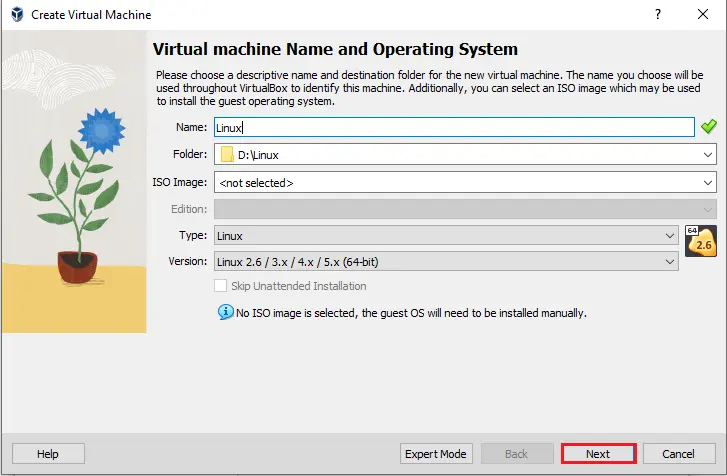
Select the VM’s available memory and click next. It will vary depending on your system. We have 4GB of RAM and an 8-core processor so that you can assign as per requirements to the VM. Click next
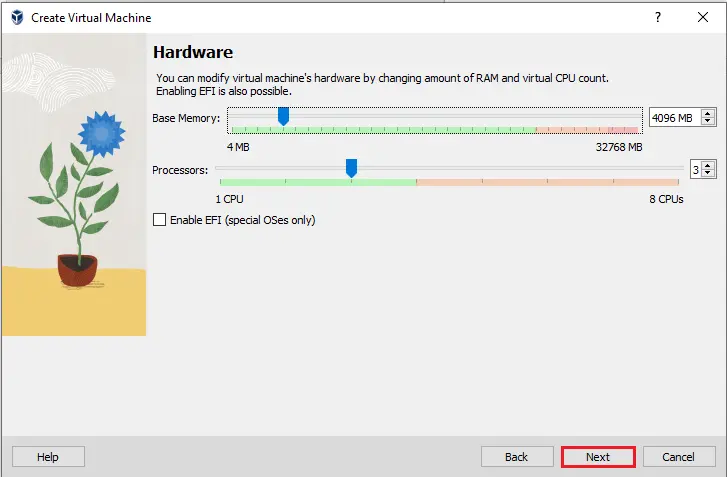
Under virtual hard disk, select “Create a virtual hard disk now”.
Select the size of your Ubuntu virtual machine. We will keep the virtual disk size, which is 50 GB, and choose next.
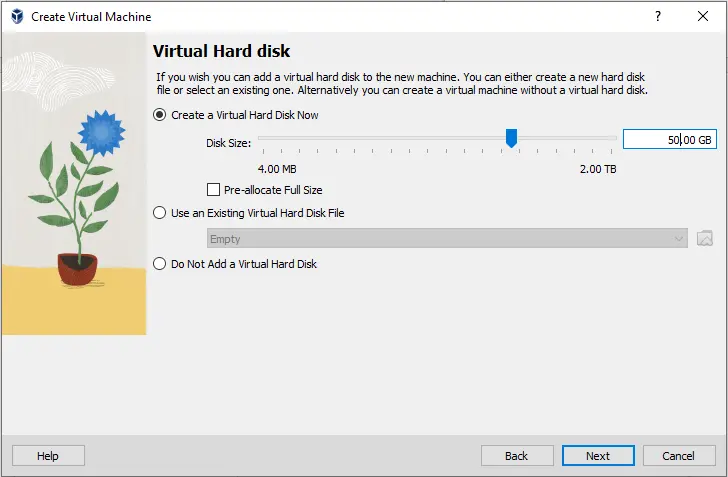
Verify the virtual machine settings and click on finish.
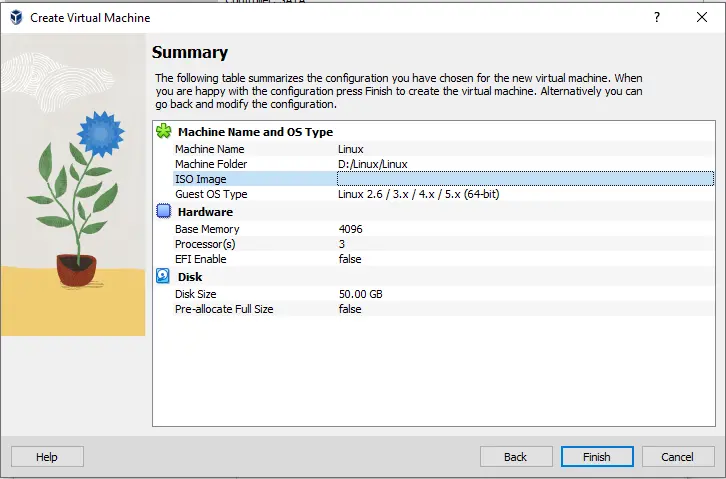
Wait for the disk to be created.
We have successfully created a virtual machine in Oracle VirtualBox.
How to Attach an Ubuntu ISO File
Click on the settings icon.
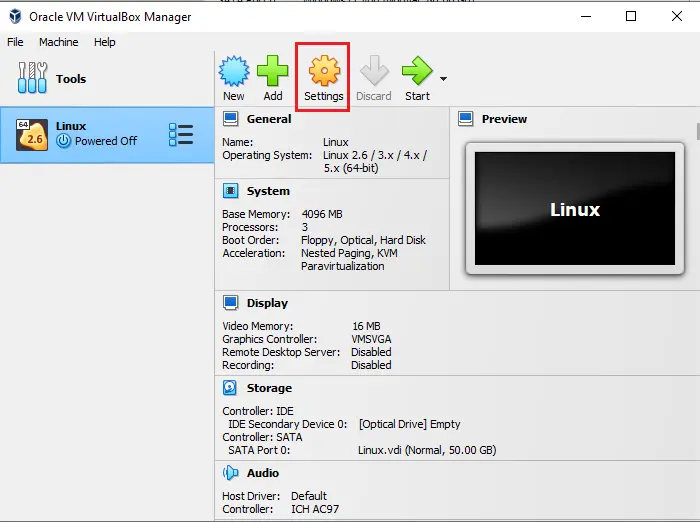
Under virtual machine settings, click on storage.
Next to the optional drive, click on the disk icon and select Choose a disk file.
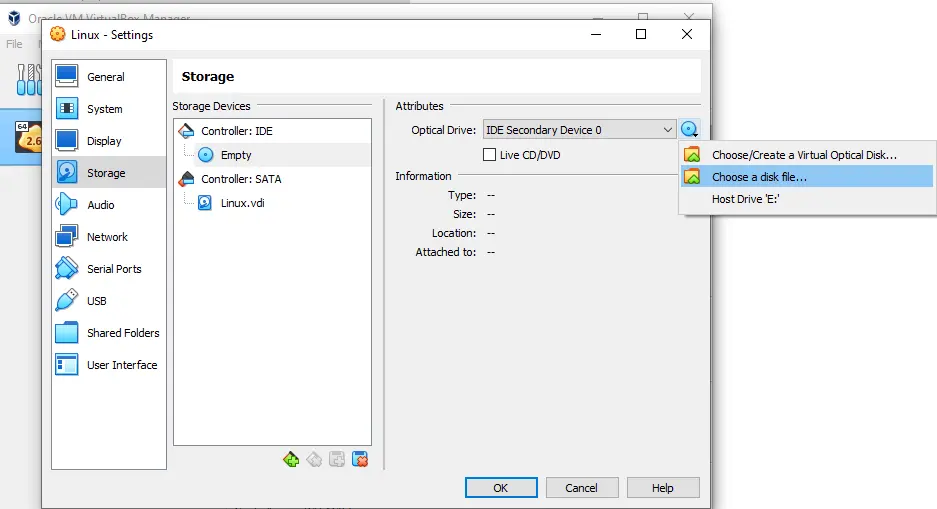
Select your Ubuntu ISO file and click open.
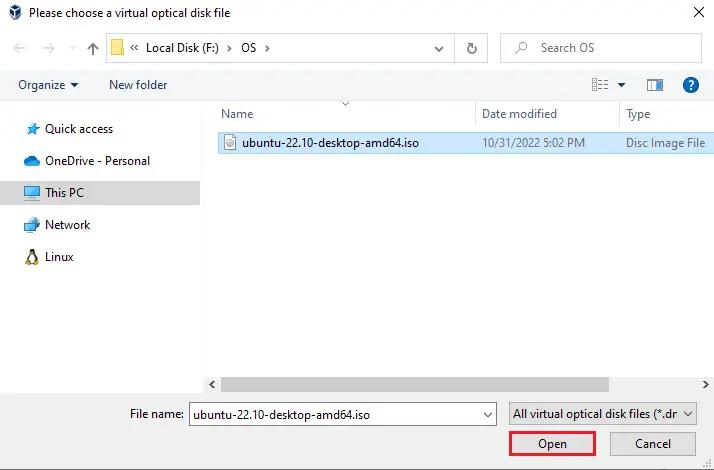
Click ok.
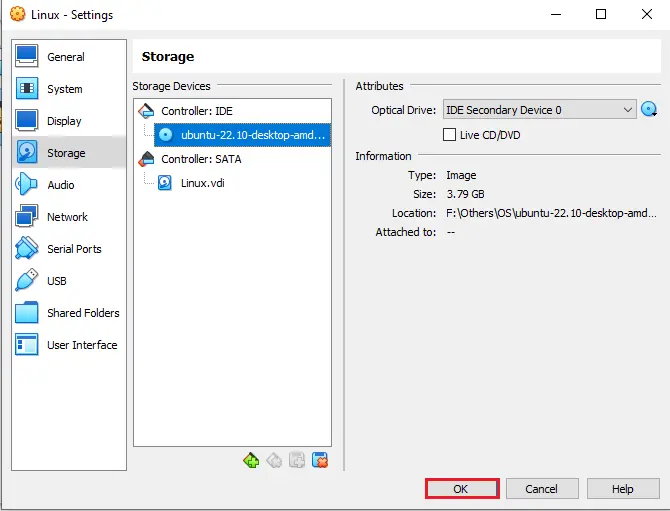
As you can see, the new virtual machine is powered off. To install the OS and configure the virtual machine, you would want to start the virtual machine. As we complete this blog, you will see you in the next section, where we will discuss the initial configuration and installation of Windows.