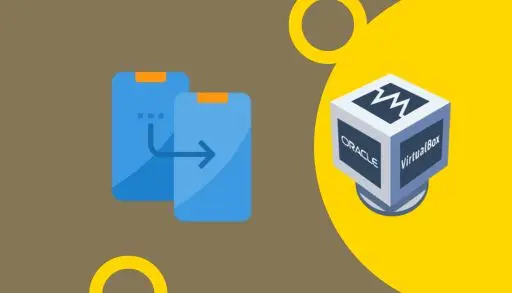In this blog, we will learn how to clone virtual machine in VirtualBox. To acquire a Clone, which provides a complete system copy feature to replicate any virtual machine in the Oracle VM VirtualBox virtualization program installed on a Linux, macOS, or Windows 10/11 operating system.
To replicate a virtual machine in VirtualBox, follow the instructions below. Additionally, you can easily copy the necessary files from where the virtual device is installed and paste them into a new location to create an identical replica.
Follow the steps below to restore or duplicate a Windows, Linux, or macOS system you currently use with a clone.
Clone a Virtual Machine in VirtualBox
Suppose you are using your computer’s Oracle VM VirtualBox software and have acquired virtual machines. In that case, it will save you a lot of time to replicate a guest machine instead of installing it repeatedly.
Furthermore, thanks to the Clone feature, which has been offered to VirtualBox, a free and excellent software developed by Oracle, you can quickly create a copy of your virtual systems and avoid installing an additional OS.
Note: After cloning a VM, the user account may have a conflicting SID number. You may have to delete the current user and establish a new account. If you want the SID number to be changed automatically, it is possible. In that case, you must perform Sysprep in the Windows OS, and then you can replicate this VM by cloning.
How to Copy a Virtual Machine with Full Clone
First, you need to shut down the virtual machine if it is up and running:
Click the Power off button to confirm the powering of the virtual machine.
Your virtual machine will be shut down in a moment.
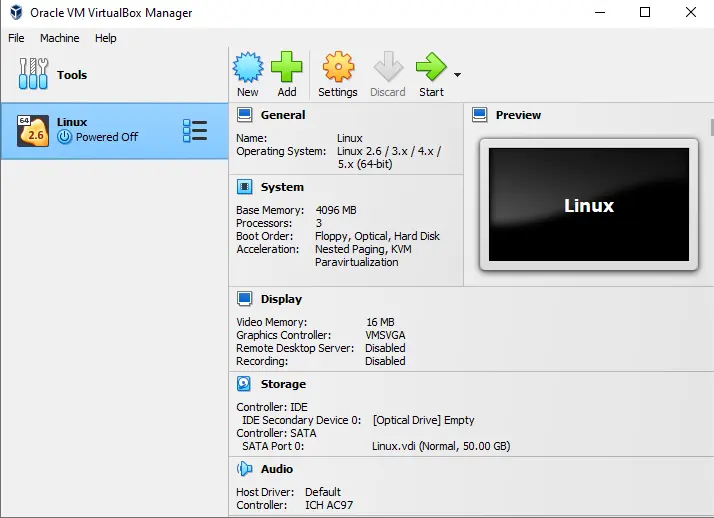
You can quickly clone an existing VM. Select the machine tab or right-click on the machine that you wish to clone and click on the clone option.
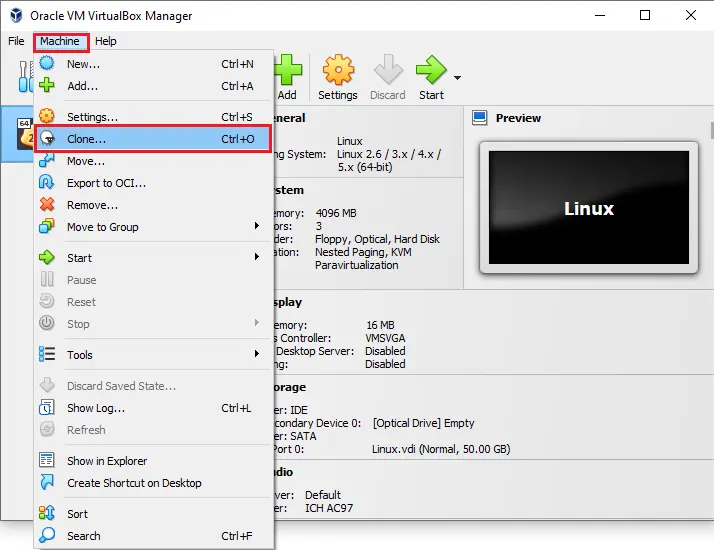
After opening the New Machine Name and Path interface, select a suitable name that fits your preference. Next to the MAC Address Policy section, select Generate new MAC addresses for all network adapters to avoid IP conflicts between the virtual machines you will join to the network.
Let us clarify the options mentioned in the MAC Address Policy.
Include all the network adapter MAC addresses: upon completing the cloning procedure, this capability works with all network adapters’ MAC addresses from the primary virtual machine to the copied machine.
Provide only NAT network adapter MAC addresses: this feature copies the host’s only NAT adapter’s address to the cloned machine.
Create new MAC addresses for all network adapters: This feature enables the MAC addresses of all adapters on the host to be new addresses for the cloned VM.
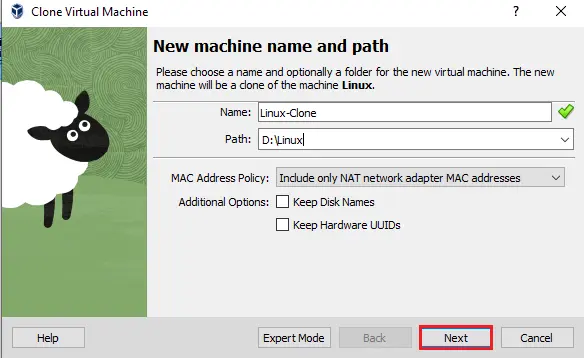
Select the type of clone you must create and then select the clone button.
There are two options available (Full Clone and Linked Clone).
If you select the Full clone, an exact copy of all virtual hard disk files from the original VM will be created.
Virtual Machine Clone Type
If you select Linked Clone, a virtual machine will be created. The virtual machine hard disk files will be bound to the virtual hard disk files of the original virtual machine, and you won’t be able to move the new virtual machine to a different device without moving the original.
I will use a Full clone in this case.
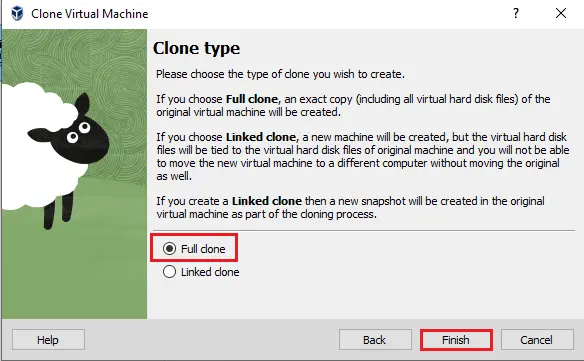
Wait until VirtualBox completes the process of cloning the virtual machine.
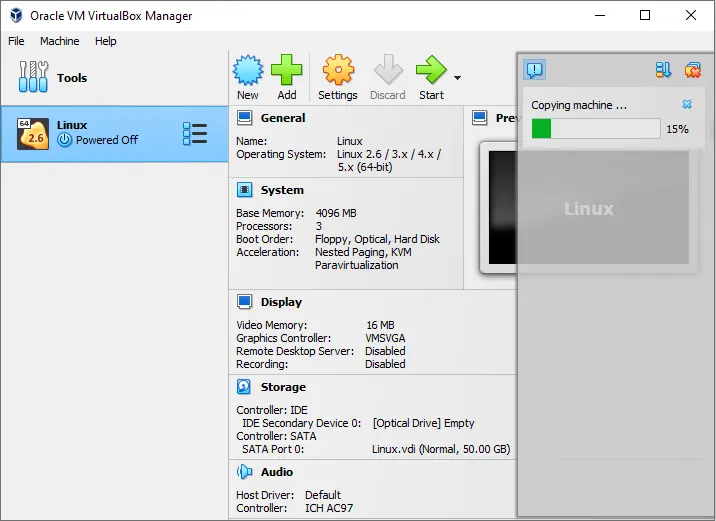
Congratulations! You have successfully cloned the virtual machine Linux to Linux-Clone. Now you can initiate your new virtual machine.
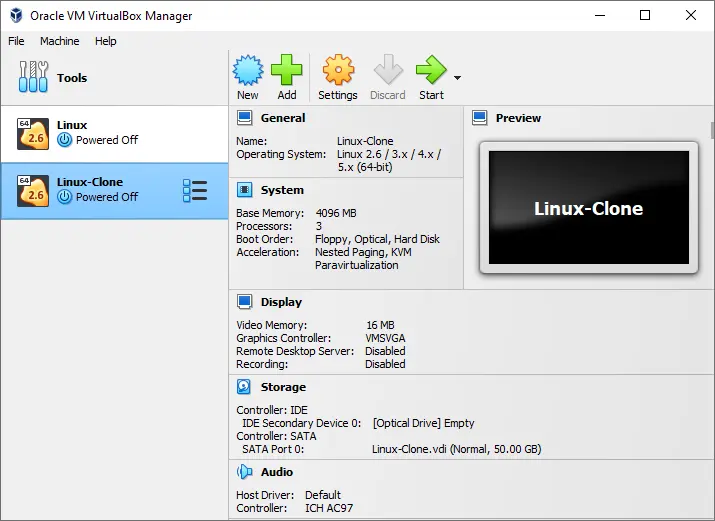
Cloned virtual machine files.
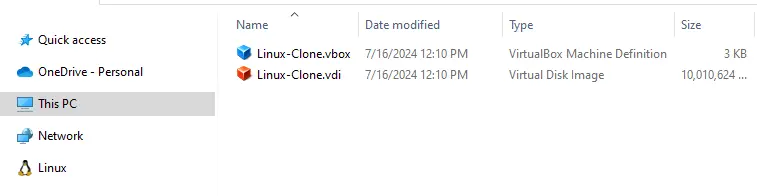
I hope this blog helps you to clone virtual machines in your practice area.
A cloned VM will possess a configuration that matches the original VM, including the machine hostname. To avoid confusion, the hostname should be altered before continuing with additional changes on the clone.