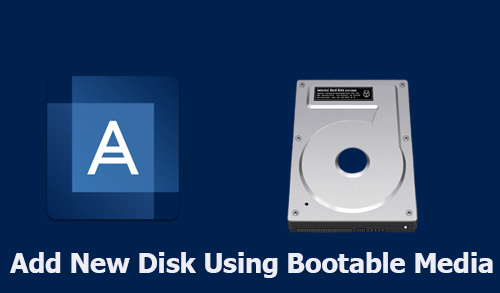How to Backup Disks or Partitions in Acronis True Image 2020.

Backup disks and partitions contain all the data stored on the disk or partition. This backup type is usually used to create the same copy of a system partition of the whole system disk. This backup allows you to recover your entire computer partition.
How to backup disk or partitions Acronis 2020
1- Start Acronis True Image 2020 and then select Backup on the sidebar.
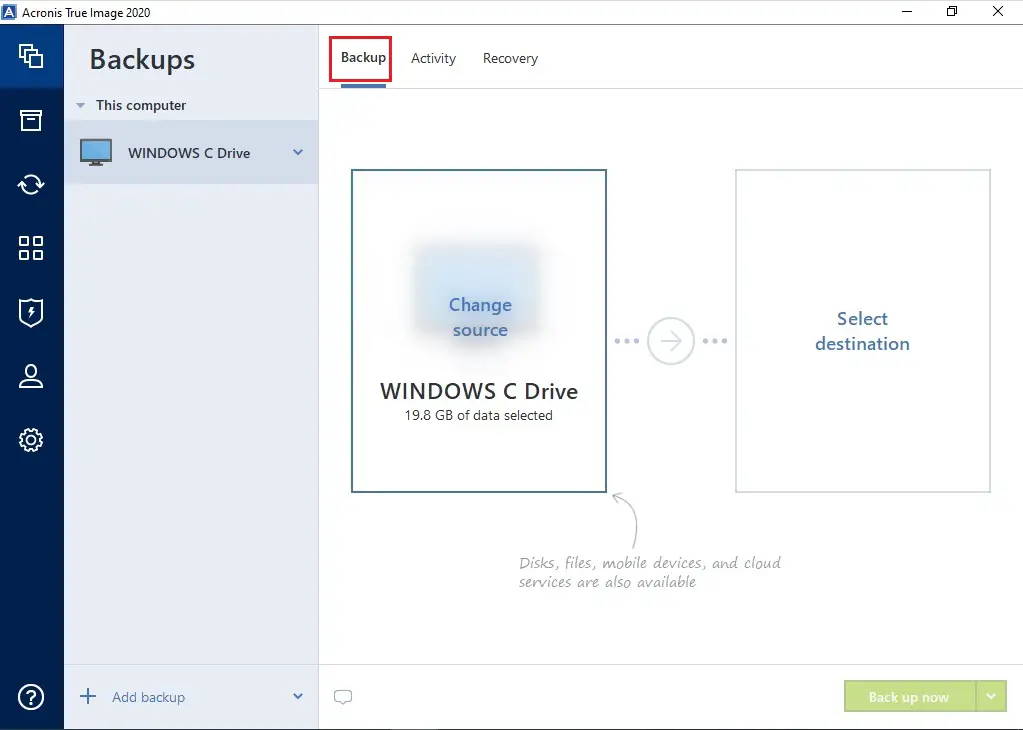
2- Click + Add backup button, To rename the backup, click the arrow next to the backup name so, type a backup name (in my case Windows C Drive).
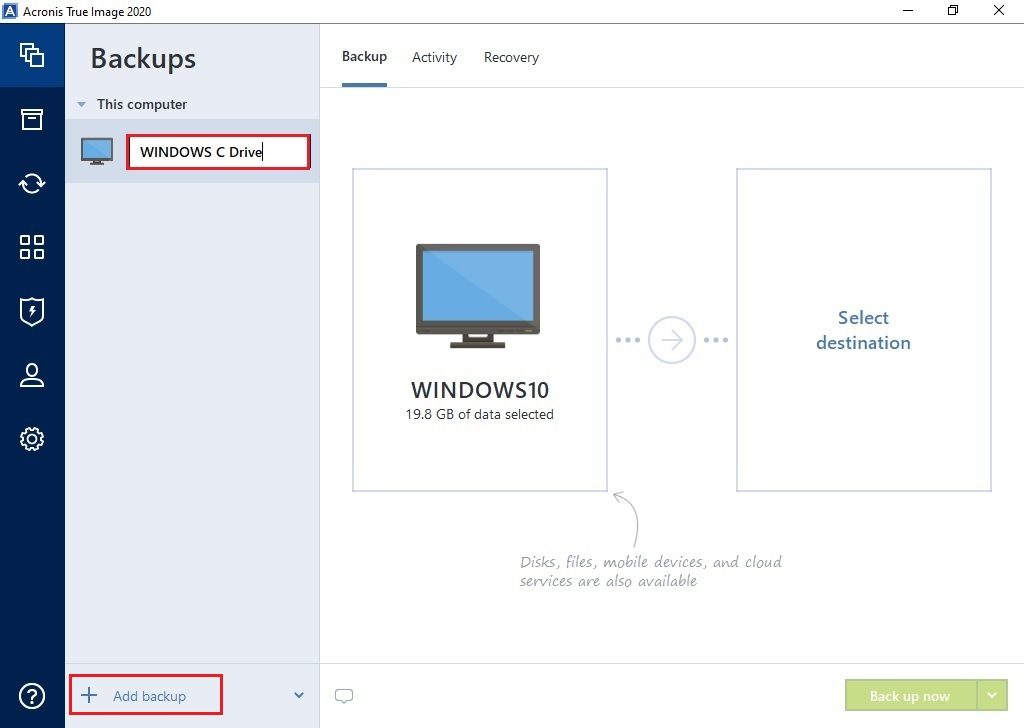
3- Select the Backup source area.
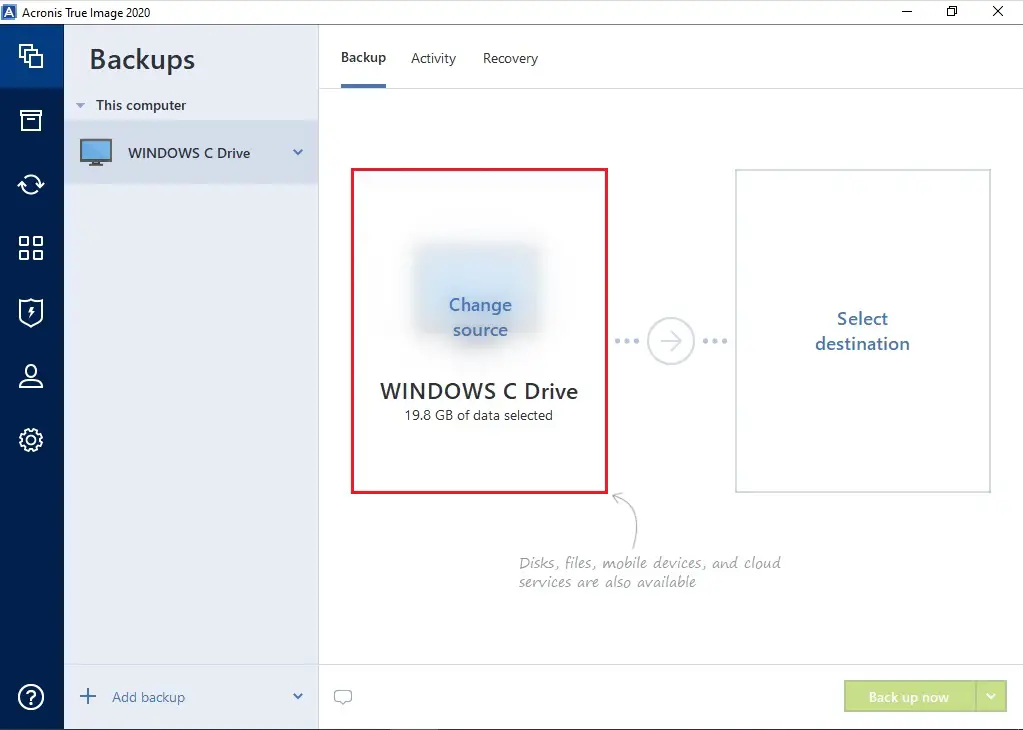
4- Select the Disks and partitions option.
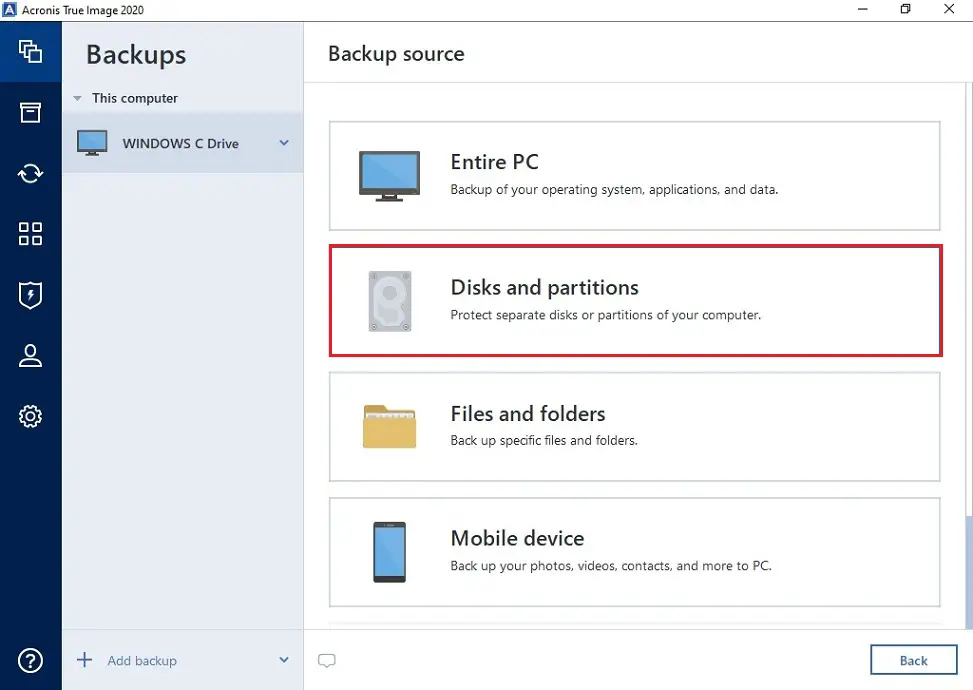
5- Under backup source opened window, select the checkboxes for the disks that you need to backup, Select the Full partition list to view hidden partitions and click the OK button.
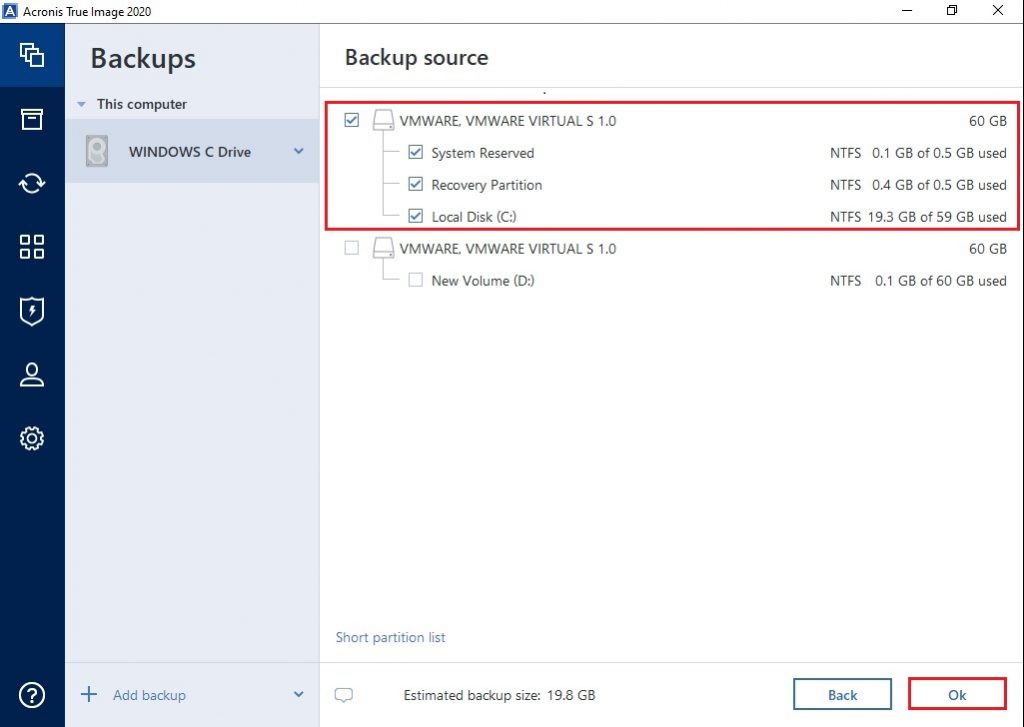
6- Select the Backup destination options, and then select a destination for the backup.
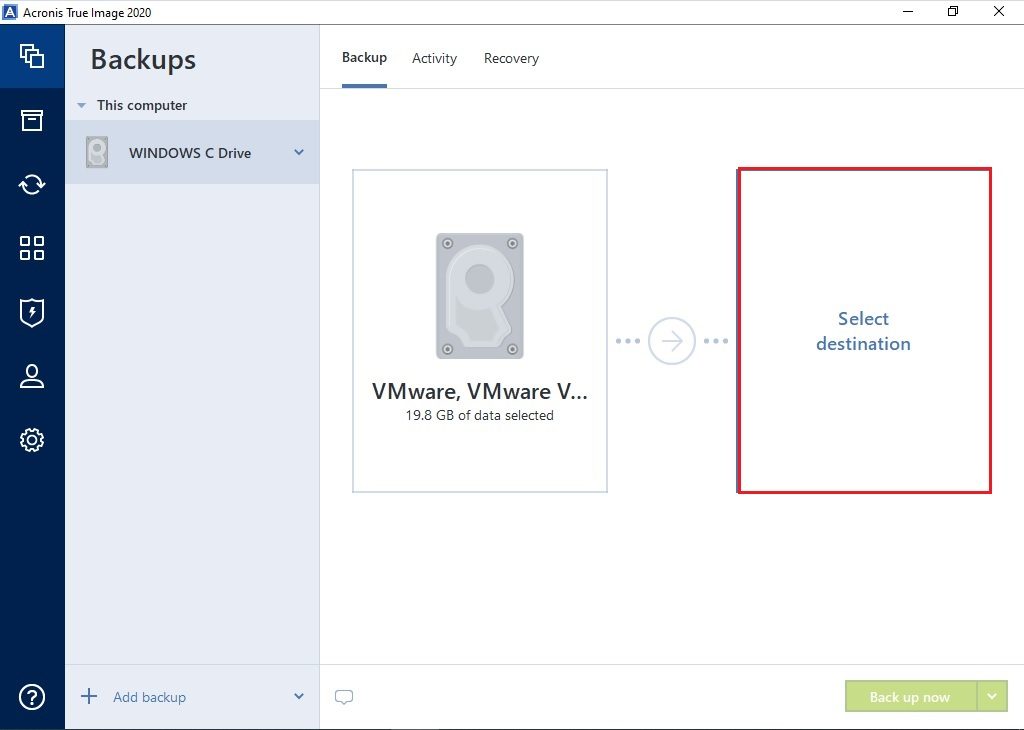
7- Now you can select a destination for the backup, To Acronis Cloud, Your External drive. Acronis True Image also detects NAS in the network and displays it in the list of available destinations, if you want to set a custom location for the backup, and then select the Browse button.
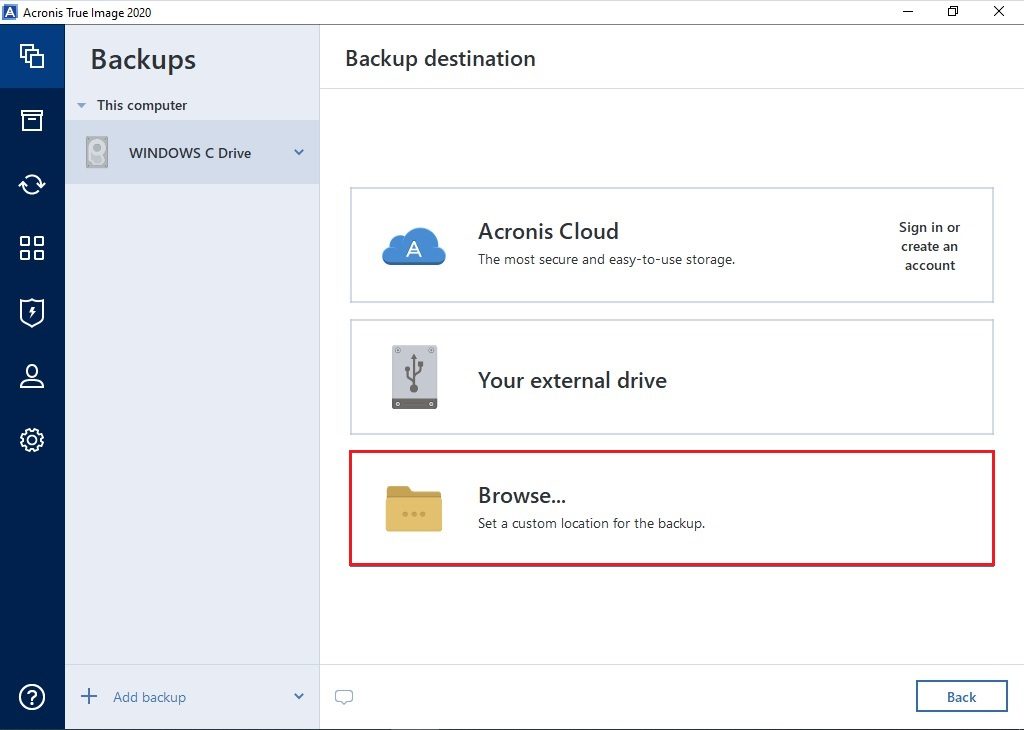
8- Select your network shared folder where you want to save disk backup and click ok.
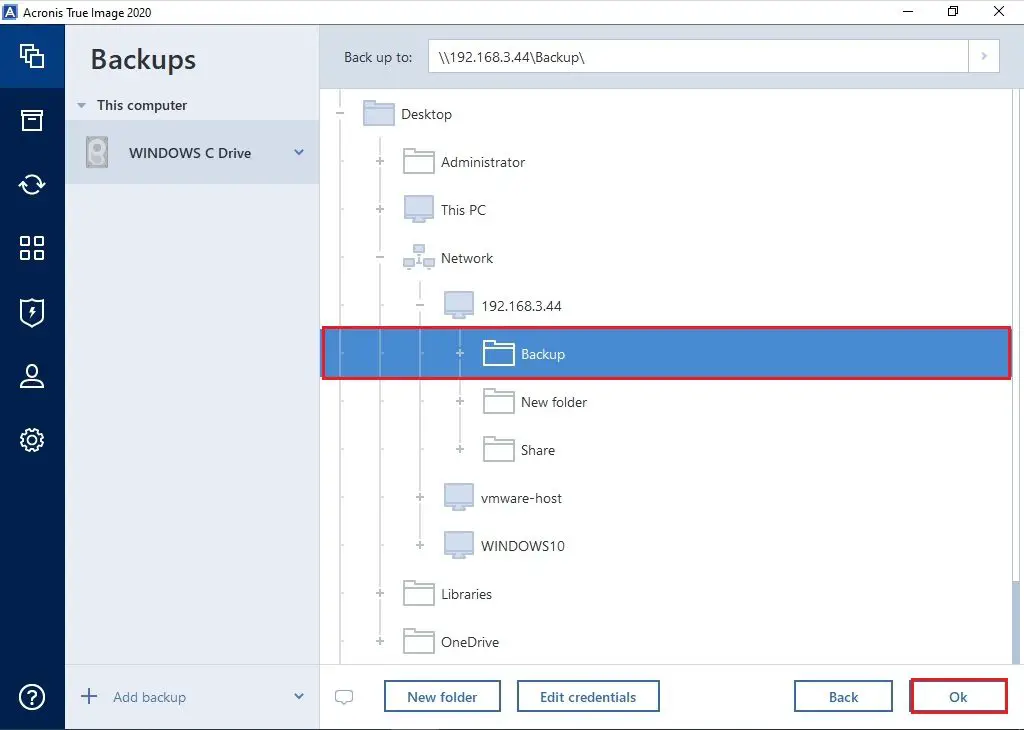
9- Select the options button.
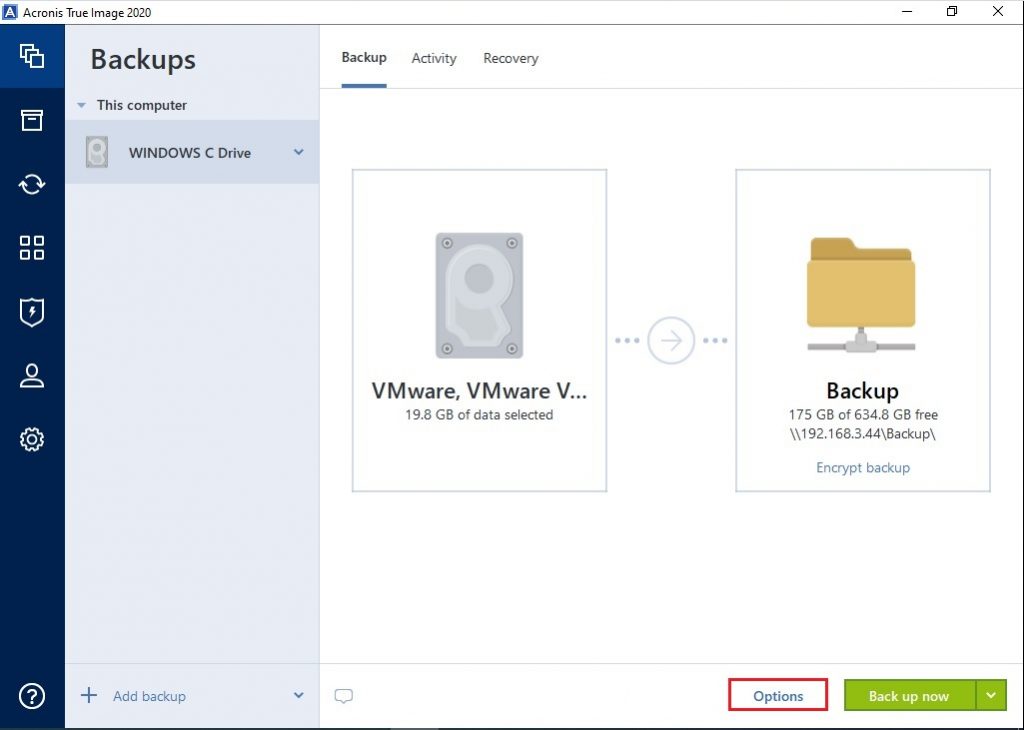
10- Here you can set the options for the backup, including
Schedule, Backup scheme, Notification, Exclusions, and Advanced and Password protection. For more statistics see Backup options. [optional step] Click the Add a remark icon, and then kinda comment to the backup version. Backup remarks will assist you to locate the essential model later when getting better your records.
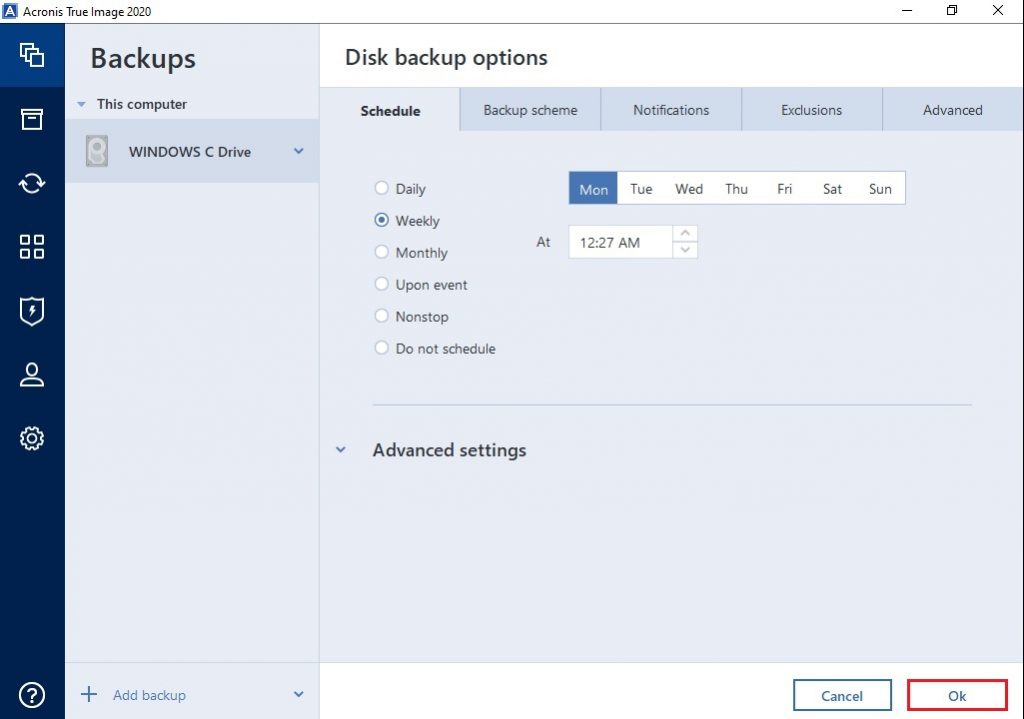
11- To run the backup immediately, select the Back up now button, or select the down arrow button to select another start time option.
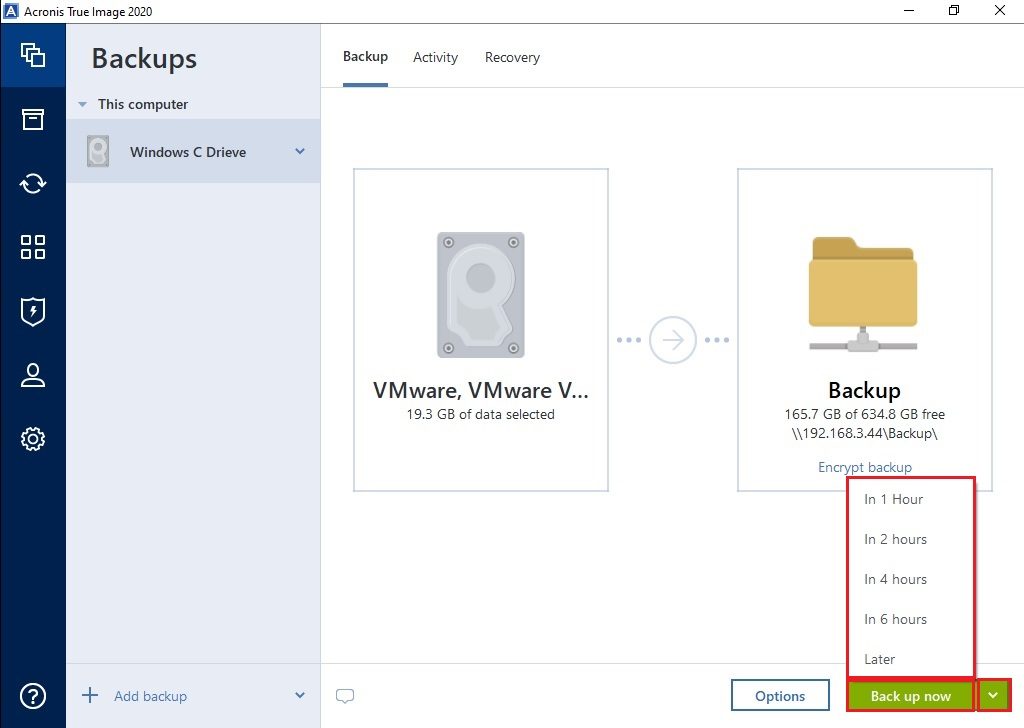
12- Windows C Drive backup in progress.
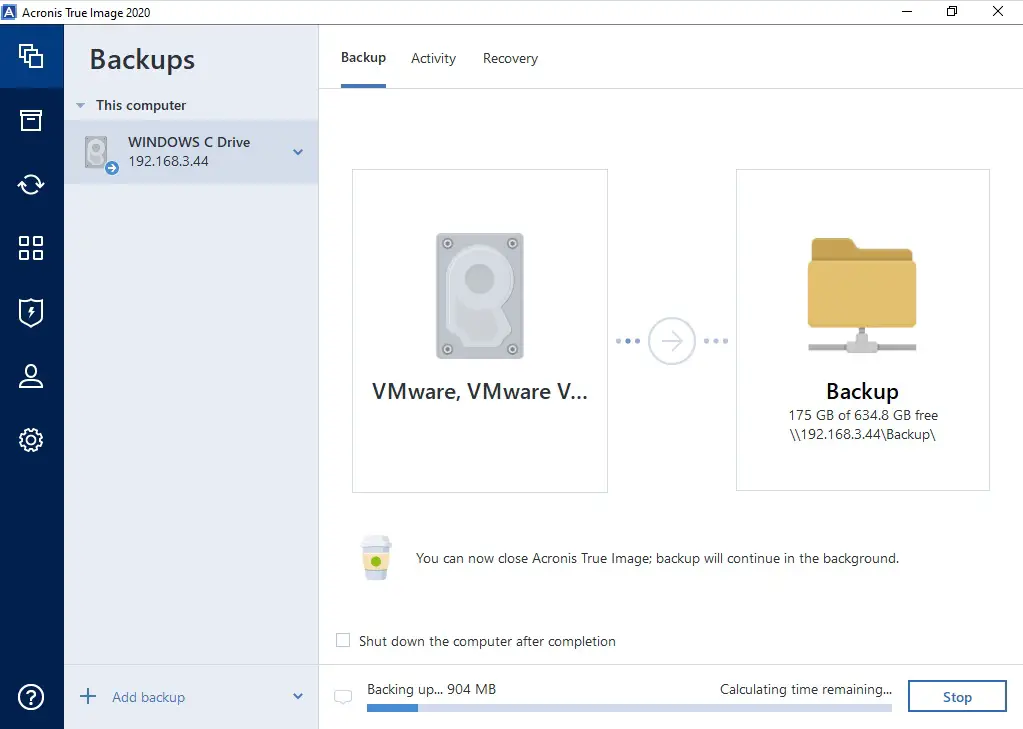
13- Acronis Disk/Partition backup completed successfully.
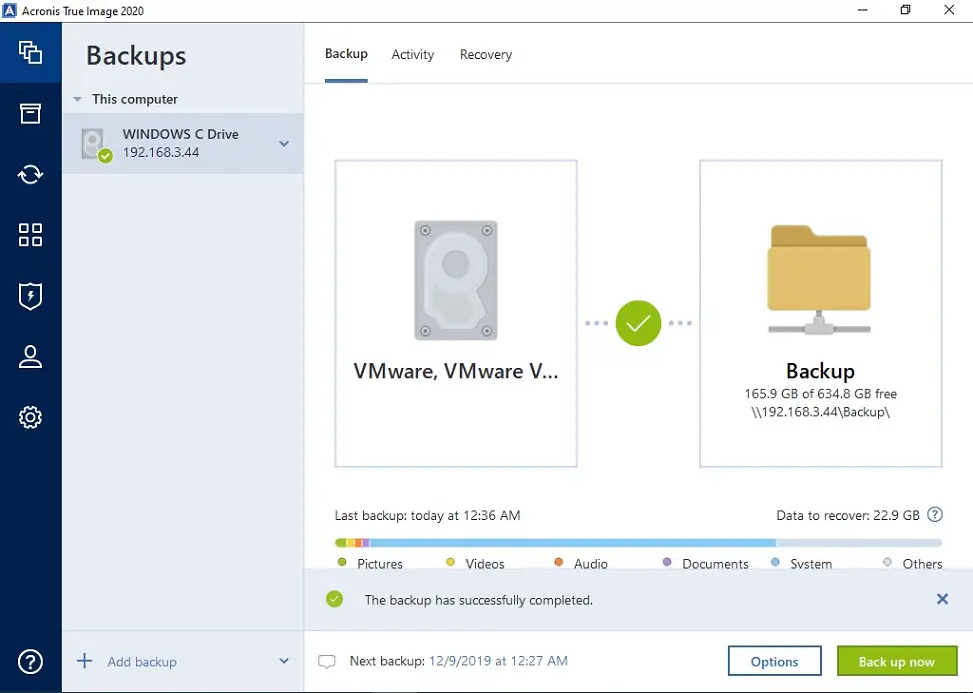
For more details click here