In this article, I will show you how to rollback or uninstall Windows 10 v20H2. Windows 10 Updates are set to download and install automatically, Means whenever a new update or feature update available Windows update start automatically download and install them on your device. If we recently upgraded to windows 10 20H2 (October 2020 Update) But windows update not perform well, getting problems, Apps start misbehaving and you might need to go back to your older version, and wait until the update is a bit less buggy. Yes, it is possible to rollback Windows 10 20H2 update and go back to the previous Windows 10 v2004 during the first ten days since the installation.
How to Uninstall the October 2020 Update
If the older version of Windows is working fine and you can use the OS normally, you can uninstall the update from Settings.
Choose the Windows start button and then select settings.
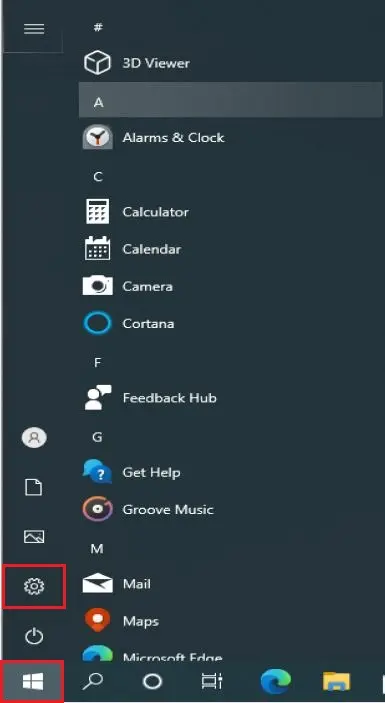
Choose Update & Security
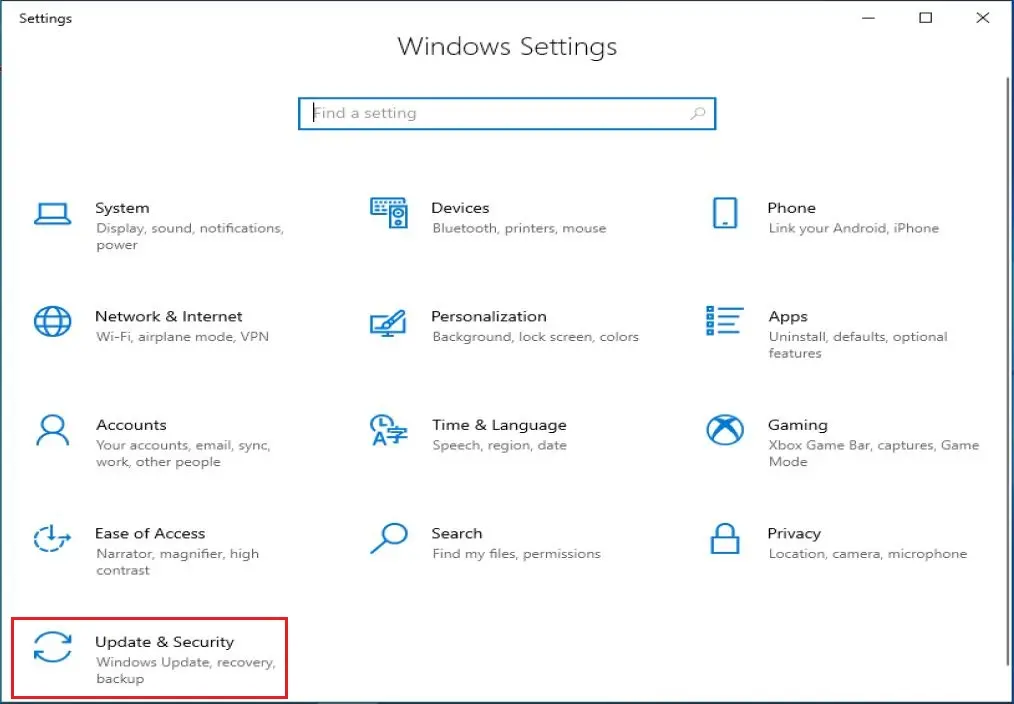
Select Recovery. Select Get started button, Under Go back to the previous version of Windows 10.
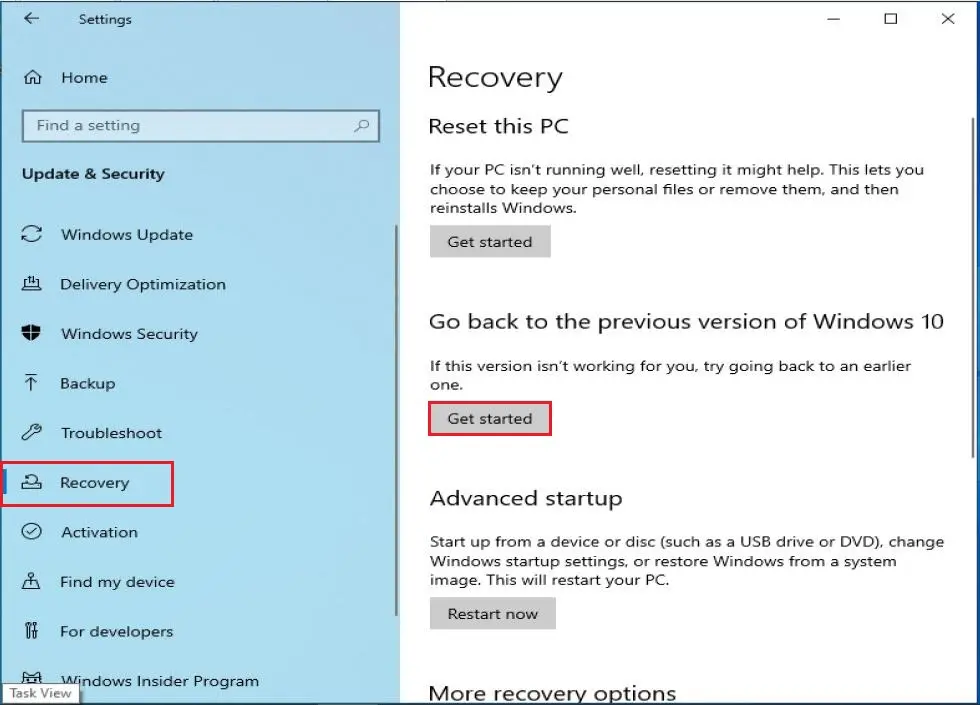
A window will popup, why you are going back to the previous build, Select any preferred answer or Select for another Reason and then click Next to continue.
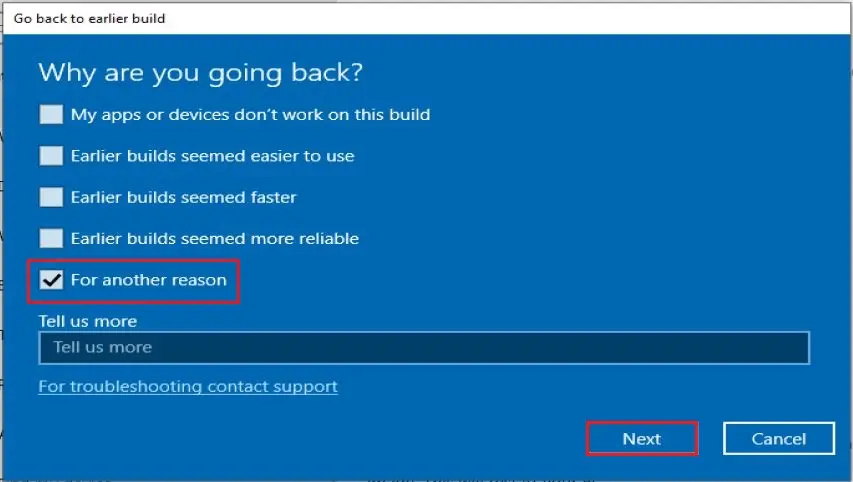
Windows 10 will tell you to check for updates; maybe few new fixes have been released
If you have already installed the latest updates, or have decided to roll back, then click No, thanks to continuing the rollback processed.
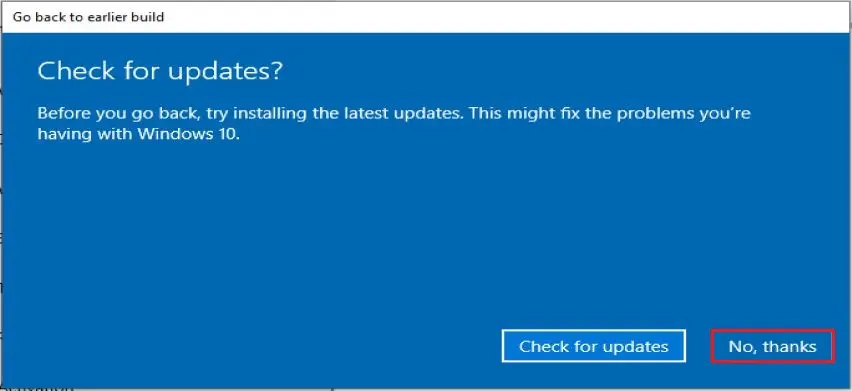
Read the instruction window, when you go back, you will lose the Windows settings changes or the apps you may install after you upgraded to the 20H2 build. And click next to continue.
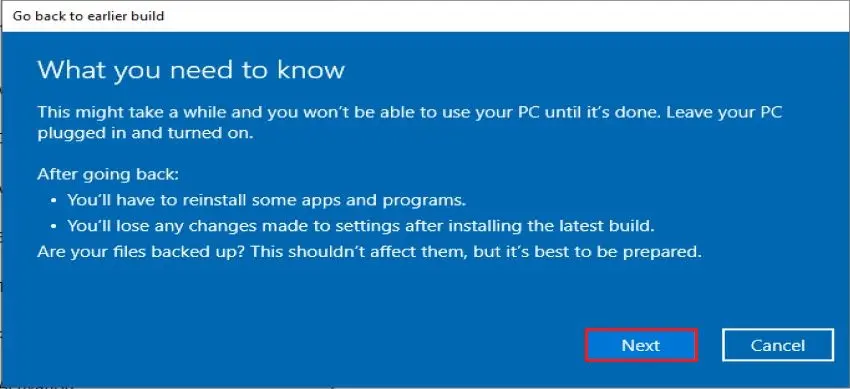
The next window instructs you need the password you used to signin to your previous version of Windows 10. Click Next to continue.
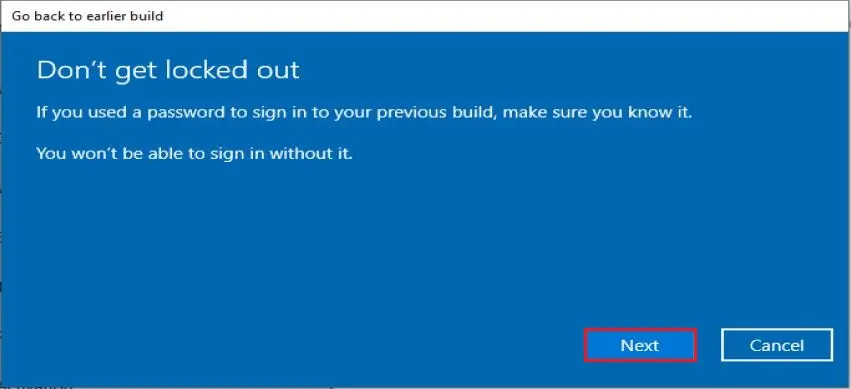
Rollback Windows, you will get a message Thanks for trying out this build. Select Go back to the earlier build to start the rollback process.
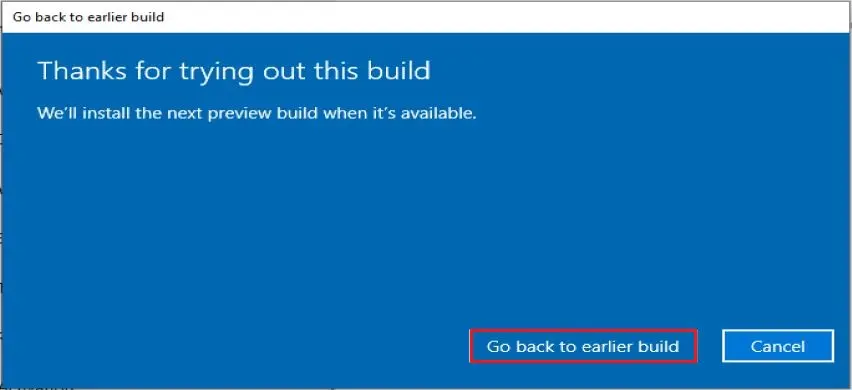
Uninstall Windows 10 update, PC restarting.
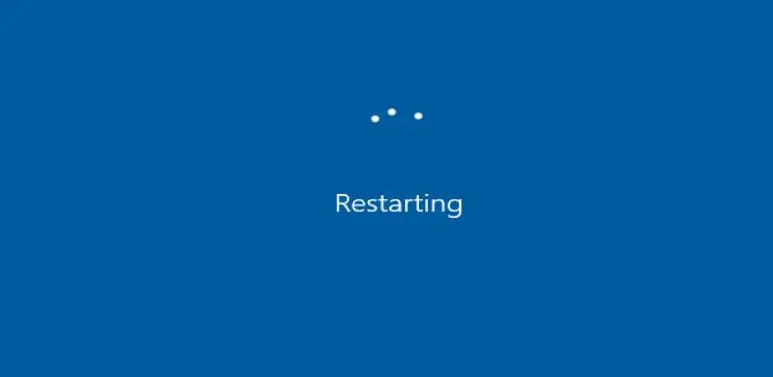
Restoring your previous version of Windows.
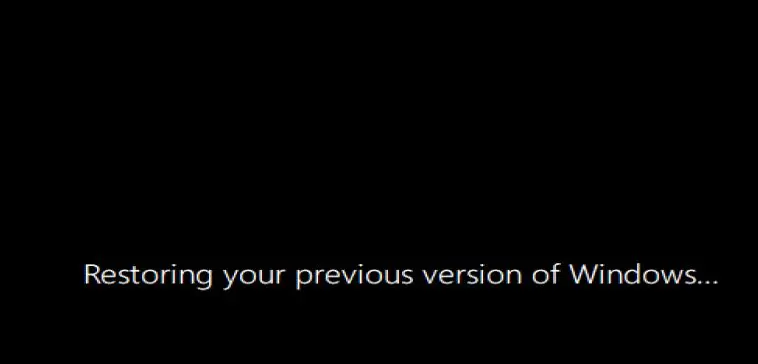
Successfully uninstall Windows 10 v20H2 updates.
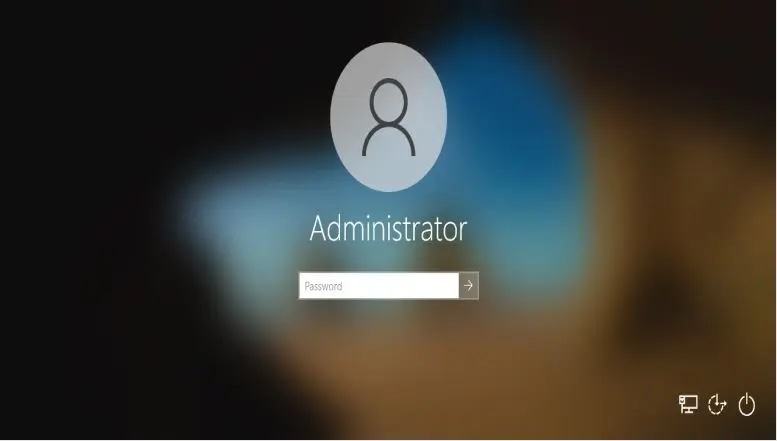
How to Uninstall Windows 10 October 2020 Update
You Only Have 10 Days!
Windows 10 only gives you ten days to rollback updates like the October 2020 Update. It does this by keeping the OS files from the previous version of Windows 10 around. When you rollback the update 20H2, Windows 10 will go back to whatever your older system was running.
How to Uninstall the Windows Update If Won’t Boot
Windows 10 will automatically show this interface if your computer is experiencing problems booting. Select the power button and then choose restart button while holding down the Shift key on Windows 10’s sign-in screen or on its Start menu.
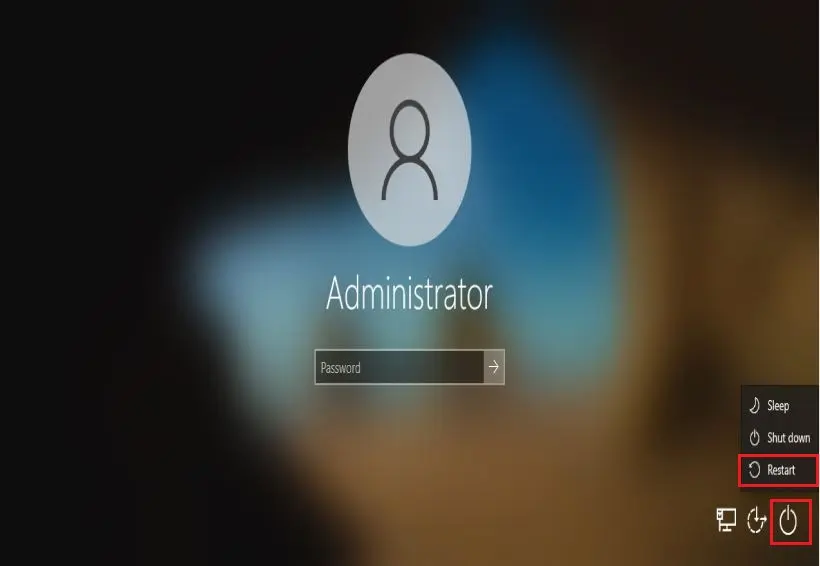
Choose an option, and select Troubleshoot.
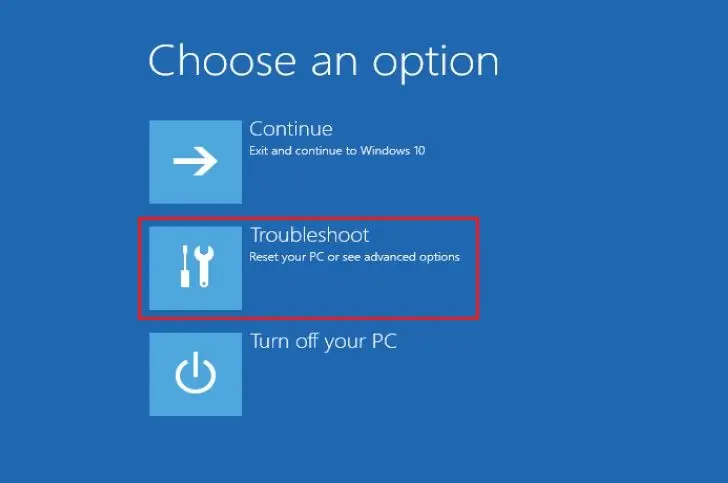
Select Advanced options.
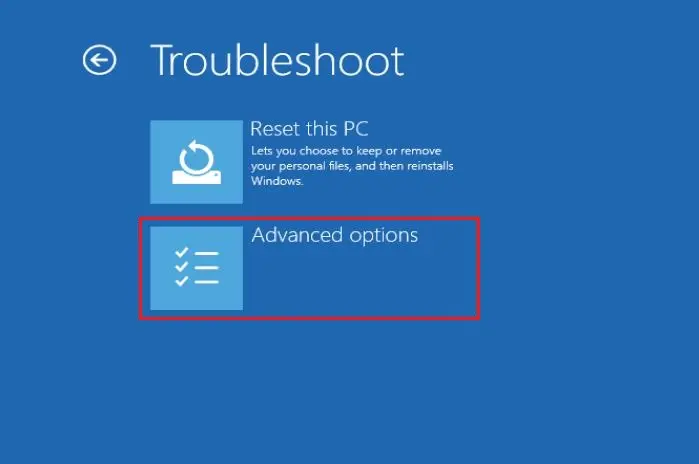
Select Uninstall Updates to remove an update like the October 2020 Update.
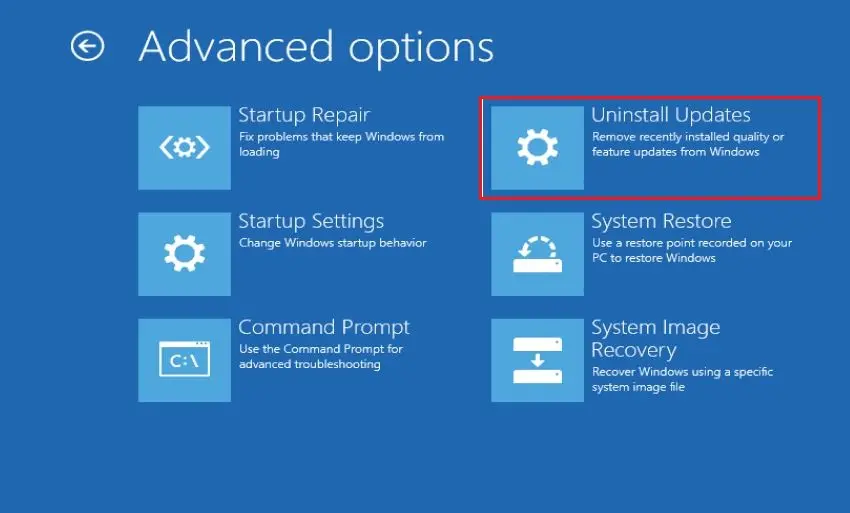
Rollback or Uninstall Windows 10 v20H2
Choose “Uninstall latest feature update” to uninstall a major update like the October 2020 Update.
If you did not see this option here, Windows no longer has the old operating system files and you cannot uninstall the update.
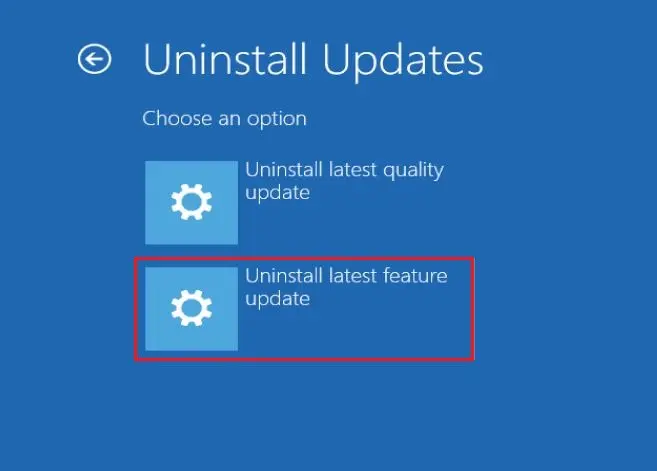
Select a Windows user account.
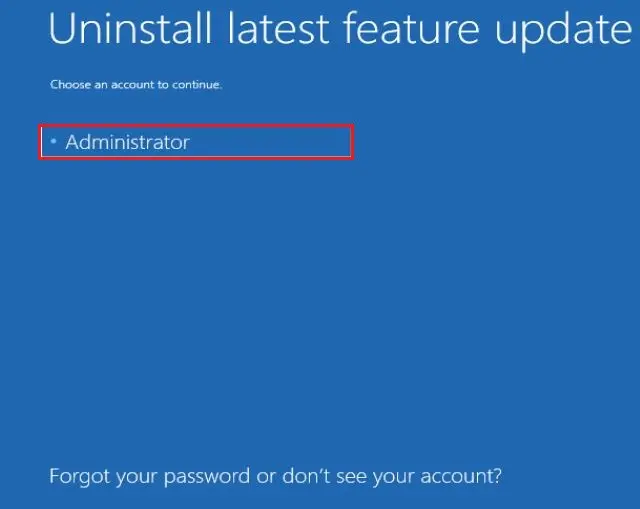
Provide the password and then click continue.
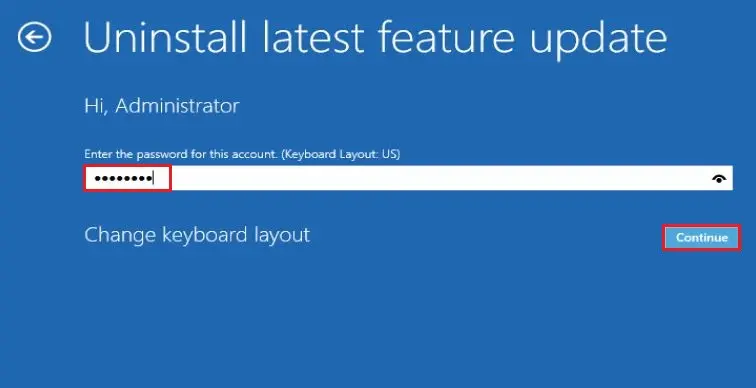
Select Uninstall feature update
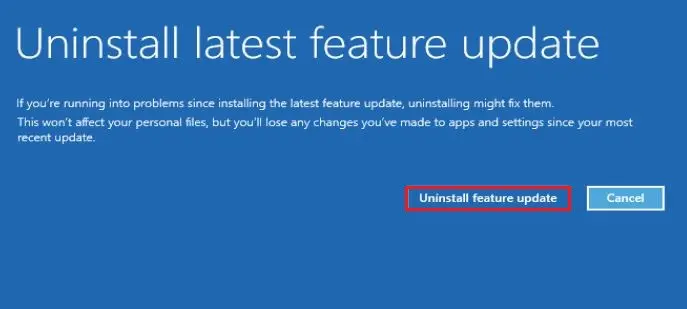
Restoring your previous version of Windows.
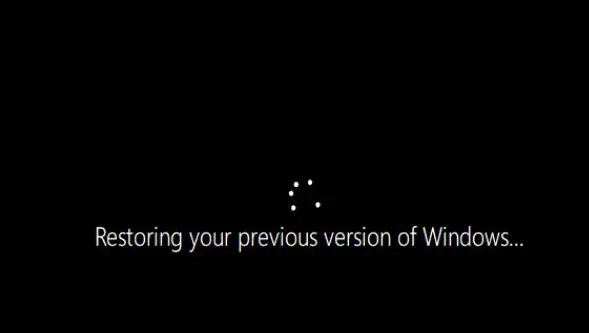
Successfully uninstall Windows 10 20H2 update.
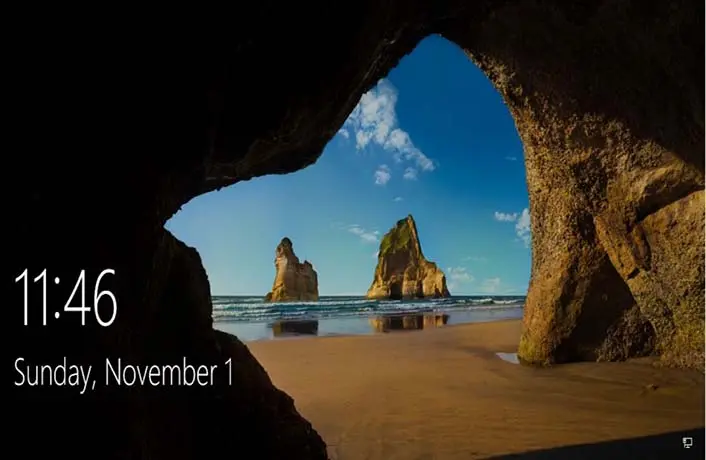
What If You Can’t Uninstall the Update?
You only have 10 days to uninstall the update (20H2). If you select to remove the old operating system files with a tool like Windows Disk Cleanup in the first ten days, you have less than that.
Try resetting your computer first, if you choose to keep your personal files, you can keep your files while effectively reinstalling Windows. However, then you need to install all your programs afterward.
Rollback 20H2 through Control Panel
Microsoft has already brought various features (Control Panel) to Windows Settings and is willing to perform a lot of other changes.
Select Windows search bar and then type appwiz.cpl to open control panel.
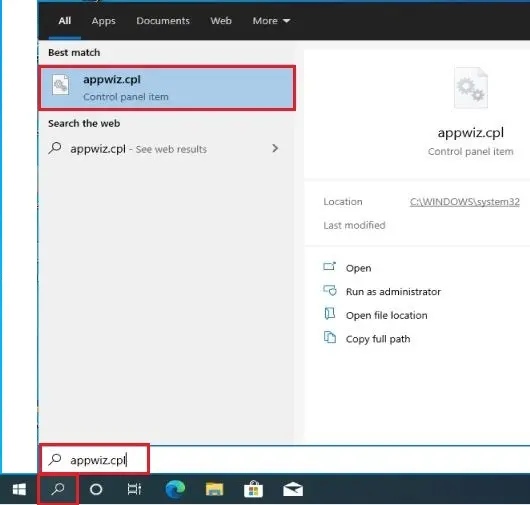
Windows Programs and Features, select View Installed Updates.
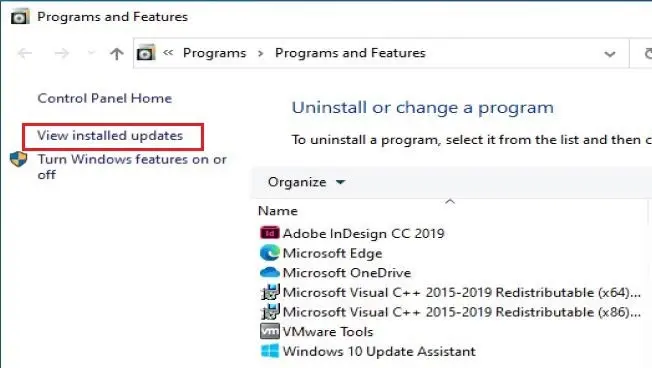
On the right pane, select KB number containing 20H2 and then select uninstall.
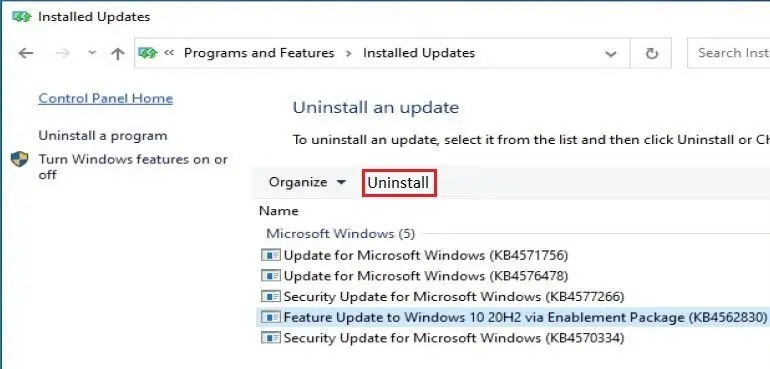
Then follow the instructions to uninstall Windows 10 v20H2 completely.
For Windows 10 feature upgrades, change the number of rollback days (10-30).
We can run command below to change the Duration of rollback to the previous feature release Default from 10 days to 30 days.
Run the command prompt as with the administrator.
Enter the command DISM /Online /Get-OSUninstallWindow to find the number of rollback days (by default, ten days) currently set on your computer.
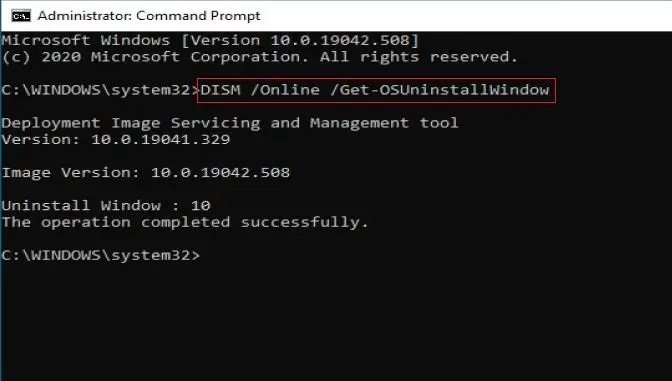
Type the command DISM /Online /Set-OSUninstallWindow /Value:30 to customize and then set the number of rollback days for your PC.
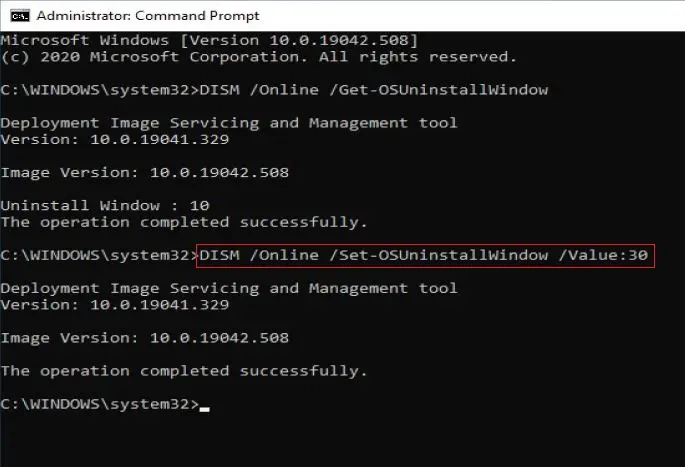
Note: Value: 30 represents the number of days by which you need to extend the Windows Rollback function. You can set the value to any customized number.
Type DISM /Online /Get-OSUninstallWindow and then check this time you notice the number of rollback days changed to 30 days as shown.
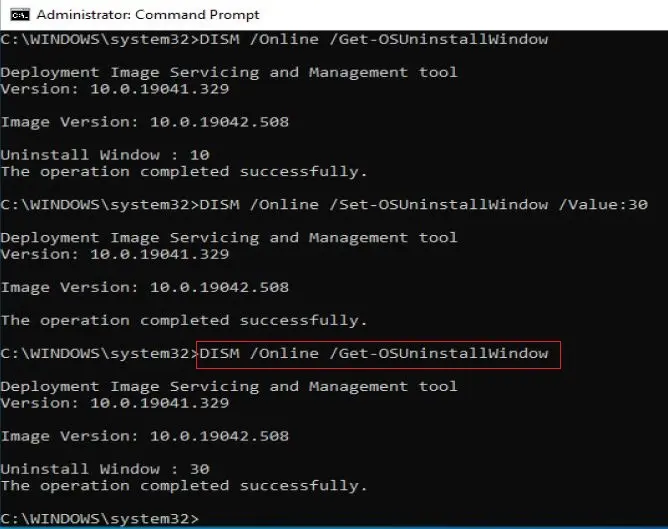
Note: If you manually deleted the old Windows file named windows.old using Disk Cleanup, or it’s more than 30 days since the windows upgrade you may face error. Otherwise, this process will successfully remove the windows 10 20H2 update and rollback to the previous windows 10 version 2004.
Please read this article: Windows 10 Build 20270 (Fe_Release) out for Dev channels.
For more information, visit Microsoft


