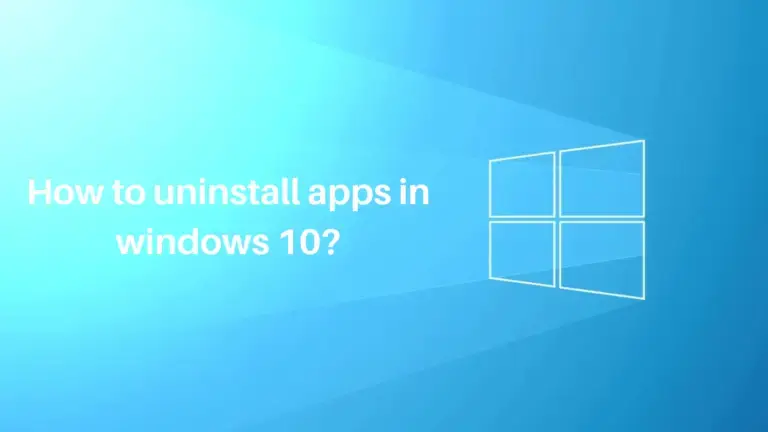Uninstalling unnecessary or unwanted applications is an essential task for maintaining a clutter-free and optimized Windows 10 system. Whether you’re looking to free up storage space or improve system performance, knowing how to uninstall apps properly is crucial. In this article, we will guide you through various methods of uninstalling apps in Windows 10, ensuring that you can effectively remove unwanted software from your computer.
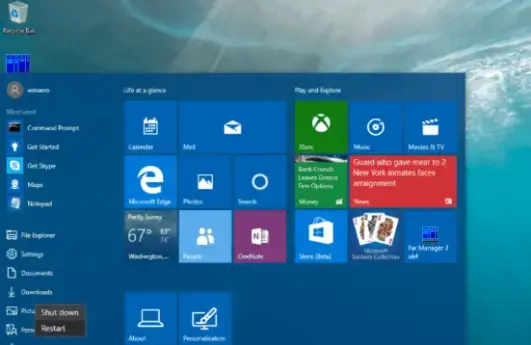
Method 1: Uninstalling Apps through the Start Menu
The simplest and most commonly used method to uninstall apps in Windows 10 is through the Start menu. Follow these steps:
- Click on the Start button located at the bottom-left corner of your screen.
- Locate the app you want to uninstall in the list of programs displayed.
- Right-click on the app and select “Uninstall” from the context menu.
- A confirmation window will appear. Click “Uninstall” to proceed.
- Follow on-screen prompts to complete the uninstallation process.
- Restart your computer if prompted.
Method 2: Uninstalling Apps via the Settings App in Windows 10:
Another method to uninstall apps is through the Windows Settings app. This method provides more control over the uninstallation process. Here’s how:
- Open the Windows Settings app by clicking on the Start button and selecting the gear icon.
- In the Settings window, click on “Apps.”
- On the left side, select “Apps & features.”
- On the right side, you will see a list of installed apps. Locate the app you want to uninstall and click on it.
- Click the “Uninstall” button.
- Follow the prompts to remove the app completely.
- Restart your computer if necessary.
Method 3: Windows 10 app removal Uninstalling Apps through the Control Panel:
For apps that don’t have a direct uninstall option in the Start menu or the Settings app, you can use the Control Panel. This method allows you to uninstall traditional desktop applications. Here’s what you need to do:
- Press the Windows key + X and select “Control Panel” from the power user menu.
- In the Control Panel, click on “Uninstall a program” under the “Programs” section.
- A list of installed programs will appear. Locate the app you want to uninstall and select it.
- Click on the “Uninstall” button at the top of the window.
- Restart your computer if prompted.
Conclusion:
Uninstalling apps in Windows 10 is a straightforward process, and mastering it can help you keep your system running smoothly. Whether you prefer using the Start menu, the Settings app, or the Control Panel, you now have multiple methods at your disposal to remove unwanted applications. Regularly uninstalling unnecessary software not only frees up storage space but also enhances system performance. By following the step-by-step instructions provided in this article, you can confidently remove apps from your Windows 10 computer, ensuring a clean and optimized computing experience.
Read more: How to Use Turn Windows Features On or Off?