In this guide, I will show you different ways to launch control panel in Windows 10. In the previous Windows Vista/7/8, Control Panel utilizes to play a crucial role in making significant changes on the PC. Within the Windows 10, users focus on Settings. Although, there still lot of features that one we can personalize using Control Panel in Windows 10.
Different open Control Panel in Windows 10
To start the Control Panel in Windows 10, use any one from the below steps.
Using Run Dialog
Hold Window key + R to open the Run dialog box.
Type control or control panel and then press the Enter key.
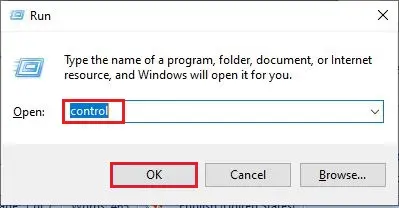
It will open the Control Panel.
Using Taskbar search option to launch Control Panel in Windows 10
Select the Taskbar search, type control or control panel and then hit the Enter key.
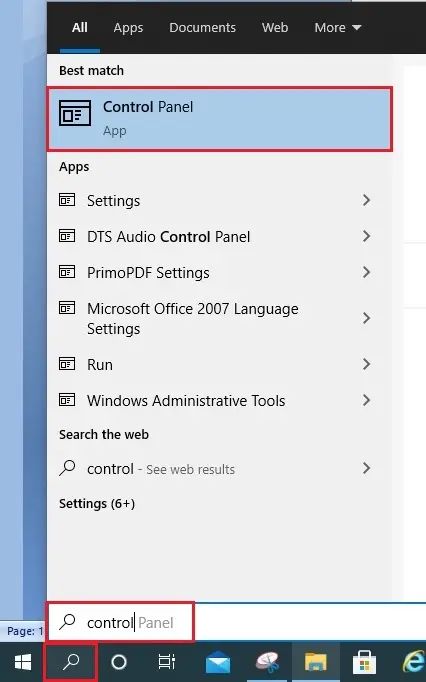
This will start the Control Panel.
Pin Control Panel to taskbar
Select Control panel and then select Pin to taskbar.
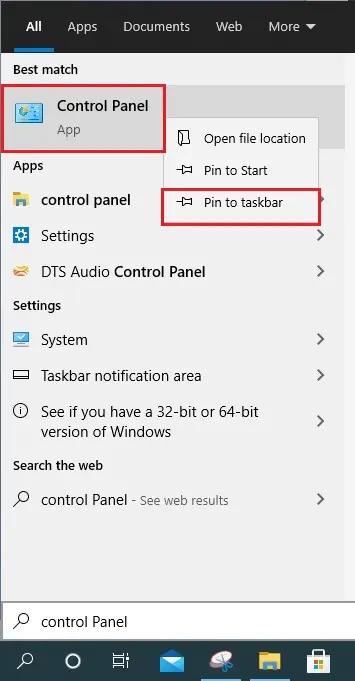
Now simply click on the icon which gets pinned on the taskbar.
Using the Window key
Press the Window key from your keyboard.
Type control or control panel and then press the Enter.
It will launch the Control Panel.
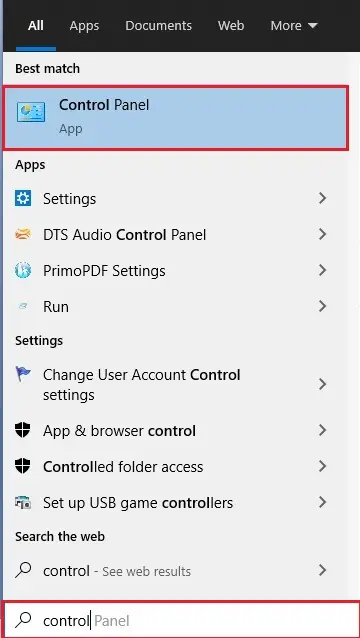
Open Control Panel using Command Prompt
Open Command Prompt, type control or control panel and then hit enter.
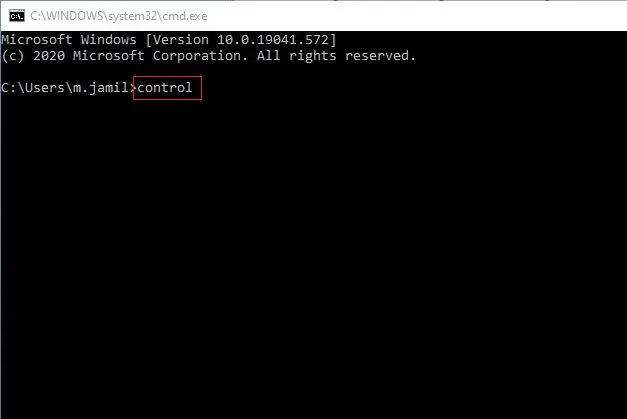
This will open the Control Panel.
Open Control Panel from Programs.
Select Windows start button, expand Windows System, and then select control panel.
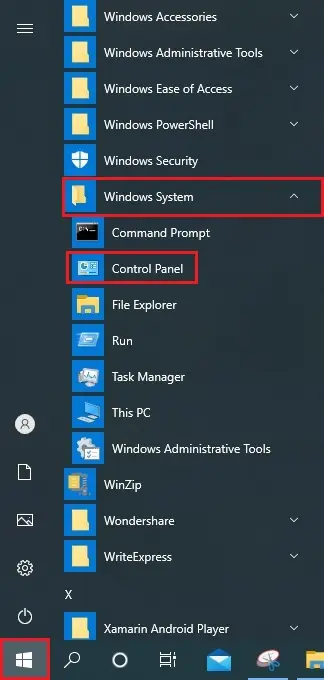
Open My PC, select the down arrow key, and then select Control Panel.
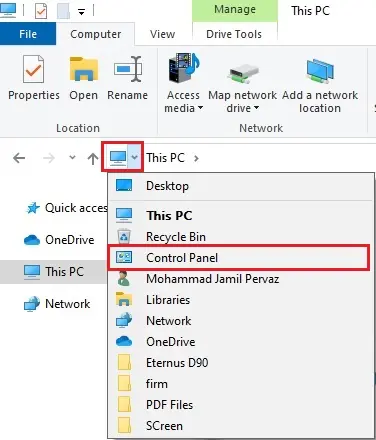
Via Windows PowerShell Command
Select the Windows Start button, type PowerShell, and then press the Enter key.
In the PowerShell Windows, type control or control panel and hit enter.
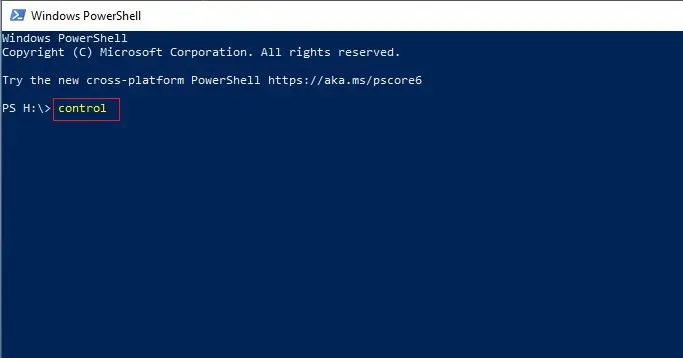
This will open the Control Panel window.
How to create a shortcut and pin it to your desktop
Right-click on your PC desktop, select New, and then click Shortcut.
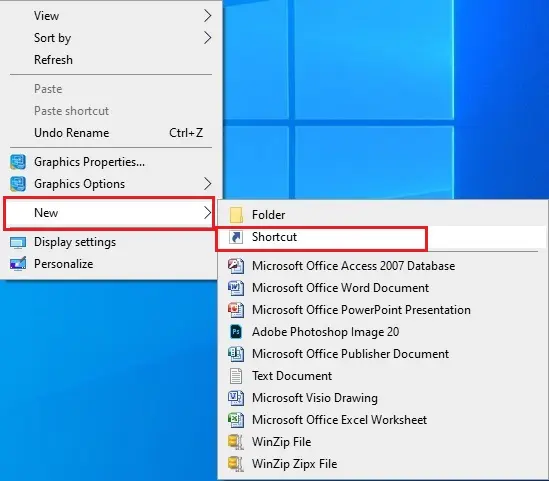
Type explorer shell:ControlPanelFolder in the path to locate the item and then click Next.
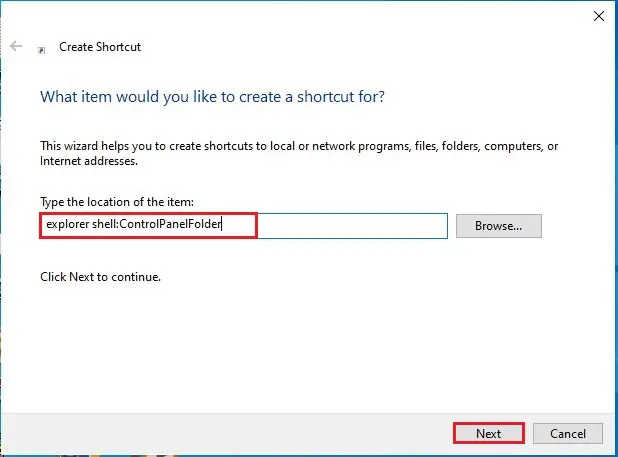
Type a shortcut name (Control Panel) and click finish.
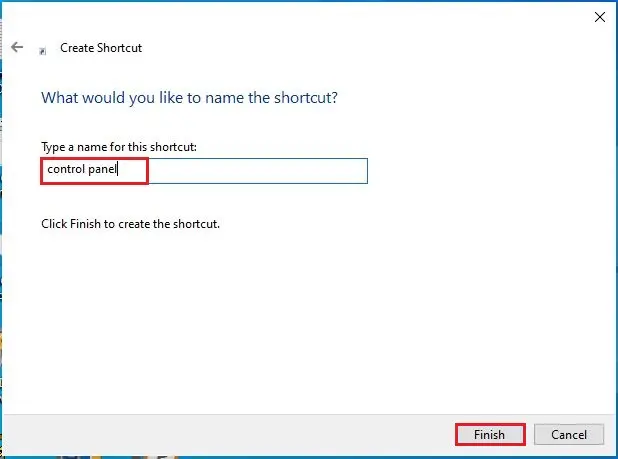
Double-click on this icon to open the Control Panel window.
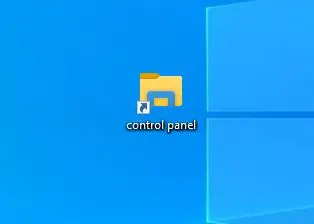
That’s all; you can use any of the above approaches to Launch Control Panel in Windows 10.
For more details visit Microsoft


