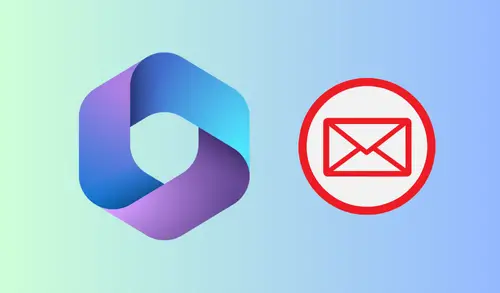In this article, we will teach you how to fix Gmail suspected message issue or Gmail marking email as spam. Status code: 550 5.7.350 Gmail has detected that this message is likely suspicious due to the very low reputation of the sending domain.
550 5.7.350 Gmail has detected that this message is likely suspicious due to the very low reputation of the sending domain. Gmail marking email as spam.
You have a Microsoft 365 tenant, and all the emails sent from Exchange online protection (EOP) are being marked as Spam by Gmail, or the senders of your organization are getting NDR (Non-Delivery Report) saying 550 5.7.350 Gmail has detected that this message is likely suspicious due to the very low reputation of the sending domain.
Why Gmail Marking Email as Spam
When you are sending emails from Microsoft 365 tenants to Gmail servers, these emails are marked as Spam by Gmail servers and are located in the Spam folder of your Gmail mailbox.
Your message to [email protected] couldn’t be delivered.
Gmail.com suspects your message is spam and has rejected it.
User Office 365 gmail.com
Sender Action Required
Messages suspected as spam
How to Fix It
Try to modify your message or change how you’re sending the message using the guidance in this article: Bulk E-mailing Best Practices for Senders Using Forefront Online Protection for Exchange. Then, resend your message.
If you continue to experience the problem, contact the recipient by some other means (by phone, for example) and ask them to ask their email admin to add your email address or your domain name to their allowed senders list.
More Info for Email Admins
Status code: 550 5.7.350
When Office 365 tried to send the message to the recipient (outside Office 365), the recipient’s email server (or email filtering service) suspected the sender’s message is spam.
If the sender can’t fix the problem by modifying their message, contact the recipient’s email admin and ask them to add your domain name or the sender’s email address to their list of allowed senders.
Although the sender may be able to alter the message contents to fix this issue, only the recipient’s email admin can likely fix this problem. Unfortunately, Office 365 Support is unlikely to be able to help fix these kinds of externally reported errors.
Error Details
Error: 550 5.7.350 Remote server returned message detected as spam -> 550 5.7.1 [2a01:111:f403:260d::700 19] Gmail has detected that this message;is likely suspicious due to the very low reputation of the sending;domain. To best protect our users from spam, the message has been;blocked. For more information, go to; https://support.google.com/mail/answer/188131 d75a77b69052e-4464219f335si7077651cf.525 – gsmtp
Message rejected by: mx.google.com
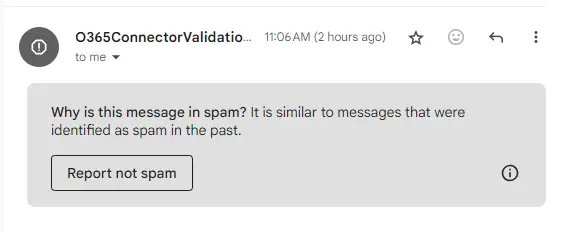
When we analyzed the email header (on the recipient side), we found the email was legitimate with SCL value 1 and SFV (spam filtering verdict) with NSPM (Not spam).
When we checked the hops within the email header that was marked as Spam, we discovered that Exchange Online Protection is sending those emails using IPv6 addresses.
| Message Hops | |||||
| HOP | TIME (UTC) | FROM | TO | WITH | RELAY TIME |
| 1 | 6/27/2024 7:45:41 AM | VI1PR04MB5533.eurprd04.prod.outlook.com | VI1PR04MB5533.eurprd04.prod.outlook.com | mapi | * |
| 2 | 6/27/2024 7:45:41 AM | VI1PR04MB5533.eurprd04.prod.outlook.com | DB8PR04MB6874.eurprd04.prod.outlook.com | Microsoft SMTP Server (version=TLS1_2, cipher=TLS_ECDHE_RSA_WITH_AES_256_GCM_SHA384) | * |
For some reason, Gmail servers cannot process these emails and mark legitimate emails as Spam.
The Microsoft 365 Support team just updated your DKIM in Microsoft 365. (This means disabling DKIM and enabling it.).
How to Update DKIM in Microsoft 365
Login to your admin center at security.microsoft.com.
Expand the Email & collaboration on the Microsoft portal and select Policies & rules.
Select Threat Policies and click on Email authentication settings.
Select the DKIM tab and choose the custom domain you want to disable or enable DKIM signing.
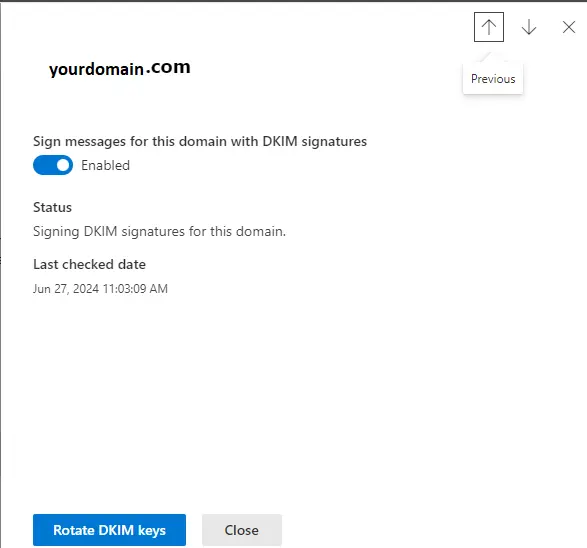
Email from Microsoft 365 Support Team after Disable and Enable DKIM
Thank you for speaking with me to update your DKIM and mark your emails as safe senders for Gmail.
As discussed, it will take some time to update and begin working (up to 24 hours). As mentioned, I will be able to call you on Monday to check if all is well.
In the meantime, if it is not working by this time tomorrow, please create a support ticket in your Admin center, as discussed, and an agent will be able to assist you further.
Thank you for choosing Microsoft 365.
Kind Regards
Note: After waiting 24 hours with no luck, I got the same error: “Gmail suspected message is spam” and “Gmail marking as spam.”
How to fix Gmail Suspected Message as Spam or Gmail Marking Email as Spam
To fix this issue, “this message is likely suspicious due to its very low reputation”. We need to create a connector (outbound connector) in EOP (Exchange Online Protection).
Connector type: From Microsoft 365 to Partner organization.
Use of connector: Only when email messages are sent to these domains: *.gmail.com, gmail.com, *.googlemail.com, googlemail.com.
Routing: Use the MX record associated with the partner’s domain.
Security restrictions: always use TLS.
Validation email: Add one Gmail email address to validate the connector.
To create an outbound connector in Microsoft Exchange Online.
Login to Exchange Admin Center, expand Mail Flow and select Connectors.
Click on + Add a connector.
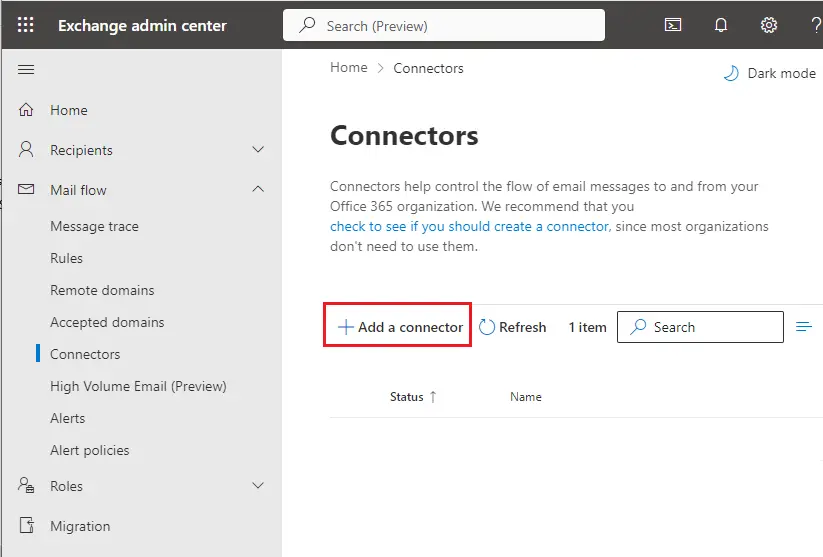
On the New Connector wizard, under Connection from, select Office 365, and under Connection, choose Partner organization and click next.
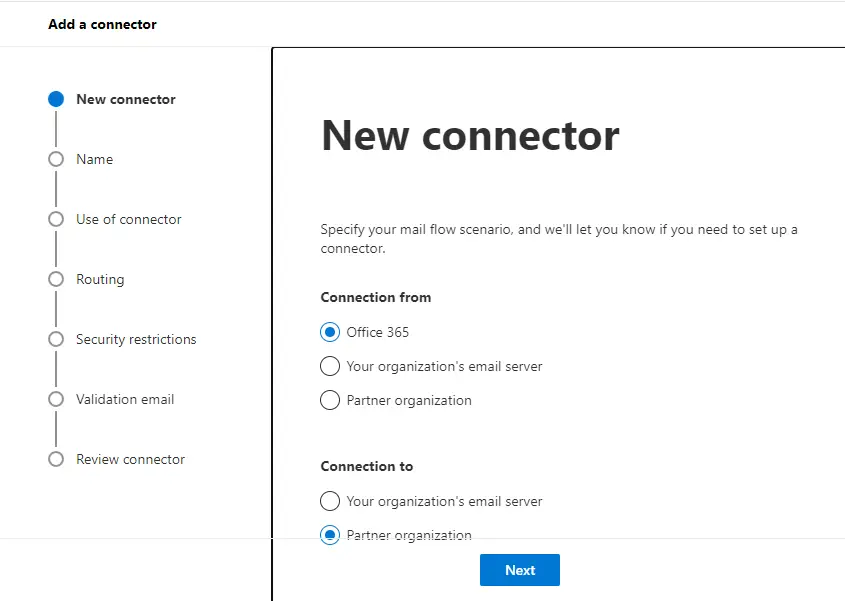
Enter a name for the connector, make sure Turn it on is selected, and click Next.
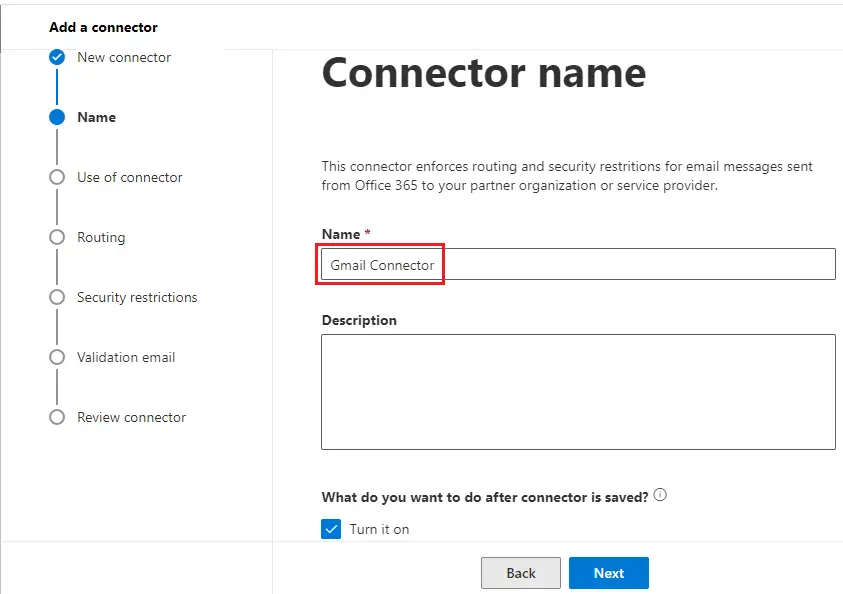
Select “Only when email messages are sent to these domains”.
In the box, enter gmail.com and *.gmail.com, googlemail.com and *.googlemail.com and click + to add them. Choose Next.
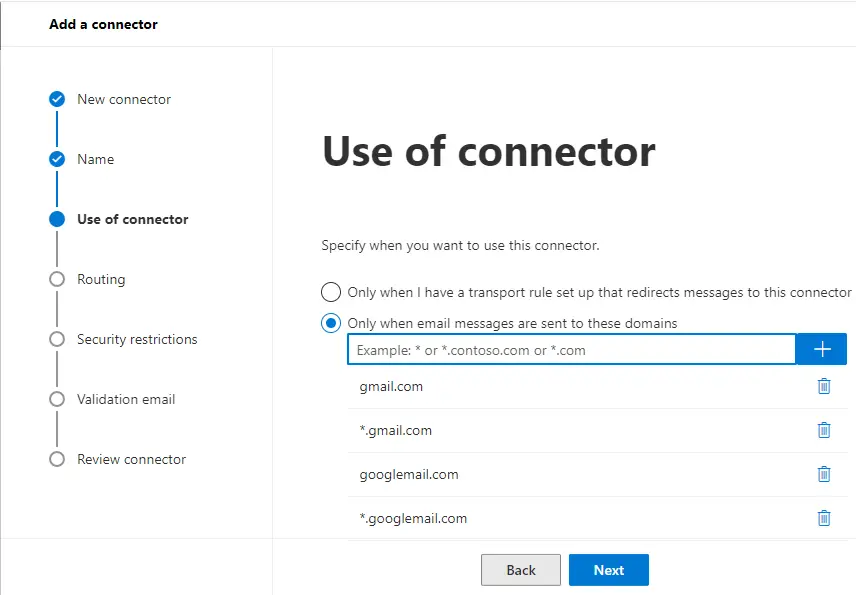
Choose “Use the MX record associated with the partner’s domain” and ” Next.
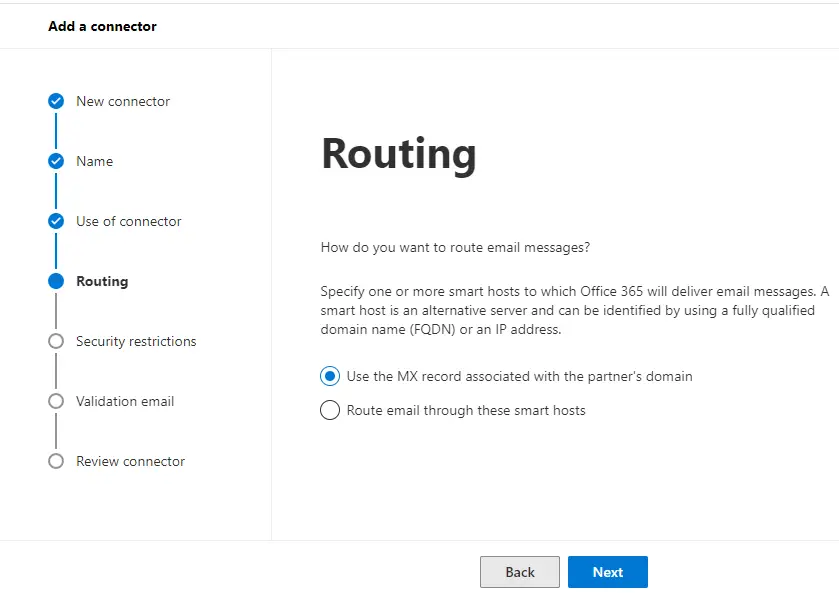
Leave the default settings and choose next.
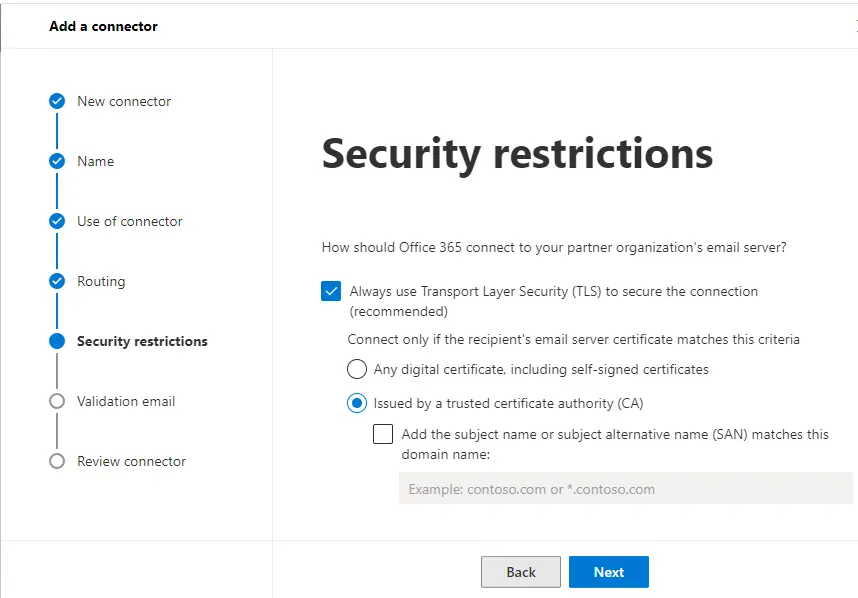
Enter a Gmail email address, click on the + button to add the email address, and click on Validate.
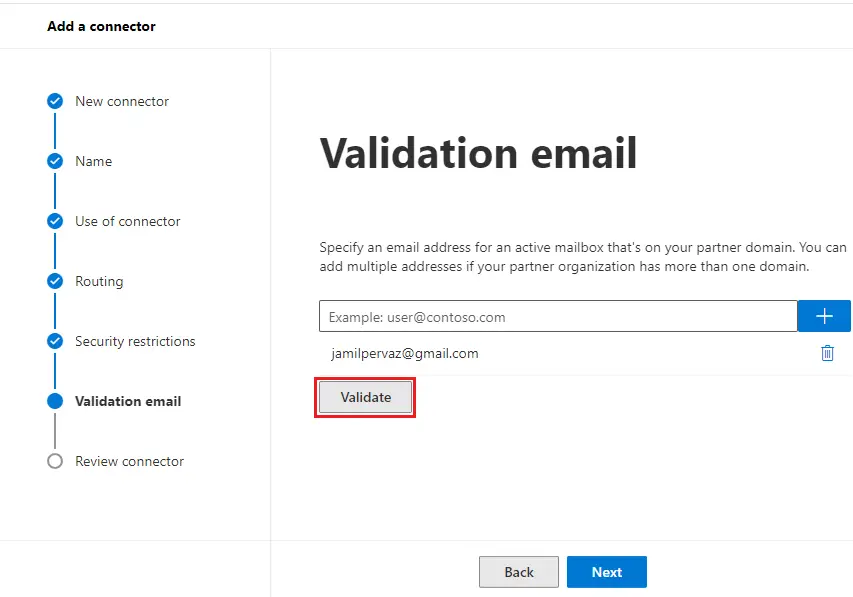
Once the email validation is done, click next and click Done.
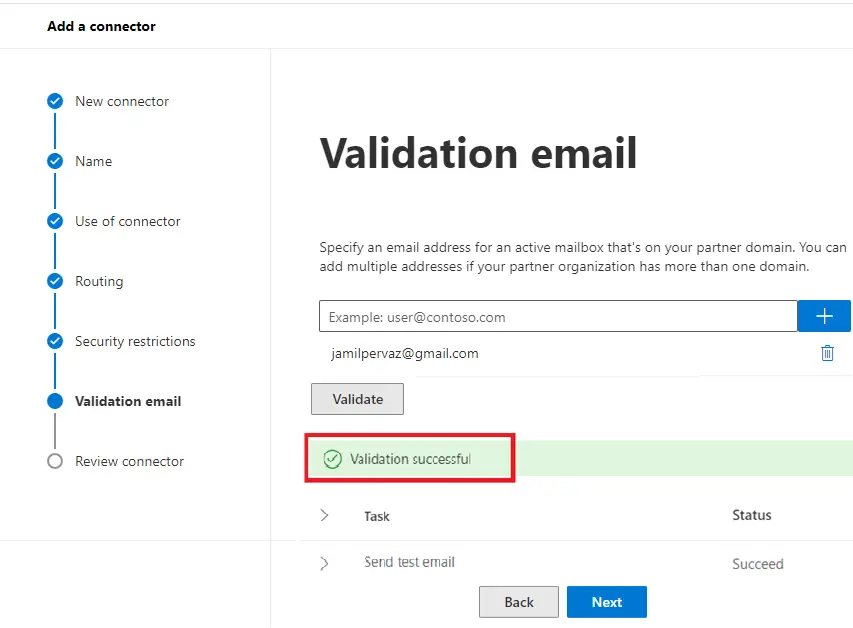
Now Test the Outbound Email flow to Gmail
After successfully creating the connector, we needed to test the mail flow from Microsoft 365 to Gmail and analyze the email.
Now, the email landed within the Inbox folder in the Gmail inbox.
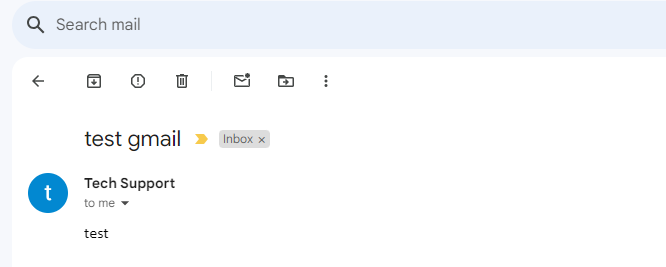
Conclusion
In this article, you learn why Gmail is marking Microsoft 365 emails as spam and how to fix Gmail’s marking email as spam issue in Microsoft 365.