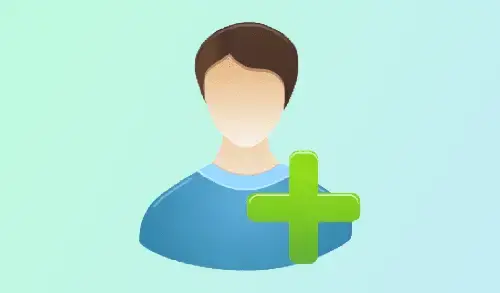In this blog, I will explain how to create a user in Active Directory Windows Server 2022. The computer is an extensively used device in different environments since thanks to it we can access various services and perform various actions such as document and file management. That is why if a system is used by different people, it is best for each user to have a different account.
Windows Server 2022 has been designed to provide administrators the best controls to manage every feature of their domain, this, users are one of the best important since they demand access to their systems and as administrators, we can permit the required permissions so that their work is applicable, for that reason, it is necessary to create a new user to be integrated into the Active Directory.
Create User in Active Directory 2022
In the Server Manager, we go to Tools and then Active Directory Users and Computers.
Or type dsa.msc in the run command to launch Active Directory.
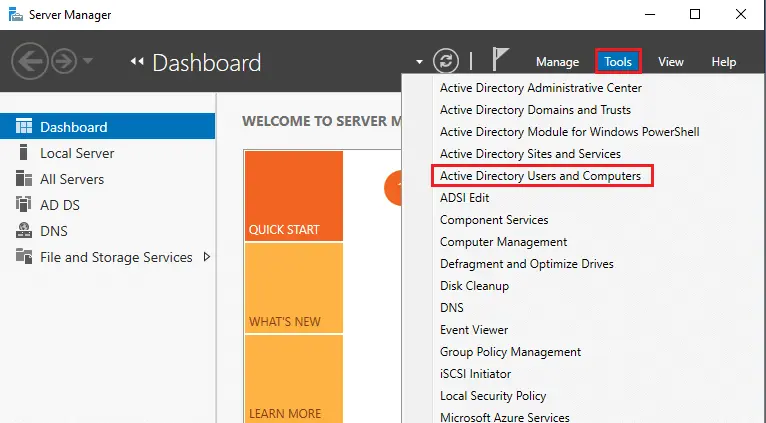
In the displayed window you can see the default users and those that have been created in the domain.
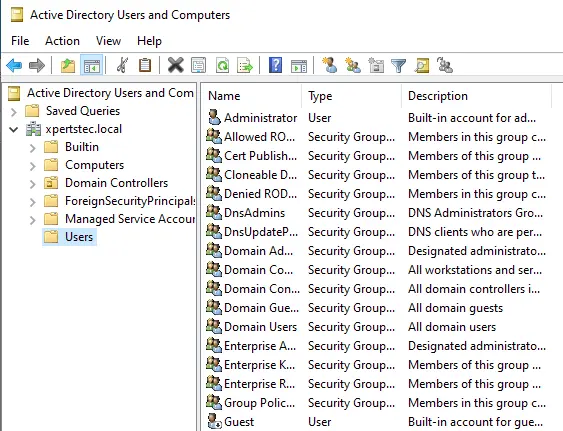
Right-click on User, select new, and then select User.
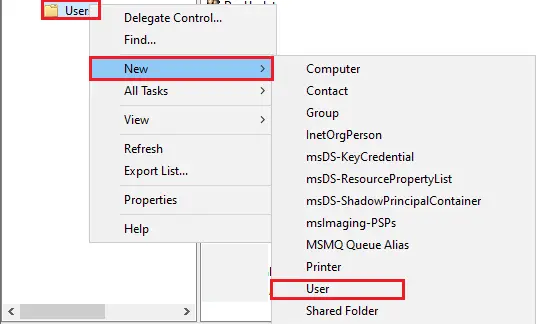
In the pop-up window, type the user’s information and then click next.
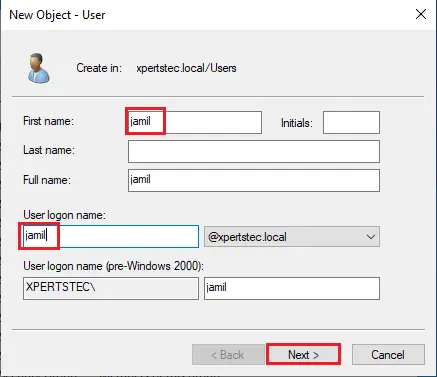
Then we must assign your password and then click next.
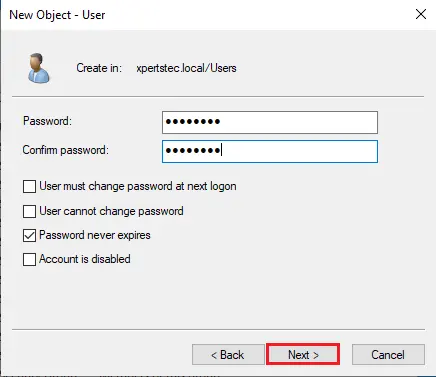
Summary of the user to create in Windows Server 2022, Click Finish to apply the changes.
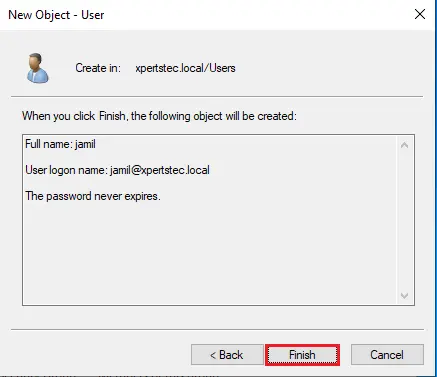
A new user has been created successfully.
Double-click on a newly created user to see a series of parameters available to edit.
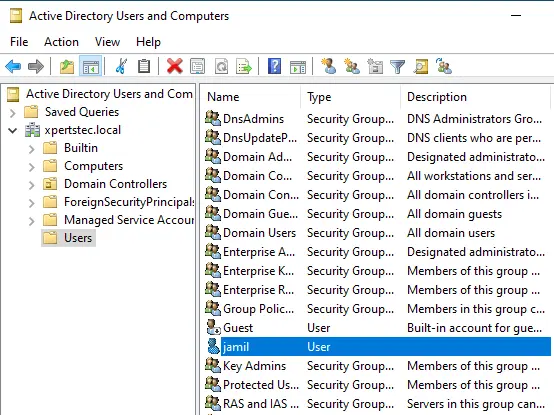
New object users click on the Member tab to see the default groups.
Click the Add button to assign additional groups to the created user.
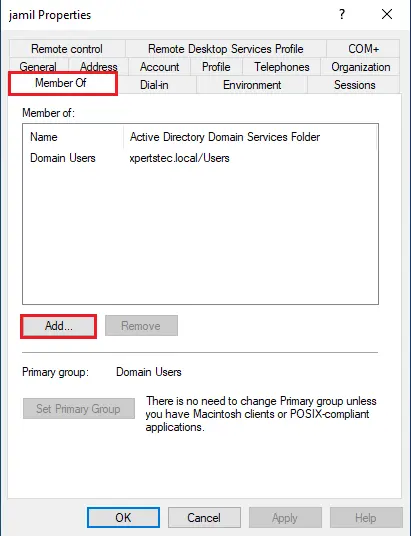
Type administrator, click on check names, and then click ok.
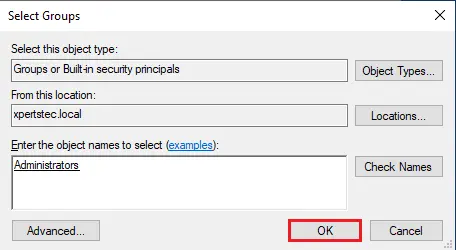
You can see the change.
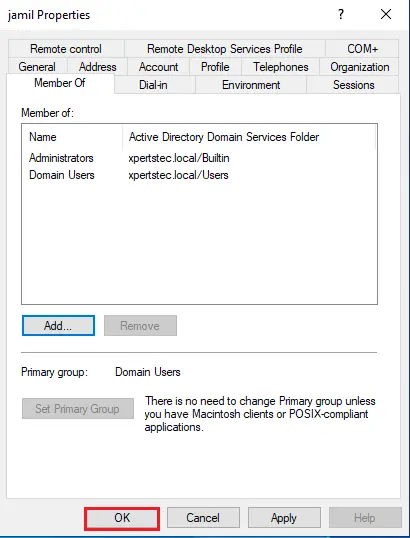
This is the way to create a user in a Windows Server 2022 Active directory and edit its parameters if necessary.